Oprava: Mapovaný síťový disk nelze vytvořit ve Windows
Oprava Mapovany Sitovy Disk Nelze Vytvorit Ve Windows
Mnoho lidí uvedlo, že se setkali s tím, že namapovanou síťovou jednotku nelze vytvořit. Tento problém může nastat v mnoha situacích. Chcete-li tuto chybu opravit, MiniTool shromáždil některá užitečná řešení a můžete je vyzkoušet jedno po druhém, abyste zjistili, zda lze váš problém vyřešit.
Co způsobuje, že „namapovaný síťový disk nelze vytvořit“?
Za prvé, a síťový disk je přístupný pouze přes síť zadáním síťová cesta . Toto sdílené úložné zařízení, fyzické nebo virtuální, umožňuje uživatelům ukládat a přistupovat k souborům ze zařízení ve stejné síti. Po namapování bude síťové jednotce přiřazeno písmeno jednotky a bude fungovat jako místní jednotka.
Z nějakého důvodu se lidé rozhodnou namapovat síťovou jednotku a tyto dva příspěvky sdílely podrobné kroky, které si můžete zkontrolovat:
- Jak namapovat síťový disk ve Windows 10? – Získejte odpovědi hned teď
- Jak namapovat síťový disk ve Windows 11? [Průvodce krok za krokem]
Nedávno jsme zjistili, že někteří lidé hlásili, že při přístupu k namapované síťové jednotce v systému Windows 10 a 11 dochází k chybě „Namapovanou síťovou jednotku nelze vytvořit“. I když se zobrazí stejná chybová zpráva, pole zobrazí jiné podrobnosti sdělit, proč k chybě došlo.
Existuje několik běžných důvodů, které mohou vyvolat problém „Namapovanou síťovou jednotku nelze vytvořit“, což jsme vyvodili z toho, co uživatelé nahlásili.
- Poškozené nebo poškozené instalace systému Windows . Pokud se tato chybová zpráva objeví po provedení aktualizace Windows, můžete zvážit, zda se instalace nezdaří.
- Nepřístupný síťový disk . Zkontrolujte, zda síťová jednotka nechybí nebo není poškozená. To může způsobit, že síťová jednotka nebude dostupná a nezobrazí se v seznamu síťových umístění.
Související článek: Jak opravit problém, který se nezobrazuje na síťovém disku
- Zakázáno SMB protokol . Pro připojení k síťovým jednotkám se používá protokol SMB (Server Message Block), takže jej musíte povolit.
- Nesprávná cesta ke složce . Vzhledem k tomu, že k síťové jednotce lze přistupovat pouze prostřednictvím její síťové cesty, pokud je tato cesta nesprávná nebo na serveru neexistuje, nelze namapovanou síťovou jednotku vytvořit.
- Již namapovaný síťový disk . Nelze mapovat síťovou jednotku, která byla namapována dříve.
- Problémy s připojením k internetu . Pokud na vašem zařízení dochází k problémům s připojením, může dojít k problému „Namapovanou síťovou jednotku nelze vytvořit“.
- Čeká na aktualizace systému Windows . Aktualizace systému Windows mohou někdy opravit chyby a závady v systému Windows, takže je důležité zajistit, aby byl váš systém Windows aktuální.
Poté, co poznáte tyto možné viníky, vás další část naučí, jak opravit „Namapovanou síťovou jednotku nelze vytvořit“. Vyberte si je prosím na základě vaší situace.
Spropitné:
Vaše síťové disky se používají k ukládání důležitých dat a někdy je snadné se neúmyslně ztratit kvůli některým chybným operacím nebo kybernetickým útokům. Kromě toho síťové disky zvyšují riziko smazání, nesprávného umístění a duplikace souborů. Proto důrazně doporučujeme zálohovat důležitá data na místní disky.
Jak opravit „Namapovanou síťovou jednotku nelze vytvořit“?
Řešení 1: Povolte protokol SMB
Jak jsme zmínili, že povolené protokoly SMB jsou předpokladem pro umožnění sdílení souborů ve složitých, propojených sítích, musíte se ujistit, že byly povoleny požadované protokoly.
Krok 1: Napište Kontrolní panel ve vyhledávání a otevřete jej.
Krok 2: Klikněte Programy a pak Zapnout nebo vypnout funkce Windows pod Programy a funkce .

Krok 3: V Funkce systému Windows box, rozšířit Podpora sdílení souborů SMB 1.0/CIFS a zaškrtněte políčka Klient SMB 1.0/CIFS a Server SMB 1.0/CIFS . Pak klikněte OK pro uložení změn.

Poté se můžete znovu pokusit o přístup k síťové jednotce a zjistit, zda ji lze vytvořit. Pokud ne, přejděte k dalšímu odstraňování problémů.
Řešení 2: Zakažte sdílení chráněné heslem
Sdílení chráněné heslem umožňuje přístup k souborům v počítači pouze uživatelům, kteří mají účet a heslo. můžete zkusit tuto funkci zakázat, abyste zjistili, zda lze vyřešit problém „Namapovanou síťovou jednotku nelze vytvořit“.
Krok 1: Otevřete Kontrolní panel a vybrat si Síť a internet .
Krok 2: Klikněte na Centrum sítí a sdílení a vybrat si Změňte pokročilá nastavení sdílení z levého panelu.

Krok 3: Rozbalte Všechny sítě a přejděte dolů a zaškrtněte políčko vedle Vypněte sdílení chráněné heslem pod Sdílení chráněné heslem . Pak klikněte Uložit změny .

Řešení 3: Odeberte přihlašovací údaje účtu Microsoft
Někteří lidé opravují „Namapovanou síťovou jednotku nelze vytvořit“ odstraněním přihlašovacích údajů účtu Microsoft. Stojí za to vyzkoušet! Proveďte prosím následující kroky.
Krok 1: Napište Správce pověření ve Vyhledávání jej otevřete a vyberte Přihlašovací údaje systému Windows .

Krok 2: Zvolte rozbalení Účet Microsoft a klikněte na Odstranit smazat to. až narazíte na potvrzení přesunu, klikněte Ano .
Poté zkontrolujte, zda byla chyba opravena; pokud ne, můžete zkusit přidat sdílenou síť prostřednictvím Správce pověření systému Windows a zjistit, zda to pomůže.
Přesto klikněte Přihlašovací údaje systému Windows v Správce pověření okno a klikněte na Přidejte pověření systému Windows odkaz. Na další stránce zadejte adresu síťové jednotky, uživatelské jméno a heslo a klikněte OK pro uložení změn.

Související článek: Jak opravit, že se nemůžeme přihlásit s touto chybou pověření?
Řešení 4: Upravte zásady skupiny
Chcete-li opravit „Namapovanou síťovou jednotku nelze vytvořit“, musíte změnit některá nastavení v Zásady skupiny .
Krok 1: Otevřete Běh dialogové okno stisknutím tlačítka Win + R klávesy a vstup gpedit.msc vstoupit Editor místních zásad skupiny .
Krok 2: Poté postupujte podle další cesty k nalezení Přihlásit se z levého panelu.
Konfigurace počítače/Šablony pro správu/Systém/Přihlášení
Krok 3: Najděte a dvakrát klikněte na Vyloučit poskytovatele přihlašovacích údajů z pravého panelu.
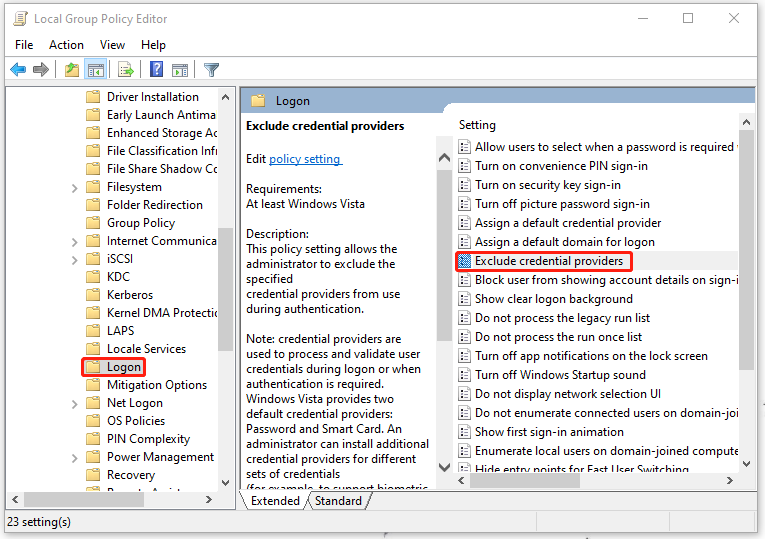
Krok 4: V dalším okně zkontrolujte Povoleno pole a klikněte Aplikovat a OK pro uložení změn.

Řešení 5: Upravte registr
Je možné, že kvůli problému s duplicitním názvem se systému Windows nepodaří vytvořit namapovanou síťovou jednotku. Můžete zkusit změnit název počítače nebo nakonfigurovat registr tak, aby zakázal funkci StrictNameChecking.
Poznámka : Než upravíte registr, raději zálohovat registr nebo vytvořit bod obnovení pro váš systém v případě, že jakékoli chybné smazání způsobí neopravitelné výsledky.
Krok 1: Otevřete Běh dialogové okno a zadejte regedit vstoupit Editor registru .
Krok 2: Poté zkopírujte a vložte tuto cestu do adresního řádku a stisknutím klávesy Enter ji vyhledejte.
Počítač\HKEY_LOCAL_MACHINE\SYSTEM\CurrentControlSet\Services\LanmanServer\Parameters

Krok 3: Po Parametry byl vybrán klíč, zkontrolujte, zda je DisableStrictNameChecking hodnota je v pravém panelu. Pokud tomu tak není, musíte jej vytvořit.
- Klikněte pravým tlačítkem na prázdné místo v pravém panelu.
- Klikněte Nové > Hodnota DWORD (32 bitů). .
- Přejmenujte hodnotu jako DisableStrictNameChecking .

Krok 4: Dvakrát klikněte na DisableStrictNameChecking hodnotu a změnit Hodnotové údaje na 1 . Pak klikněte OK abych to zachránil.

Nyní zavřete okno pro restartování systému a zkontrolujte, zda chyba přetrvává.
Řešení 6: Změňte nastavení sdílení složky
Pokud všechny výše uvedené metody nemohou vyřešit problém „Namapovanou síťovou jednotku nelze vytvořit“, můžete zkusit změnit nastavení síťového sdílení souborů a složek.
Krok 1: V Průzkumníku souborů vyhledejte soubory nebo složky, ke kterým chcete přistupovat nebo je sdílet, a kliknutím na ně vyberte Vlastnosti .
Krok 2: V Sdílení klepněte na Podíl… a poté rozbalte rozevírací seznam a vyberte si Každý .
Krok 3: Klikněte Přidat a pak Podíl .

Poté se můžete pokusit o přístup k namapované jednotce.
Řešení 8: Přemapujte disk
Další užitečnou metodou opravy „Namapovanou síťovou jednotku nelze vytvořit“ je přemapování jednotky. Namapovanou síťovou jednotku můžete nejprve odstranit a poté ji znovu namapovat. Tento proces je snadný a můžete to zkusit.
Krok 1: Vstup Příkazový řádek ve Vyhledávání a spusťte jej jako správce.
Krok 2: Poté zadejte jeho příkaz – net use [Mapped Drive Letter] /delete a stiskněte tlačítko Vstupte klávesu pro provedení příkazu.

Poznámka : Nezapomeňte vyměnit [Mapped Drive Letter] s písmenem jednotky, kterou chcete odstranit. Například, pokud chcete odebrat jednotku F, zadejte net use F: /delete vstoupit.
Nebo můžete použít tento příkaz – net use * /delete odebrat všechna aktivní připojení na místním počítači. Poté můžete začít s dalším pohybem a přemapovat jednotku.
Krok 3: Když obdržíte zpětnou vazbu, která vám sdělí, že síťová jednotka byla úspěšně vymazána, můžete provést tento příkaz čisté využití DRIVE: PATH , ve kterém ŘÍDIT: znamená písmeno jednotky, které chcete přiřadit síťové jednotce a CESTA znamená úplnou cestu ke složce, ke které se chcete připojit.
Například pro mapování disku m , musíte provést příkaz čisté použití m: \\server\sdílet .

Řešení 9: Odinstalujte nejnovější aktualizaci systému Windows
Pokud jste nedávno nainstalovali aktualizace systému Windows, můžete je odinstalovat a pokusit se chybu opravit.
Krok 1: Přejděte na Start > Nastavení > Aktualizace a zabezpečení > Windows Update > Zobrazit historii aktualizací > Odinstalovat aktualizace .

Krok 2: Vyhledejte aktualizaci, kterou chcete odebrat, klepněte pravým tlačítkem myši a vyberte ji Odinstalovat .
Doporučení: Zálohujte své soubory
Po vyzkoušení těchto metod jste možná problém úspěšně vyřešili.
Kromě síťových disků používáme k ukládání dat také lokální disky. Pokud potřebujete zálohovat data uložená na místním disku, můžete si jej stáhnout a nainstalovat bezplatný zálohovací software , MiniTool ShadowMaker, pro ochranu vašich důležitých souborů a složek.
Tento program může pomoci zálohovat systémy, soubory a složky a oddíly a disky. Může provádět vzdálené zálohování a záloha NAS .
Kromě toho, pokud potřebujete sdílet soubory mezi zařízeními, Synchronizovat funkce s různými doprovodnými funkcemi vás může překvapit.
Krok 1: Spusťte program na kliknutí Zachovat zkušební verzi a jít do Záloha tab.
Krok 2: Klikněte na ZDROJ sekce na výběr Složky a soubory a poté vyberte soubor, který chcete zálohovat.

Krok 3: Poté přejděte na DESTINACE sekce, kde si můžete vybrat místo, kam chcete zálohu uložit. Poté klikněte Zálohujte nyní nebo Zálohovat později k provedení úkolu.

Zabalit to
Po vyzkoušení těchto metod jste se možná zbavili chyby „Namapovanou síťovou jednotku nelze vytvořit“. Tato zpráva se může objevit z různých důvodů, které se zobrazí pod kódem. K odstranění této chybové zprávy byste měli použít přizpůsobené metody.
Pokud jste při používání softwaru MiniTool narazili na nějaké problémy, můžete zanechat zprávu v následující zóně pro komentáře a my vám odpovíme co nejdříve. Pokud potřebujete pomoc s používáním softwaru MiniTool, můžete nás kontaktovat prostřednictvím [e-mail chráněný] .

![Galerie nezobrazuje obrázky na SD kartě! Jak to opravit? [Tipy MiniTool]](https://gov-civil-setubal.pt/img/data-recovery-tips/08/gallery-not-showing-sd-card-pictures.jpg)




![Co jsou požadavky na PC PUBG (minimální a doporučené)? Zkontroluj to! [Tipy MiniTool]](https://gov-civil-setubal.pt/img/backup-tips/78/what-re-pubg-pc-requirements.png)
![4 řešení k řešení RGSS202J.DLL Chyba nenalezena [Novinky MiniTool]](https://gov-civil-setubal.pt/img/minitool-news-center/31/4-solutions-solve-rgss202j.png)
![3 způsoby, jak opravit chybu ERR_TOO_MANY_REDIRECTS Google Chrome [novinky MiniTool]](https://gov-civil-setubal.pt/img/minitool-news-center/57/3-ways-fix-err_too_many_redirects-error-google-chrome.jpg)


![Pevný! PSN již bylo spojeno s dalšími epickými hrami [MiniTool News]](https://gov-civil-setubal.pt/img/minitool-news-center/43/fixed-psn-already-been-associated-with-another-epic-games.png)







