Opravte prázdnou obrazovku po instalaci aktualizace Windows 11 Moment 3 Update
Opravte Prazdnou Obrazovku Po Instalaci Aktualizace Windows 11 Moment 3 Update
Prázdná obrazovka po instalaci Windows 11 Moment 3 vás nyní může trápit. K vyřešení problému můžete použít dvě metody v tomto příspěvku. Pokud potřebujete obnovit ztracené nebo smazané soubory, můžete to zkusit MiniTool Power Data Recovery .
Moment 3 způsobuje problém s prázdnou obrazovkou
Aktualizace Windows 11 Moment 3 je nová aktualizace náhledu funkcí, která je v poslední době dostupná pro uživatele Windows 11 22H2. Věříme, že mnoho uživatelů má stáhli a nainstalovali Moment 3 na PC . Dobrou zprávou je, že uživatelé mohou zažít nové funkce v aktualizaci. Špatnou zprávou je, že někteří uživatelé zjistí, že jejich počítač okamžitě po instalaci Moment 3 přejde do prázdné obrazovky. Jde o vzácný problém. Ale pokud narazíte na tento problém, musíte přijmout opatření k jeho vyřešení.
Co dělat, když váš počítač po instalaci Moment 3 přejde do prázdné obrazovky? Software MiniTool v tomto příspěvku představí dvě metody.
Oprava 1: Restartujte počítač
Někteří uživatelé uvedli, že problém vyřešili restartováním počítače. Jedná se o jednoduchou a přímou metodu, která stojí za vyzkoušení.
Restartování počítače odstraní dočasné soubory, které mohou být příčinou prázdné obrazovky po instalaci Windows 11 Moment 3. Věřte tomu nebo ne, mnoho problémů s počítačem to může snadno vyřešit.
Můžeš jít do Start > Napájení > Restartovat restartujte počítač.
Oprava 2: Použijte Správce úloh
Uživatel Reddit nabízí druhý způsob, jak vyřešit problém s prázdnou obrazovkou:
Krok 1: Stiskněte Ctrl + Alt + Delete (Del) , poté otevřete Správce úloh .
Krok 2: Klikněte Spusťte novou úlohu pokračovat.
Krok 3: Napište explorer.exe do pole ve vyskakovacím okně a poté stiskněte Vstupte .
Krok 4: Klikněte Spusťte novou úlohu znovu.
Krok 5: Napište cmd.exe do OTEVŘENO a stiskněte Enter.

Krok 6: Když se otevře okno Příkaz, Windows zobrazí plochu a upozornění, že ExplorerPatcher stáhl nové symboly.
Do té doby je problém s prázdnou obrazovkou vyřešen.
Obnovte data pomocí MiniTool Power Data Recovery
MiniTool Power Data Recovery je nejlepší bezplatný software pro obnovu dat, který může fungovat na všech verzích Windows. Můžete to použít obnovit data z USB flash disků , SSD, pevné disky, paměťové karty atd.
Tento software dokáže najít existující, ztracené a smazané soubory na disku. To znamená, že jej můžete použít obnovit smazané soubory , obnovit soubory z nepřístupných datových úložných jednotek a obnovit zformátovaná data. I kdyby váš počítač nelze spustit , můžete použít MiniTool WinPE medium Builder k vytvoření spouštěcí jednotky, spuštění počítače ze spouštěcí jednotky, otevření MiniTool Power Data Recovery Bootable Edition a obnovení souborů na přístupnou jednotku.
S bezplatnou edicí tohoto softwaru můžete obnovit 1 GB souborů bez placení jakéhokoli centu.
Krok 1: Spusťte MiniTool Power Data Recovery.
Krok 2: Vyberte jednotku, ze které chcete obnovit data, a klikněte na Skenovat tlačítko pro zahájení skenování disku.
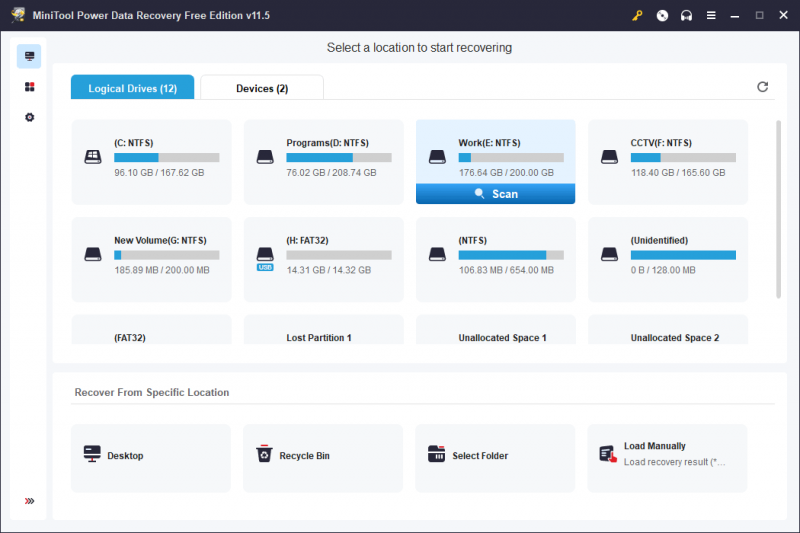
Krok 3: Po skenování můžete vybrat soubory z výsledků skenování. Můžete si vybrat soubory z různých složek nebo cest. Své soubory můžete rychle najít pomocí Typ, Filtr a Hledat. Můžete také zobrazit náhled souborů, abyste přesně našli potřebné soubory.
Krok 4: Klikněte na Uložit a vyberte vhodné umístění pro uložení vybraných souborů. Cílová jednotka by neměla být původní umístění chybějících souborů. To může zabránit přepsání ztracených a smazaných souborů.
Pokud chcete tento software použít k obnovení více souborů, můžete použít plnou edici.
Sečteno a podtrženo
Zde jsou dvě snadné metody, které vám pomohou dostat se z prázdné obrazovky po instalaci Moment 3. Měla by pro vás existovat vhodná metoda. Kromě toho získáte také nástroj pro obnovu dat, který vám v případě potřeby pomůže získat data zpět. Pokud máte problémy související s tímto softwarem pro obnovu dat MiniTool, můžete nás kontaktovat [e-mail chráněný] pro pomoc.

![Co je paměťová karta Memory Stick a její hlavní využití a budoucnost [MiniTool Wiki]](https://gov-civil-setubal.pt/img/minitool-wiki-library/88/what-is-memory-stick.jpg)
![Jak dočasně / trvale zakázat antivirový program v systému Windows 10 [MiniTool News]](https://gov-civil-setubal.pt/img/minitool-news-center/99/how-disable-antivirus-windows-10-temporarily-permanently.png)




![Úvod do Rundll32 a způsoby, jak opravit chybu Rundll32 [MiniTool Wiki]](https://gov-civil-setubal.pt/img/minitool-wiki-library/58/introduction-rundll32.png)


![Jak přidat nebo odebrat počítač do domény Windows 10? Zaměřte se na 2 případy [MiniTool News]](https://gov-civil-setubal.pt/img/minitool-news-center/66/how-add-remove-computer-domain-windows-10.png)

![Řešení pro opravu výstupu NVIDIA, který není zasunutý [MiniTool News]](https://gov-civil-setubal.pt/img/minitool-news-center/08/solutions-fix-nvidia-output-not-plugged-error.png)



![Jak spárovat Apple Pencil? | Jak opravit Apple Pencil nefunguje? [MiniTool News]](https://gov-civil-setubal.pt/img/minitool-news-center/83/how-pair-apple-pencil.png)


