Pevný! Chyba konfiguračních dat spouštění 0xc0000454 v systému Windows 10 11
Pevny Chyba Konfiguracnich Dat Spousteni 0xc0000454 V Systemu Windows 10 11
Zobrazuje se vám během spouštění Windows 10/11 chybový kód Boot Configuration Data 0xc0000454? Pokud ano, klidně! Nejsi sám! V tomto návodu od Web MiniTool , lámali jsme si hlavu, abychom pro vás našli ta nejúčinnější řešení.
Chybí data konfigurace spouštění 0xc0000454
Uvízli jste na modré obrazovce s kódem chyby Boot Configuration Data 0xc0000454, když se váš počítač spouští? Kompletní chybová zpráva je:
Váš počítač potřebuje opravit.
Data konfigurace spouštění pro váš počítač chybí nebo obsahují chyby.
Soubor:\boot\bcd
Kód chyby: 0xc0000454
Budete muset použít nástroje pro obnovu na instalačním médiu.
Tato chyba znamená, že Správce spouštění systému Windows nemůže v tuto chvíli správně fungovat. Ve většině případů se jednoduchým restartem systému můžete zbavit kódu chyby 0xc0000454. Pokud vám restart nefunguje, můžete se posunout dolů a najít schůdnější řešení.
# Zálohujte svůj soubor předem!
Chyby, jako je kód chyby Boot Configuration Data 0xc0000454, jsou ve Windows 10/11 velmi časté. Pokud s nimi není správně zacházeno, může snadno dojít ke ztrátě dat. Pro zabezpečení dat je lepší použít MiniTool ShadowMaker k vytvoření zálohy vašich důležitých souborů.
Tento Zálohovací software pro Windows je k dispozici ve Windows 10/11/8/7 a vytváří další ochrannou vrstvu pro vaše data tím, že nabízí několik řešení zálohování. Klikněte na tlačítko níže a vyzkoušejte tento freeware hned teď!
Jak opravit kód chyby konfiguračních dat spouštění 0xc0000454 v systému Windows 11/10?
Oprava 1: Spusťte automatickou opravu/opravu spouštění
Automatická oprava systému Windows nebo Oprava spouštění systému Windows vám může pomoci vyřešit některé problémy se spouštěním, jako je kód chyby dat konfigurace spouštění 0xc0000454. Udělat to tak:
Krok 1. Vytvořte Instalační médium Windows 10 pomocí USB disku.
Krok 2. Zapojte USB flash disk do zařízení a restartujte počítač.
Krok 3. Stisknutím libovolné klávesy spustíte systém z instalačního média.
Krok 4. Zadejte svůj jazyk a další preference a stiskněte další .

Krok 5. Zasáhněte Oprav si počítač a vyberte typ operačního systému, který chcete opravit.
Krok 5. Přejděte na Odstraňte problémy > Pokročilé možnosti > Automatická oprava nebo Oprava spouštění . Pokud kód chyby Boot Configuration Data 0xc0000454 stále existuje i po dokončení procesu automatické opravy, můžete zkusit další řešení.
Oprava 2: Znovu sestavte konfigurační data spouštění
Protože chyba Windows 0xc0000454 souvisí s daty konfigurace spouštění, dalším řešením je znovu sestavit BCD. Postupujte podle těchto pokynů:
Krok 1. Klikněte na Napájení vypněte počítač a poté jej znovu spusťte.
Krok 2. Když uvidíte Okna logo, stiskněte tlačítko Napájení znovu pro restartování počítače.
Krok 3. Opakujte tyto kroky dvakrát nebo třikrát, dokud se nezobrazí Automatický / Oprava spouštění se objeví obrazovka.
Krok 4. Zasáhněte Pokročilé možnosti > Odstraňte problémy > Pokročilé možnosti > Příkazový řádek .
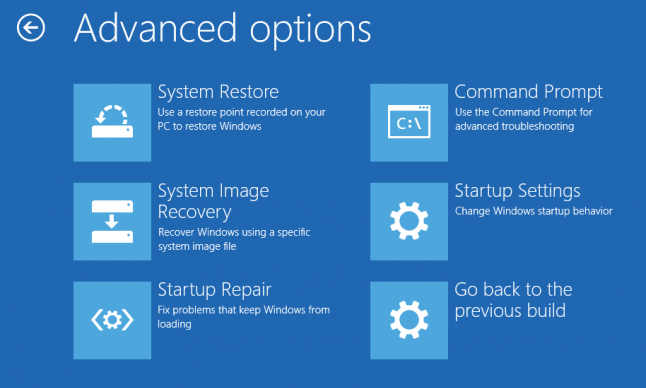
Krok 5. V příkazovém okně spusťte následující příkaz jeden po druhém a nezapomeňte stisknout Vstupte po každém příkazu.
bootrec /fixMBR
bootrec /fixBoot
bootrec /rebuildBCD
Související článek: how-to-rebuild-bcd
Oprava 3: Resetujte BIOS na výchozí
Chcete-li vyřešit chybový kód konfiguračních dat spouštění 0xc0000454, můžete zvážit resetování BIOS na výchozí nastavení. Po resetování vašeho BIOSu , můžete změnit každé nastavení jednotlivě a najít to, které způsobuje problémy. Postup:
Krok 1. Restartujte počítač.
Krok 2. Než uvidíte logo Windows, stiskněte tlačítko F2 nebo F10 (v závislosti na výrobci vašeho počítače) opakovaně zadejte BIOS .
Krok 3. Použijte šipky na klávesnici najít Načíst výchozí nastavení a udeřit Vstupte jej vyberte.
Krok 4. V potvrzovacím okně vyberte Ano a udeřit Vstupte pro potvrzení akce.
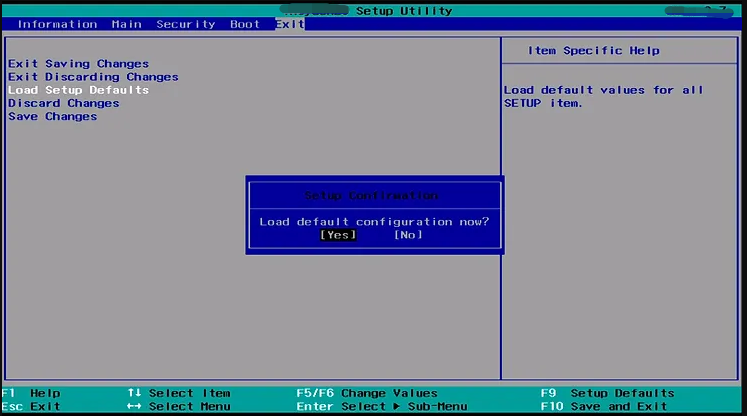
Krok 5. Stiskněte F10 pro uložení změn a ukončení BIOSu.
![Váš disk SSD běží pomalu v systému Windows 10, jak zrychlit [Tipy MiniTool]](https://gov-civil-setubal.pt/img/data-recovery-tips/27/your-ssd-runs-slow-windows-10.jpg)

![Top 6 bezplatného softwaru pro aktualizaci ovladačů pro Windows 10/8/7 [MiniTool News]](https://gov-civil-setubal.pt/img/minitool-news-center/35/top-6-free-driver-updater-software.jpg)
![Vyřešeno: Závažná chyba C0000034 Použití operace aktualizace [MiniTool News]](https://gov-civil-setubal.pt/img/minitool-news-center/56/solved-fatal-error-c0000034-applying-update-operation.png)


![4 způsoby, jak opravit konfigurační datový soubor zavádění chybí [Tipy MiniTool]](https://gov-civil-setubal.pt/img/data-recovery-tips/31/4-ways-fix-boot-configuration-data-file-is-missing.jpg)

![Nelze změnit rozlišení obrazovky Windows 10? Opraveno 5 způsobů [MiniTool News]](https://gov-civil-setubal.pt/img/minitool-news-center/20/can-t-change-screen-resolution-windows-10.png)
![Nejlepší torrentový web pro hudbu v roce 2021 [100% funkční]](https://gov-civil-setubal.pt/img/movie-maker-tips/68/best-torrent-site-music-2021.png)



![MX300 vs MX500: Jaké jsou jejich rozdíly (5 aspektů) [Tipy MiniTool]](https://gov-civil-setubal.pt/img/backup-tips/65/mx300-vs-mx500-what-are-their-differences.png)
![8 Užitečné opravy chyby při řešení problémů! [Tipy MiniTool]](https://gov-civil-setubal.pt/img/backup-tips/37/8-useful-fixes-an-error-occurred-while-troubleshooting.jpg)
![7 tipů, jak opravit ERR_CONNECTION_REFUSED Chyba prohlížeče Chrome Windows 10 [MiniTool News]](https://gov-civil-setubal.pt/img/minitool-news-center/99/7-tips-fix-err_connection_refused-chrome-error-windows-10.jpg)
![Jak připojit Spotify k Facebooku v počítači / mobilu [MiniTool News]](https://gov-civil-setubal.pt/img/minitool-news-center/31/how-connect-spotify-facebook-computer-mobile.png)
![Vyhledávání DHCP se v Chromebooku nezdařilo | Jak to opravit [MiniTool News]](https://gov-civil-setubal.pt/img/minitool-news-center/69/dhcp-lookup-failed-chromebook-how-fix-it.png)
