Osvědčený způsob, jak obnovit data z externího pevného disku SimpleTech
Proven Way To Recover Data From A Simpletech External Hard Drive
Používáte externí pevný disk SimpleTech k ukládání a přenosu digitálních souborů? Pokud ano, můžete zaznamenat stejný problém jako při ztrátě souborů v počítači: jak obnovit data, když jsou odstraněna nebo ztracena? Tato reference z MiniTool poskytne komplexního průvodce, který vám pomůže obnovit data z externího pevného disku SimpleTech.Externí pevný disk SimpleTech vyvinutý společností Simple Technology je spolehlivé zařízení pro uchovávání, ukládání a přenos velkého množství dat. Bez ohledu na to, zda je externí pevný disk SimpleTech náhodně zformátován nebo ovlivněn virovými soubory, existuje možnost obnovit data z externího pevného disku SimpleTech.
Obnovte data z externího pevného disku SimpleTech
Běžné příčiny ztráty dat na pevném disku SimpleTech
Ke ztrátě dat dochází často, zejména pokud je zařízení pro ukládání dat používáno roky. Kromě opotřebovaného starého pevného disku mohou ztrátu dat způsobit i další přímější důvody:
- Náhodné smazání : Nejčastější lidská chyba, která vede ke ztrátě dat. I když k náhodnému smazání dochází často, máte velkou šanci smazaná data obnovit, pokud nejsou k dispozici žádná nová data, která by je přepsala.
- Virová infekce : Pokud připojíte externí pevný disk SimpleTech k jiným veřejným zařízením, hrozí mu virová infekce. Viry nebo jiný škodlivý software mohou uzamknout vaše soubory, přeměnit je na zástupce nebo skrýt soubory, takže vaše data budou nedostupná nebo ztracená.
- Poškození souborového systému : Souborový systém může být poškozen kvůli výpadku napájení, nesprávnému odstranění, závadám softwaru atd. Když dojde k poškození systému souborů, data uložená na pevném disku SimpleTech se mohou stát nedostupnými.
- Poškození zařízení : Logické chyby, ke kterým dochází na externím pevném disku SimpleTech, pravděpodobně způsobují ztrátu dat. Příčinou selhání pevného disku mohou být vadné sektory, problémy se čtením/zápisem, nebezpečné vysunutí a další nesprávné použití zařízení.
- Fyzické poškození : Každé zařízení má určitou životnost. Kromě opotřebení běžným používáním může utrpět další poškození, jako jsou pády, ohyby a škrábance.
Jakmile najdete data ztracená na externím pevném disku SimpleTech, neměli byste na tento disk stále ukládat nová data. Nová data pravděpodobně přepíší chybějící data, což způsobí, že ztracené soubory nelze obnovit.
Kompletní obnova dat na externím pevném disku SimpleTech s MiniTool Power Data Recovery
Pokud jde o obnovu dat SimpleTech, MiniTool Power Data Recovery může být volbou jak pro jednotlivé uživatele, tak pro společnosti. Tento software pro obnovu dat SimpleTech vyniká svým výjimečným výkonem a robustními funkcemi, které zahrnují:
- Podpora pro skenování konkrétního umístění, umožňující skenování plochy, koše nebo vybrané složky. Tato funkce zkracuje dobu skenování, aby se zlepšila efektivita obnovy dat. Naopak máte možnost skenovat celý disk najednou a najít všechny soubory v zařízení.
- Podpora typů souborů, včetně fotografií, videí, zvuku, dokumentů, databází a dalších souborů. Můžeš zkontrolovat tento příspěvek zobrazíte konkrétní podporované formáty různých typů souborů.
- Plně kompatibilní se všemi operačními systémy Windows a několika značkami externích pevných disků, USB disků, SD karet, paměťových klíčů atd.
- Robustní schopnost obnovit ztracená data v různých situacích, včetně náhodného formátování, nerozpoznání pevného disku, ztráty diskových oddílů a dalších.
Chcete-li obnovit data z externího pevného disku SimpleTech, můžete získat MiniTool Power obnova dat zdarma abyste zjistili, zda lze hledané soubory pomocí tohoto nástroje objevit.
MiniTool Power obnova dat zdarma Kliknutím stáhnete 100% Čistý a bezpečný
Po úspěšném stažení a instalaci podle pokynů na obrazovce je třeba připojit externí pevný disk SimpleTech k počítači a spustit software. Oddíly v počítači a na externím pevném disku se zobrazí pod Logické pohony . Vyberte oddíl, který obsahuje ztracená data, a klikněte Skenovat .
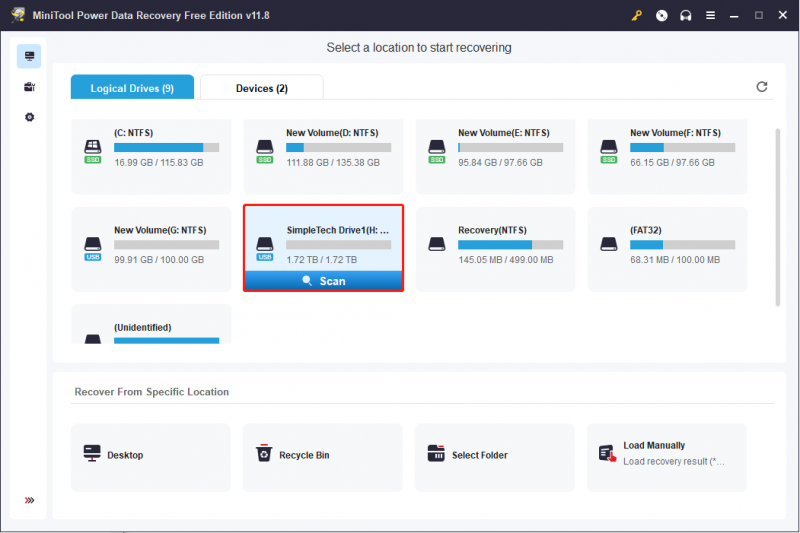
Počkejte na dokončení procesu skenování. Obvykle budou všechny nalezené soubory roztříděny do Smazané soubory , Ztracené soubory , a Existující soubory podle jejich cesty. Chcete-li obnovit určitý typ souboru z pevného disku SimpleTech, přejděte na Typ vyhledejte požadovaný typ souboru.
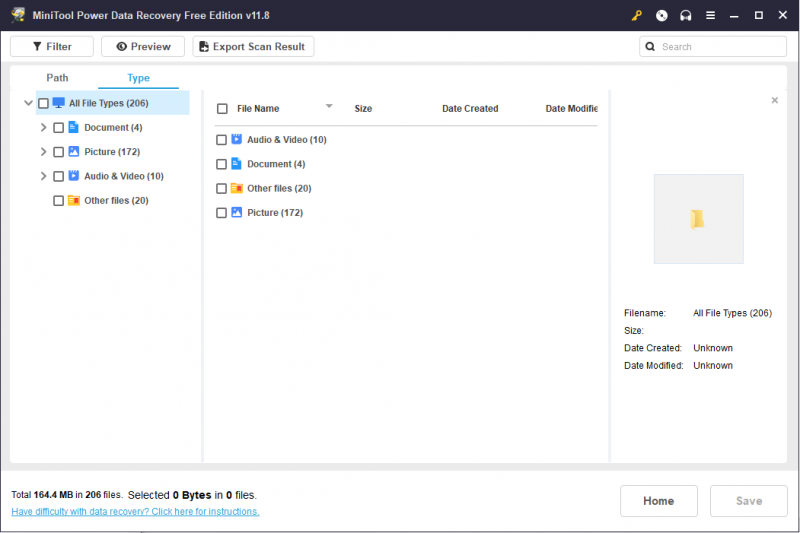 Tipy: Můžete použít Filtr a Vyhledávání funkce pro odfiltrování nežádoucích souborů nebo rychlé vyhledání potřebných souborů s jejich názvy. Chcete-li ověřit obsah souboru, Náhled funkce hraje významnou roli.
Tipy: Můžete použít Filtr a Vyhledávání funkce pro odfiltrování nežádoucích souborů nebo rychlé vyhledání potřebných souborů s jejich názvy. Chcete-li ověřit obsah souboru, Náhled funkce hraje významnou roli.S pomocí těchto praktických funkcí můžete rychle najít požadované soubory. Poté tyto soubory zaškrtněte a klikněte Uložit vybrat správnou cestu úložiště. Uložte prosím tyto soubory do nové cesty místo na externí pevný disk SimpleTech, abyste předešli selhání obnovy dat v důsledku přepisování dat .
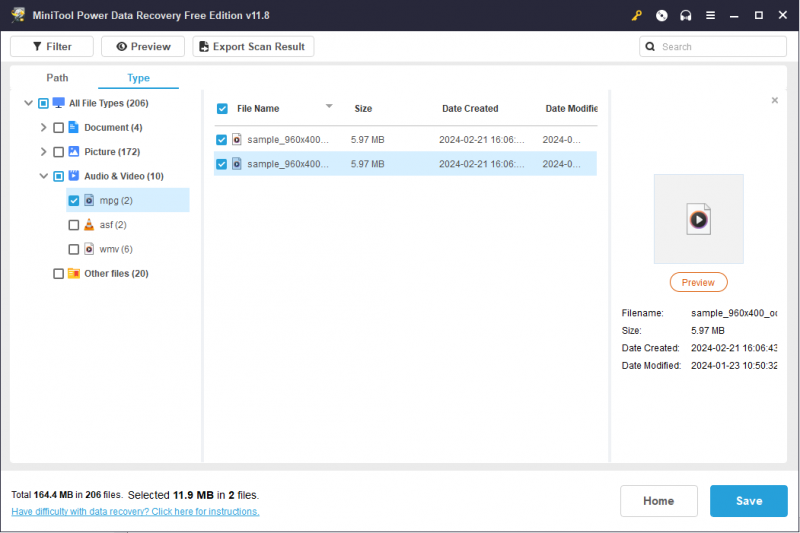
Upozorňujeme, že MiniTool Power Data Recovery Free poskytuje pouze 1 GB volné kapacity pro obnovu souborů. Pokud zvolíte soubory větší než 1 GB, zobrazí se okno upgradu s doporučením prémiových edic. Musíš získat pokročilé vydání k prolomení limitu kapacity obnovy dat.
Bonusový tip: Pravidelně zálohujte soubory na externí pevný disk SimpleTech
Obnova dat může být hračkou, pokud máte zálohy potřebných souborů. Nejbezpečnějším způsobem, jak zaručit data, je zálohovat důležité soubory na různá zařízení. Kromě zálohovacích nástrojů Windows se můžete spolehnout i na profesionální zálohovací software. MiniTool ShadowMaker může být důvěryhodnou volbou.
Spuštění tohoto softwaru pro zálohování externího pevného disku SimpleTech na jiný pevný disk nebo USB disk je snadný úkol. Můžete získat zkušební verzi a vyzkoušet funkce zálohování v rámci 30denní bezplatné zkušební verze.
Zkušební verze MiniTool ShadowMaker Kliknutím stáhnete 100% Čistý a bezpečný
Jak zálohovat externí pevný disk SimpleTech
Krok 1: Připojte externí pevný disk SimpleTech k počítači a spusťte software.
Krok 2: Přejděte na Záloha kartu v levém podokně.
Klikněte ZDROJ a vyberte Disk a oddíly nebo Složky a soubory pro výběr obsahu zálohy. Klikněte OK pro návrat do hlavního rozhraní.
Klikněte DESTINACE vyberte cestu úložiště a klikněte OK potvrdit.
Krok 3: Klepněte na Zálohujte nyní k zahájení procesu. Případně si vyberte Zálohovat později z rozevíracího seznamu a přejděte na Spravovat části pro konfiguraci procesu zálohování, jako je provádění úplné, přírůstkové nebo rozdílové zálohy.
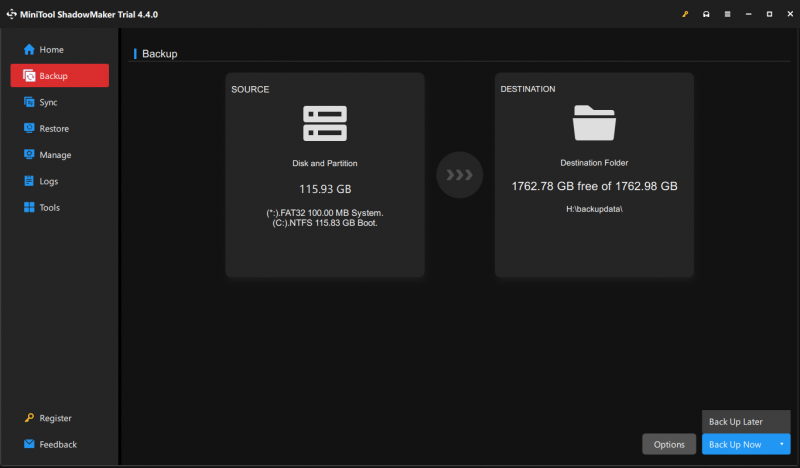
Jak opravit, že se externí pevný disk SimpleTech nezobrazuje
Co dělat, když se externí pevný disk SimpleTech nezobrazuje na vašem počítači? Tato část s vámi sdílí pět metod a vyzkoušejte tyto metody, abyste zjistili, která z nich vyhovuje vaší situaci.
Způsob 1: Zkontrolujte připojení
Než se ponoříte do problému, že se externí pevný disk SimpleTech nezobrazuje, můžete zkontrolovat, zda je problém způsoben spojením mezi těmito dvěma zařízeními. Nejprve vyměňte port USB a propojovací kabel. Pokud jednotka stále není rozpoznána, otestujte ji na jiném dobře fungujícím počítači a zjistěte, zda je problém v jednotce nebo v počítači.
Pokud se ujistíte, že s externím pevným diskem SimpleTech není něco v pořádku, můžete tento disk odeslat do střediska údržby.
Způsob 2: Aktualizujte/odinstalujte ovladač disku
Někdy je nerozpoznaný externí pevný disk způsoben zastaralým nebo poškozeným diskem. Problémový ovladač můžete aktualizovat nebo odinstalovat ve Správci zařízení.
Krok 1: Klepněte pravým tlačítkem myši na ikona Windows a vybrat si Správce zařízení z nabídky WinX.
Krok 2: Rozbalte Diskové jednotky a klepněte pravým tlačítkem myši na externí pevný disk SimpleTech.
Krok 3: Vyberte si Aktualizujte ovladač z kontextové nabídky.
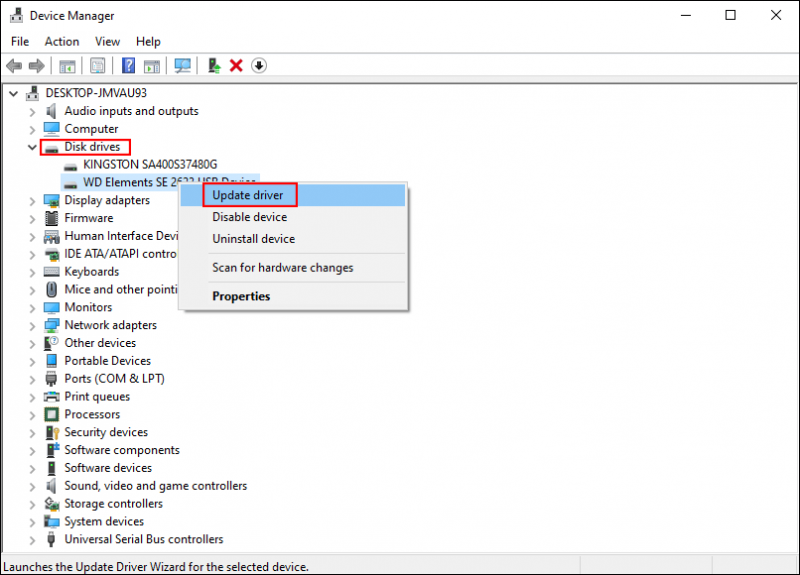
Krok 4: V okně výzvy vyberte Automaticky vyhledávat ovladače .
Počkejte, až váš počítač rozpozná a nainstaluje nejnovější kompatibilní ovladač pro váš počítač. Pokud problém není vyřešen, můžete si vybrat Odinstalujte zařízení ze stejné kontextové nabídky a klikněte Odinstalovat znovu pro potvrzení.
Odinstalování ovladače vyžaduje restartování počítače. Váš počítač nainstaluje ovladač během procesu restartování. Poté zkontrolujte, zda se zobrazuje externí pevný disk SimpleTech.
Způsob 3: Zkontrolujte stav disku ve Správě disků
Pokud se externí pevný disk SimpleTech nezobrazuje v Průzkumníkovi Windows, můžete přejít do Správa disků a zkontrolovat stav disku. Zde jsou některé případy, které pravděpodobně vedly k tomu, že se jednotka SimpleTech neobjevila.
Případ 1: Žádné písmeno k jednotce
Obecně váš počítač přiřadí vašemu pevnému disku písmeno jednotky, které vám umožní najít jednotku v Průzkumníku souborů. Při připojování ovladače k počítači však někdy nejsou přiřazena písmena jednotek. V takovém případě můžete na pevný disk SimpleTech přidat nové písmeno jednotky ručně, abyste problém vyřešili.
Krok 1: Stiskněte Win + X a vybrat si Správa disků z nabídky WinX.
Krok 2: Klepněte pravým tlačítkem myši na oddíl bez písmene jednotky a vyberte Změňte písmeno jednotky a cesty z kontextové nabídky.
Krok 3: Klikněte Přidat v následujícím okně. Z rozevíracího seznamu můžete vybrat písmeno jednotky.
Krok 4: Klikněte OK pro uložení změny. Poté přejděte do Průzkumníka souborů a zjistěte, zda lze najít externí pevný disk.
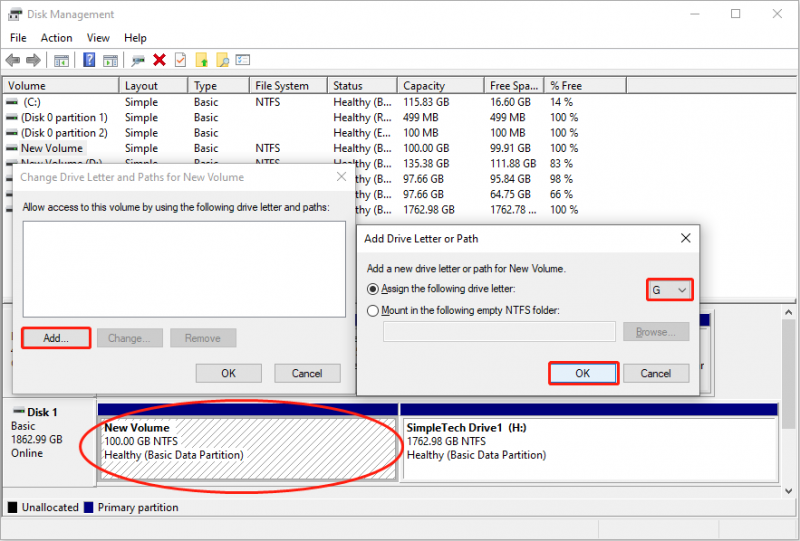
Případ 2: Externí pevný disk zobrazuje nepřiřazeno
Nepřidělené místo na pevném disku SimpleTech se také nezobrazí v Průzkumníku souborů. Ve Správě disků můžete zjistit, zda je na pevném disku nějaké nepřidělené místo. Pokud ano, postupujte podle následujících kroků, aby bylo nepřidělené místo použitelné.
Krok 1: Klepněte pravým tlačítkem myši na Okna ikonu a vyberte Správa disků .
Krok 2: Klepněte pravým tlačítkem myši na nepřidělené místo a vyberte Nový jednoduchý svazek .
Krok 3: Klikněte další určete velikost svazku a klepněte další vyberte písmeno jednotky.
Krok 4: Klikněte další , pak můžete vybrat systém souborů a kliknout další .
Krok 5: Ověřte všechny informace v okně a vyberte Dokončit pro formátování oddílu.
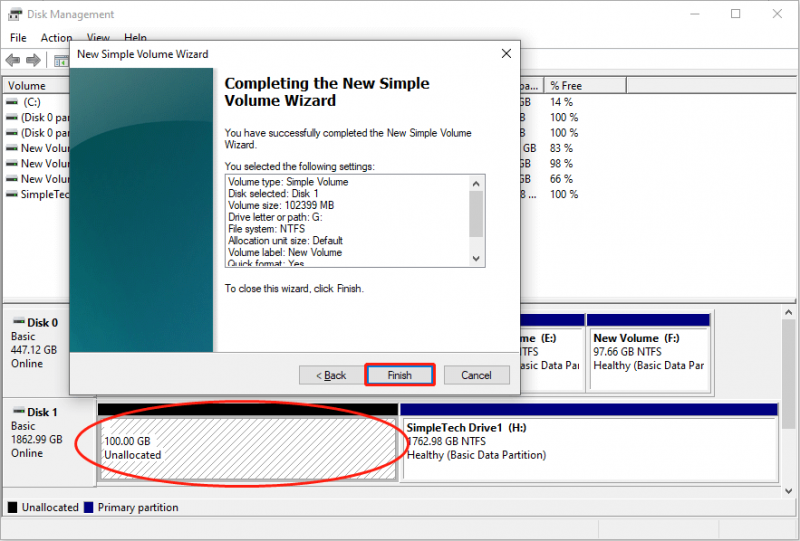
Způsob 4: Spusťte Poradce při potížích s hardwarem a zařízeními
Pokud je externí pevný disk SimpleTech správně připojen a ve správném stavu, můžete spustit Poradce při potížích s hardwarem a zařízeními a zkontrolovat jakýkoli problém, který by mohl způsobit, že se externí pevný disk nezobrazí.
Krok 1: Stiskněte Win + I otevřete Nastavení systému Windows.
Krok 2: Zamiřte na Aktualizace a zabezpečení > Odstraňte problémy > Další nástroje pro odstraňování problémů > Hardware a zařízení . Klikněte Spusťte nástroj pro odstraňování problémů .
Někteří uživatelé nemohou najít Poradce při potížích s hardwarem a zařízeními v Nastavení systému Windows. Můžeš spusťte příkazový řádek jako správce , poté zadejte msdt.exe -id DeviceDiagnostic a udeřit Vstupte pro přímé otevření nástroje pro odstraňování problémů. Klikněte další pro zahájení procesu detekce.
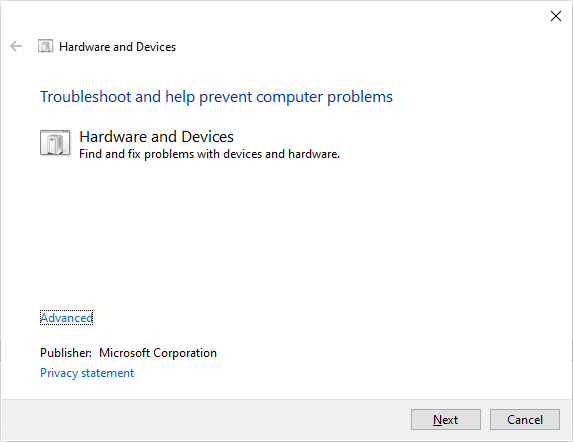
Po dokončení procesu zjišťování si můžete prohlédnout seznam problémů a vyřešit problémy pomocí kroků na obrazovce.
Způsob 5: Požádejte o odbornou pomoc
Pokud všechny výše uvedené kroky nepomohou vyřešit problém s nezobrazováním externího pevného disku SimpleTech, musíte vyhledat pomoc od profesionála, abyste zjistili a opravili problémy s diskem.
Zabalit se
Ztráta dat je v tomto digitálním věku běžným jevem. Bez ohledu na zařízení pro ukládání dat vždy existuje riziko ztráty dat. Vždy byste měli pamatovat na zálohování životně důležitých dat na různá zařízení připravená na jakékoli události.
Pokud se bohužel soubory ztratí, vyzkoušejte spolehlivý software pro obnovu dat pro obnovu dat z externího pevného disku SimpleTech. Profesionální software pro obnovu dat SimpleTech, jako je MiniTool Power Data Recovery, má nejvyšší úspěšnost obnovy dat.
MiniTool Power obnova dat zdarma Kliknutím stáhnete 100% Čistý a bezpečný
Tento příspěvek navíc vysvětluje, jak opravit problém s nezobrazováním externího pevného disku SimpleTech. V závislosti na různých situacích vyžadují různá řešení.
Jakékoli hádanky o softwaru MiniTool jsou vítány, abyste se s námi podělili prostřednictvím [e-mail chráněný] .

![Co je paměťová karta Memory Stick a její hlavní využití a budoucnost [MiniTool Wiki]](https://gov-civil-setubal.pt/img/minitool-wiki-library/88/what-is-memory-stick.jpg)
![Jak dočasně / trvale zakázat antivirový program v systému Windows 10 [MiniTool News]](https://gov-civil-setubal.pt/img/minitool-news-center/99/how-disable-antivirus-windows-10-temporarily-permanently.png)




![Úvod do Rundll32 a způsoby, jak opravit chybu Rundll32 [MiniTool Wiki]](https://gov-civil-setubal.pt/img/minitool-wiki-library/58/introduction-rundll32.png)




![Úvod do WUDFHost.exe a způsob, jak to zastavit [MiniTool Wiki]](https://gov-civil-setubal.pt/img/minitool-wiki-library/25/introduction-wudfhost.png)


![Pokud svůj iPhone nemůžete aktivovat, proveďte následující kroky k jeho vyřešení [MiniTool News]](https://gov-civil-setubal.pt/img/minitool-news-center/23/if-you-can-t-activate-your-iphone.png)
![Funguje v prohlížeči Scroll Wheel? Řešení jsou zde! [MiniTool News]](https://gov-civil-setubal.pt/img/minitool-news-center/28/is-scroll-wheel-not-working-chrome.png)


