Top 10 bezplatných nástrojů pro opravu souborů k opravě poškozených souborů
Top 10 Free File Repair Tools Repair Corrupted Files
Jak opravit poškozené soubory ve Windows 10/11? Tento příspěvek představuje 10 nejlepších bezplatných nástrojů pro opravu souborů (online), které vám pomohou opravit poškozené soubory, jako jsou videa, fotografie, soubory Microsoft Office a další. Pokud chcete obnovit smazané nebo ztracené soubory z počítače s Windows, USB, SD karty atd., můžete vyzkoušet bezplatný program pro obnovu dat – MiniTool Power Data Recovery .
Na této straně :- Top 10 bezplatných nástrojů pro opravu souborů (online) pro Windows 10/11
- Použijte nástroj SFC k opravě poškozených systémových souborů ve Windows 10/11
- Některé příčiny poškození souborů
- Profesionální bezplatný software pro zálohování souborů pro PC
- Závěr
Někdy může být soubor poškozen a nelze jej otevřít. Tento článek představuje některé profesionální bezplatné nástroje pro opravu souborů (online), které vám pomohou opravit poškozené soubory, jako jsou videa, fotografie, soubory Word/Excel/PPT atd.
Přečtěte si také: Odhalte tajemství obnovy dat na pevném disku a získejte znovu přístup ke svým vzácným souborům tím, že se ponoříte do tohoto poučného článku.
Top 10 bezplatných nástrojů pro opravu souborů (online) pro Windows 10/11
1. OnlineFile.Repair
Tento bezplatný online nástroj na opravu souborů vám umožňuje opravit různé typy poškozených souborů, jako jsou soubory Word, Excel, PPT, PDF, PSD, Outlook a další.
Poškozené soubory můžete opravit ve třech jednoduchých krocích. Přejděte ve svém prohlížeči na tento web a klikněte na Zvolte soubor Chcete-li nahrát poškozený soubor, zadejte svou e-mailovou adresu a kliknutím na tlačítko Další spusťte proces opravy souboru. Po opravě si můžete opravený soubor stáhnout do počítače.
 Jak opravit Outlook (365) ve Windows 10/11 - 8 Solutions
Jak opravit Outlook (365) ve Windows 10/11 - 8 SolutionsPodívejte se, jak opravit aplikaci Outlook (365) a opravit poškozené datové soubory Microsoft Outlook v systému Windows 10/11. Jsou uvedeny některé bezplatné nástroje pro opravu aplikace Outlook.
Přečtěte si více2. online.officerecovery.com
Můžete také vyzkoušet tento bezplatný online software na opravu souborů k opravě poškozených souborů. Přejděte na tento web, klikněte Vyberte soubor tlačítko pod Nahrajte poškozený soubor vyberte zdrojový poškozený soubor. Klikněte na Bezpečné nahrávání a opravy tlačítko pro nahrání a opravu poškozeného souboru. Po procesu opravy si můžete stáhnout obnovený soubor.
3. FileRepair
Tato bezplatná služba online opravy souborů poskytuje různé opravárenské programy, které vám pomohou opravit různé typy poškozených souborů. Z této webové stránky si můžete stáhnout opravu souboru Excel, opravu souboru Word, opravu PowerPoint, opravu souboru zip, nástroje na opravu fotografií atd.
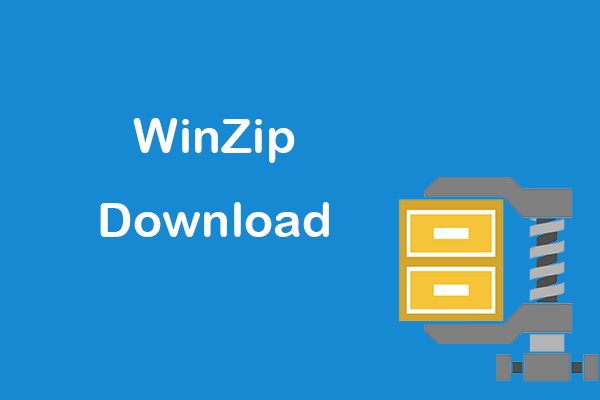 WinZip ke stažení zdarma plná verze pro Windows 10/11
WinZip ke stažení zdarma plná verze pro Windows 10/11Průvodce pro WinZip ke stažení zdarma plná verze pro Windows 11/10/8/7. Získejte archiv souborů a komprimační nástroj WinZip pro snadné zipování nebo rozbalování souborů.
Přečtěte si více4. Oprava videa MiniTool
Pokud máte poškozený video soubor, můžete také vyzkoušet náš program – MiniTool Video Repair – a zjistit, zda vám může pomoci jej opravit.
MiniTool Video Repair je profesionální program na opravu poškozených video souborů pro Windows. Pomůže vám zdarma opravit poškozená videa MP4, MOV, M4V, F4V. Jeho pokročilá funkce opravy vám také pomůže opravit vážně poškozená videa. Je to 100% čistá a bezplatná aplikace.
Stáhněte si a nainstalujte MiniTool Video Repair do počítače nebo notebooku a podívejte se na jednoduchý průvodce níže, jak opravit poškozená videa.
Oprava videa MiniToolKliknutím stáhnete100%Čistý a bezpečný
- Spusťte MiniTool Video Repair.
- Klikněte Přidejte video(a) a začněte opravovat . Vyberte zdrojová poškozená videa z počítače a nahrajte je do programu.
- Klikněte na Opravit a tento bezplatný nástroj pro opravu videa začne automaticky opravovat poškozená videa.
- Pokud se podařilo opravit video, můžete kliknout na Náhled tlačítko pro přehrání videa, abyste viděli, zda je uspokojivé. Můžete kliknout na Uložit vyberte umístění pro uložení opravených videí.
- Pokud se nepodařilo opravit video, můžete kliknout na Pokročilá oprava Můžete přidat ukázkové video nahrané stejným zařízením a ve stejném formátu jako poškozený soubor videa. Software se znovu pokusí opravit poškozené video.
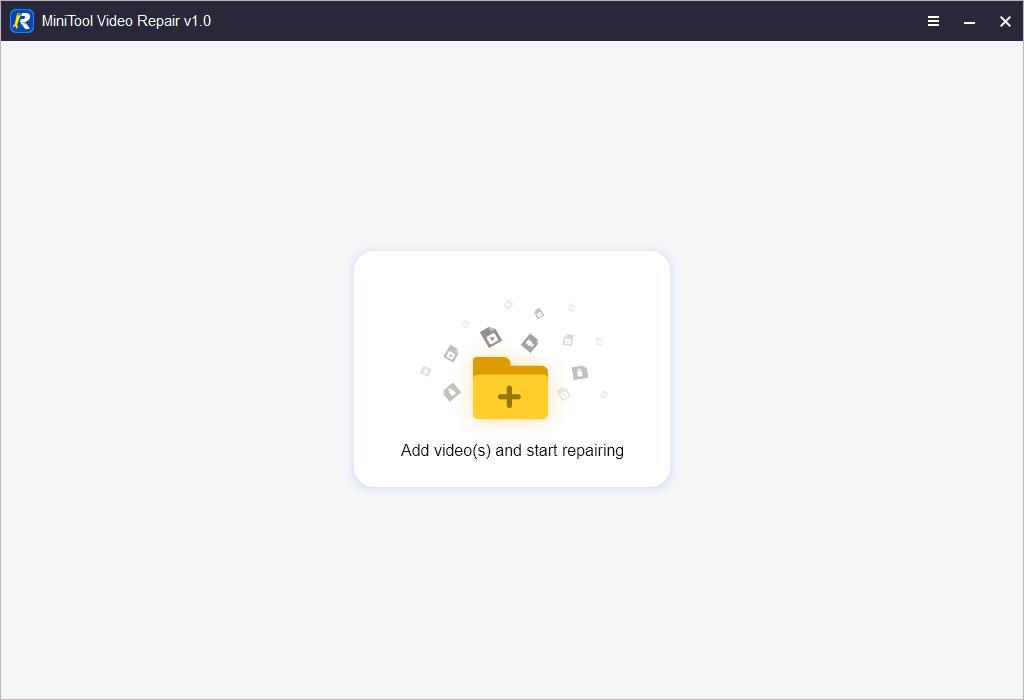
5. Wondershare Repairit
Tento profesionální opravářský program nabízí funkce opravy videa, fotografií a opravy souborů.
Můžete jej použít nejen k opravě poškozených videí a fotografií, ale také k opravě souborů Microsoft Office, jako jsou soubory Word, Excel, PPT.
Tento program můžete nainstalovat do počítače a spustit. V levém panelu vyberte modul Video Repair, Photo Repair nebo File Repair. Po výběru možnosti Oprava souboru můžete kliknutím na tlačítko Přidat přidat zdrojové poškozené soubory a začít je opravovat pomocí softwaru.
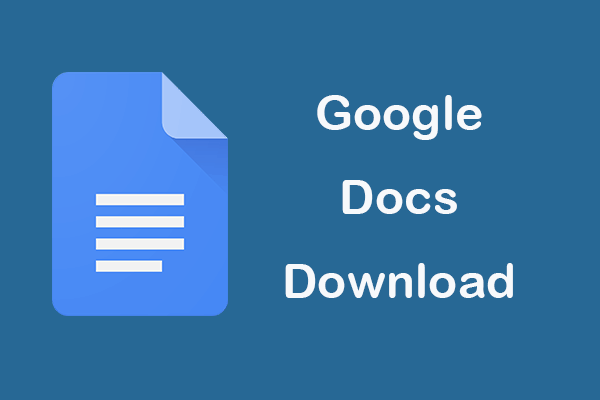 Stažení aplikace Dokumenty Google nebo dokumentů do počítače/mobilu
Stažení aplikace Dokumenty Google nebo dokumentů do počítače/mobiluPodívejte se na příručku ke stažení aplikace Dokumenty Google pro PC/Android/iPad/iPhone. Přečtěte si také, jak stahovat dokumenty z Dokumentů Google do počítače nebo mobilu.
Přečtěte si více6. Stellar File Repair Toolkit
Stellar File Repair Toolkit nabízí sadu nástrojů pro opravu souborů, které vám pomohou opravit poškozené soubory Word, Excel, PowerPoint a PDF. Zahrnuje Stellar Repair pro Word, Stellar Repair pro Excel, Stellar Repair pro PowerPoint a Stellar Repair pro PDF.
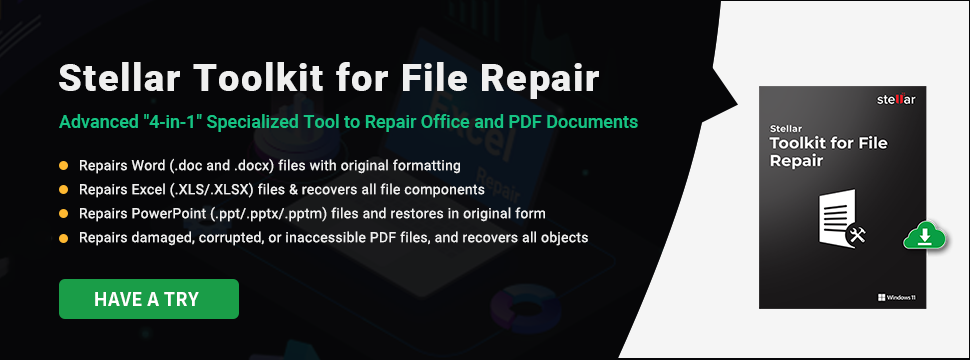
7. MiniTool Power Data Recovery
Chcete-li obnovit smazané soubory nebo ztracené soubory, můžete použít profesionální program pro obnovu souborů.
Záchrana dat MiniTool Power je profesionální bezplatná aplikace pro obnovu dat, která je kompatibilní s Windows 11/10/8/7.
Tento program vám umožňuje snadno obnovit smazané/ztracené soubory, fotografie, videa a jakékoli další typy souborů z počítače se systémem Windows, USB flash disku, paměťové/SD karty, externího pevného disku, SSD atd.
Může vám pomoci zvládnout různé situace ztráty dat, např. chybné smazání souboru, chybné formátování disku, poškození pevného disku, selhání systému nebo jiné problémy se softwarem, napadení malwarem/virem a další.
Stáhněte si a nainstalujte MiniTool Power Data Recovery do počítače nebo notebooku se systémem Windows a podívejte se do jednoduchého průvodce níže, jak obnovit data pomocí tohoto programu pro obnovu dat.
Zkušební verze MiniTool Power Data RecoveryKliknutím stáhnete100%Čistý a bezpečný
- Spusťte MiniTool Power Data Recovery.
- V hlavním rozhraní vyberte cílovou jednotku a klikněte na Skenovat. Pokud nevíte, kterou jednotku vybrat, můžete kliknout na kartu Zařízení a vybrat celé zařízení a kliknout na Skenovat.
- Nechte software dokončit skenování. Poté můžete zkontrolovat výsledek skenování a zjistit, zda můžete najít požadované soubory. Zkontrolujte potřebné soubory a klikněte na tlačítko Uložit. Vyberte nový cíl pro uložení obnovených souborů.
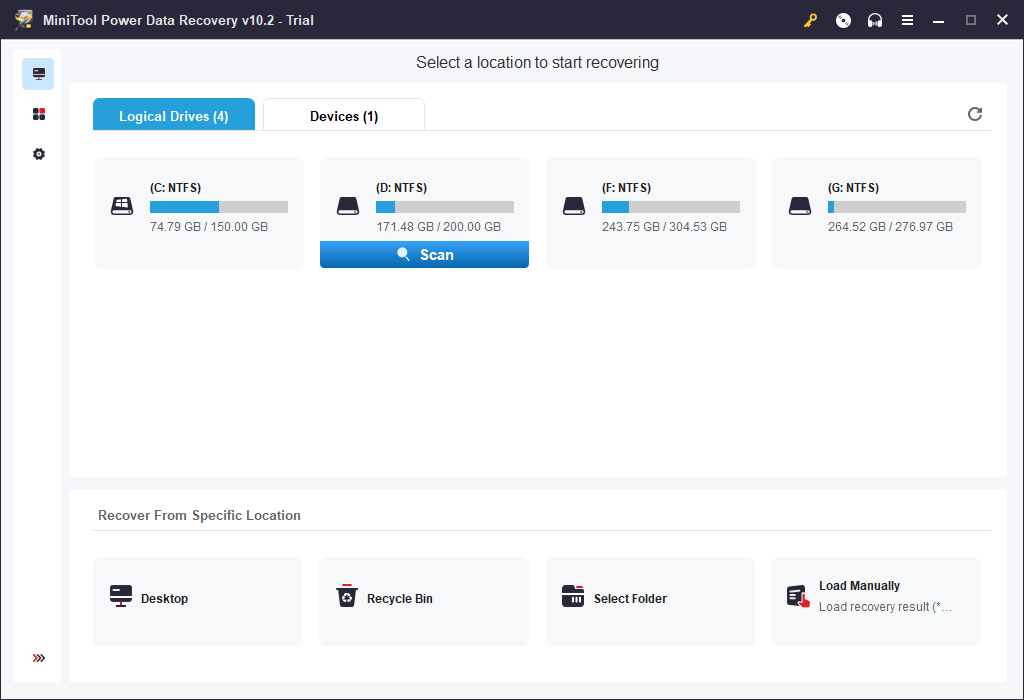
8. Sada nástrojů pro opravy
Repair Toolbox nabízí řešení pro opravu poškození mnoha různých typů souborů. Můžete jej použít k opravě souborů Word, Excel, PowerPoint, PDF, Photoshop, Access, Outlook, OneNote atd. Některé nástroje pro opravu souborů nabízejí jak online opravárenské služby, tak verze programů pro stolní počítače.
9. Remo File Fixer
Pokud nemáte přístup k některým souborům kvůli poškození, můžete také vyzkoušet tento profesionální nástroj pro opravu souborů.
Remo File Fixer vám pomůže opravit poškozené soubory, jako jsou soubory Word, soubory Outlook (PST), soubory PowerPoint, soubory Zip/RAR, video soubory MOV/AVI, soubory Photoshop (PSD) a další.
10. OfficeFIX
OfficeFIX nabízí sadu nástrojů pro opravu souborů, které vám pomohou opravit poškozené soubory různých formátů. Můžete najít nástroje pro opravu poškozených souborů Word, Excel, Outlook a Access.
Použijte nástroj SFC k opravě poškozených systémových souborů ve Windows 10/11
Poškozené systémové soubory ve vašem počítači mohou způsobit poruchu počítače. Můžete vyzkoušet vestavěný nástroj na opravu poškozených souborů systému Windows – SFC (Kontrola systémových souborů) – ke kontrole všech chráněných systémových souborů a nahrazení poškozených souborů kopií uloženou v mezipaměti. Podívejte se, jak spustit příkaz SFC níže.
- lis Windows + R , typ cmd , lis Ctrl + Shift + Enter spusťte příkazový řádek jako správce.
- Dále zadejte příkaz exe /Online /Cleanup-image /Restorehealth a stiskněte Vstupte . Tento příkaz poskytuje soubory, které jsou nutné k opravě poškození systémových souborů.
- Poté zadejte sfc /scannow příkaz a stiskněte Vstupte . Tento příkaz prohledá všechny chráněné systémové soubory a nahradí možné poškozené systémové soubory ve vašem počítači. Proces skenování může trvat několik minut.
Některé příčiny poškození souborů
- Poškozený souborový systém.
- Nesprávné vysunutí paměťových zařízení, jako je USB, paměťová karta atd.
- Malware/virová infekce.
- Chybné sektory na pevném disku.
- Poškození pevného disku.
- Problémy se softwarem.
Profesionální bezplatný software pro zálohování souborů pro PC
Vždy mít zálohu důležitých souborů je nejlepší způsob, jak se vyhnout trvalé ztrátě dat v důsledku poškození souboru.
MiniTool ShadowMaker je profesionální bezplatný program pro zálohování počítače. Můžete jej použít k zálohování souborů a složek, diskových oddílů nebo celého obsahu disku na externí pevný disk, USB disk, síťový disk atd. Můžete jej také použít k zálohování a obnově systému Windows. Pokud má váš počítačový systém problémy, můžete snadno obnovit operační systém Windows ze záložního obrazu systému. MiniTool ShadowMaker má také mnoho dalších funkcí, jako je synchronizace souborů, automatické zálohování, přírůstkové zálohování, klonování disku a další.
Stáhněte si a nainstalujte MiniTool ShadowMaker do počítače se systémem Windows a podívejte se do jednoduchého průvodce níže, jak zálohovat data počítače.
Zkušební verze MiniTool ShadowMakerKliknutím stáhnete100%Čistý a bezpečný
- Spusťte MiniTool ShadowMaker a přejděte do jeho hlavního uživatelského rozhraní.
- Klikněte Záloha
- Klikněte na Zdroj vyberte zdrojová data, která chcete zálohovat. Můžete si vybrat konkrétní soubory a složky nebo vybrat konkrétní oddíly k zálohování. Můžete si také vybrat celý obsah disku k zálohování.
- Klikněte na Destinace a vyberte cestu nebo zařízení pro uložení záloh.
- Klikněte na Nyní zálohujte a tento software začne zálohovat vybraná data na externí pevný disk nebo USB disk.
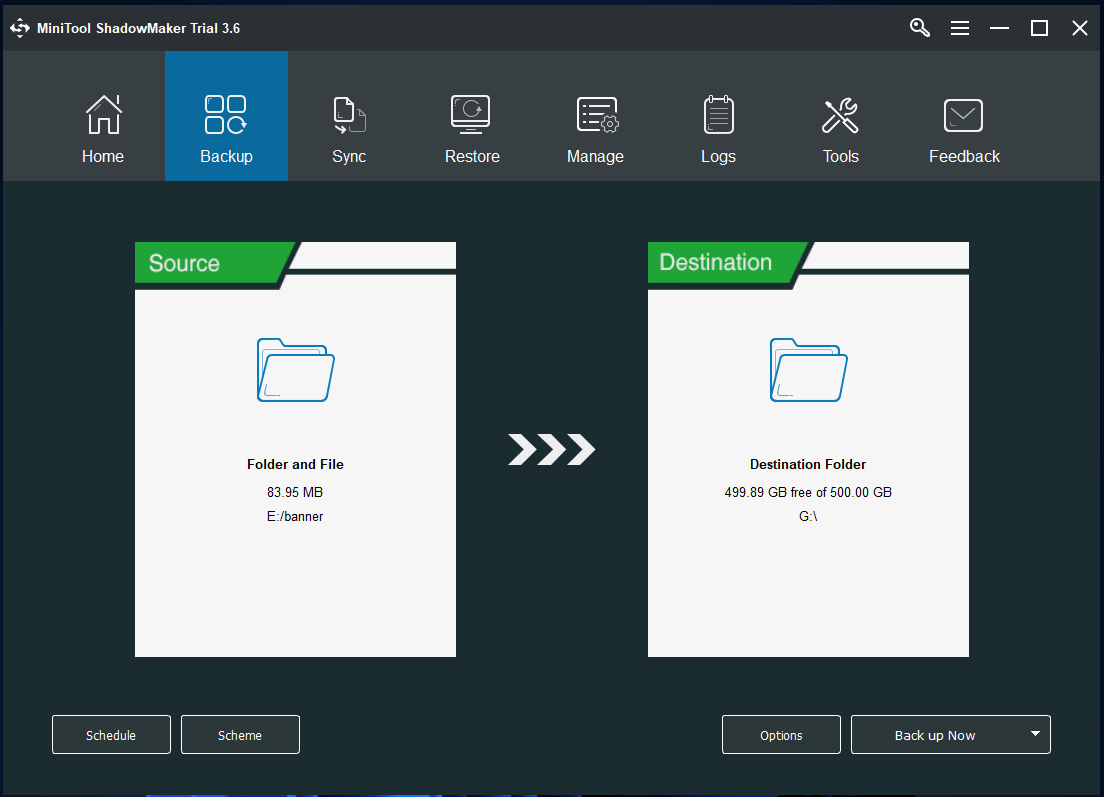
Závěr
Tento příspěvek představuje některé profesionální bezplatné nástroje na opravu souborů, které vám pomohou opravit poškozené soubory, videa, fotografie atd.
MiniTool Software je špičkový softwarový vývojář, který vydal několik užitečných softwarových programů pro uživatele. Níže jsou uvedeny některé oblíbené programy od MiniTool Software.
> MiniTool Partition Wizard je bezplatný správce diskových oddílů pro Windows. Umožňuje vám spravovat vaše pevné disky ze všech aspektů. Můžete jej použít k vytvoření, odstranění, rozšíření, změně velikosti, formátování nebo vymazání oddílů. Umožňuje také převádět formát oddílu mezi FAT32 a NTFS, převádět formát disku mezi MBR a GPT, migrovat OS na HD/SSD, testovat rychlost pevného disku, analyzovat využití místa na pevném disku atd.
MiniTool MovieMaker je 100% čistý a bezplatný editor a tvůrce videa pro Windows. Tento program můžete použít k oříznutí videa, přidání efektů/přechodů/titulek/hudby k videu atd. a exportu výstupu do MP4 nebo jiných preferovaných formátů.
MiniTool Video Converter je 100% čistý a bezplatný video konvertor pro Windows. Nabízí tři hlavní funkce, konverzi video/audio formátu, stahování videa z YouTube a záznam obrazovky PC.
Tyto programy si můžete vyzkoušet zdarma. Máte-li jakékoli problémy s používáním některého ze softwarových programů MiniTool, můžete se na nás obrátit Nás .




![Jak se odhlásit z OneDrive Podrobný průvodce [MiniTool News]](https://gov-civil-setubal.pt/img/minitool-news-center/02/how-sign-out-onedrive-step-step-guide.png)
![Jak zobrazit smazané tweety? Postupujte podle níže uvedeného průvodce! [MiniTool News]](https://gov-civil-setubal.pt/img/minitool-news-center/80/how-see-deleted-tweets.jpg)




![Nesynchronizuje se Disk Google v systému Windows 10 nebo Android? Opravit! [Tipy MiniTool]](https://gov-civil-setubal.pt/img/backup-tips/21/is-google-drive-not-syncing-windows10.png)



![4 způsoby, jak opravit soubory a složky, které se změnily na zástupce [Tipy MiniTool]](https://gov-civil-setubal.pt/img/data-recovery-tips/74/4-ways-fix-files.jpg)
![[Vyřešeno] Prohlížeč fotografií Windows nemůže tuto chybu obrázku otevřít [Tipy MiniTool]](https://gov-civil-setubal.pt/img/data-recovery-tips/10/windows-photo-viewer-cant-open-this-picture-error.png)
![Řešení pro opravu výstupu NVIDIA, který není zasunutý [MiniTool News]](https://gov-civil-setubal.pt/img/minitool-news-center/08/solutions-fix-nvidia-output-not-plugged-error.png)
