Nejlepší 3 způsoby zálohování počítače před obnovením továrního nastavení
Top 3 Ways To Backup Computer Before Factory Reset
Když je váš počítač na fritz, může být užitečné obnovení továrního nastavení, protože může opravit opakující se závady nebo selhání. Obvykle se doporučuje zálohovat důležitá data před provedením jakýchkoli velkých změn ve vašem systému, jako je obnovení továrního nastavení. Jak zálohovat počítač před obnovením továrního nastavení Windows 10/11? V tomto návodu od Řešení MiniTool , ukážeme vám, jak na to.Proč potřebujete zálohovat počítač před obnovením továrního nastavení?
Jak název napovídá, obnovení továrního nastavení umožňuje obnovit počítač do továrního nastavení. Tím se zlepší výkon počítače a vyřeší se některé systémové problémy. Znamená to však také, že budou smazána všechna vaše nastavení, aplikace a osobní soubory.
Přestože vám Windows 10/11 nabízí možnost tzv Uchovávejte mé soubory pro zachování vašich osobních souborů včetně fotografií, hudby, videí a osobních dokumentů před resetováním stále existuje riziko potenciální ztráty dat, i když zvolíte tuto možnost.
Jaké soubory byste měli zálohovat před obnovením továrního nastavení systému Windows 10/11? Důležité soubory uložené na jednotce C by měly být zálohovány, jako jsou soubory z plochy, dokumentů, obrázků, uložených her, videí a dalších. Pokud jde o soubory na ostatních discích, nemusíte je zálohovat, protože obnovení továrního nastavení na ně nemá vliv.
Viz také: Jak dlouho trvá resetování počítače? Najděte odpovědi a zrychlete to
Jak zálohovat počítač před obnovením továrního nastavení?
Zálohujte počítač před obnovením továrního nastavení pomocí MiniTool ShadowMaker
Jak zálohovat počítač před obnovením továrního nastavení Windows 11/10? Nejprve si můžete kousek vyzkoušet PC zálohovací software s názvem MiniTool ShadowMaker. Tento výkonný nástroj je kompatibilní s Windows 11/10/8.1/8/7. Nejen, že může záložní soubory , dokáže zálohovat i data, která nejsou ve formě souborů nebo složek, jako jsou vybrané diskové oddíly, systém Windows a dokonce i celý disk.
MiniTool ShadowMaker je navíc velmi uživatelsky přívětivý. I když nejste odborník na počítače, můžete záložní data na zařízení se systémem Windows pomocí několika kliknutí. Nyní vám ukážu, jak s ním vytvořit zálohu:
Krok 1. Spusťte MiniTool ShadowMaker Trial Edition a přejděte do jeho hlavního rozhraní.
Zkušební verze MiniTool ShadowMaker Kliknutím stáhnete 100% Čistý a bezpečný
Krok 2. V Záloha stránku, můžete si vybrat co zálohovat a kam uložit záložní obrazový soubor.
- Záložní zdroj – ve výchozím nastavení vyberte systém Windows ZDROJ . Pokud chcete zálohovat soubory, klikněte na ZDROJ > Složky a soubory vyberte soubory, které chcete zálohovat. Můžete si také vybrat Disk a oddíly pro zálohování disku nebo diskových oddílů.
- Cíl zálohy - jít do DESTINACE vyberte cestu úložiště pro zálohu. Zde je výhodnější externí pevný disk nebo USB flash disk.
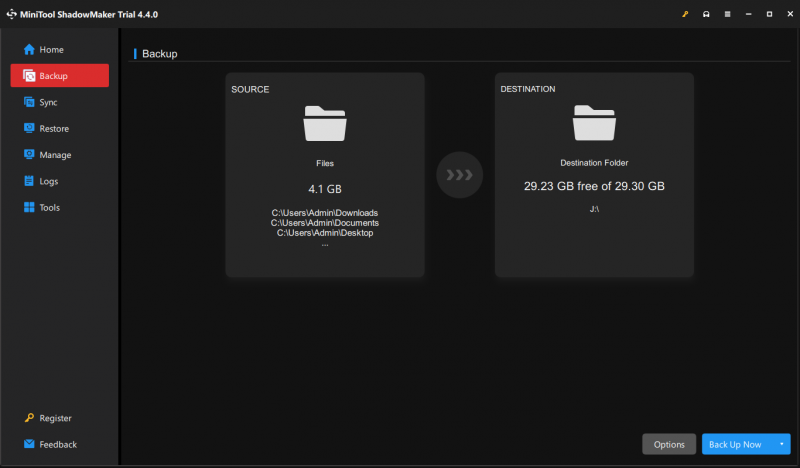
Krok 3. Po provedení výběru klikněte na Zálohujte nyní k okamžitému zahájení procesu.
Tipy: Kromě toho se doporučuje vytvořit automatickou zálohu s MiniTool ShadowMaker v každodenním životě, protože ruční zálohování dat může být únavné a časově náročné. Chcete-li tak učinit: klikněte na Možnosti v pravém dolním rohu > zapnout Nastavení plánu > nastavit konkrétní časový bod dne, týdne nebo měsíce > hit OK .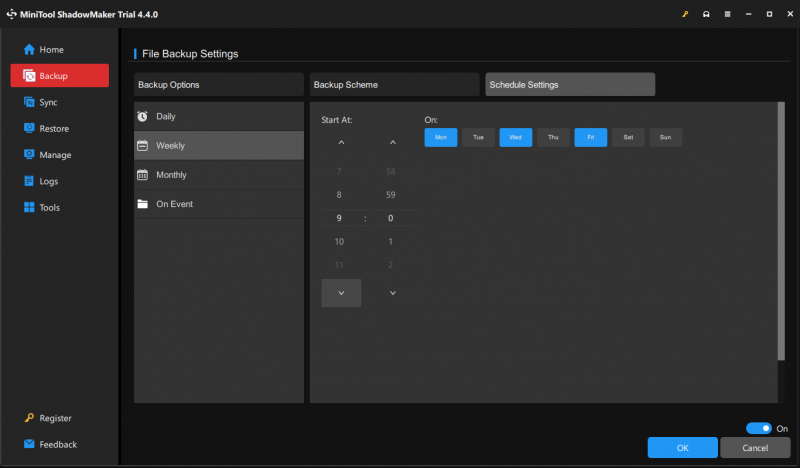
Zálohujte počítač před obnovením továrního nastavení s historií souborů
Chcete-li zálohovat soubory před obnovením továrního nastavení, použijte jiný způsob Historie souborů . Jedná se o vestavěný program Windows, který vám umožňuje zálohovat soubory z C:\Users\Username složky včetně obrázků, videí, dokumentů, hudby, stahování a dalších. Následuj tyto kroky:
Tipy: Před implementací dalších operací s Historií souborů se ujistěte, že jste připojili USB flash disk resp síťový disk do vašeho počítače.Krok 1. Přejděte na Nastavení systému Windows > Aktualizace a zabezpečení > Záloha souborů .
Krok 2. Pod Zálohujte pomocí Historie souborů , klikněte na Přidejte disk a pak udeřit Více možností .
Krok 3. Na této stránce můžete upravit možnosti zálohování, jako je přidání/vyloučení souborů ze seznamu, frekvence zálohování, jak dlouho se mají zálohy uchovávat a další. Poté klikněte na Nyní zálohujte k zahájení procesu.
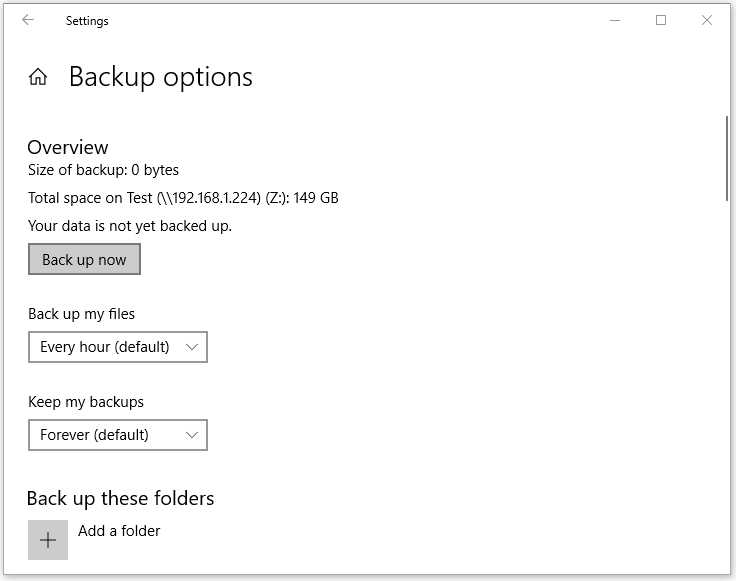
Zálohujte počítač před obnovením továrního nastavení pomocí zálohování a obnovení (Windows 7)
Zálohování a obnovení (Windows 7) je určen k vytvoření bitové kopie systému, vytvoření disku pro obnovení, nastavení vybrané zálohy a také k obnovení konkrétních souborů. Nyní se podívejme, jak uložit soubory před obnovením továrního nastavení pomocí tohoto nástroje:
Krok 1. Otevřete Kontrolní panel > Systém a zabezpečení > Zálohování a obnovení (Windows 7) .
Krok 2. Klikněte na Nastavit zálohování > vyberte, kam se má záloha uložit > hit další .
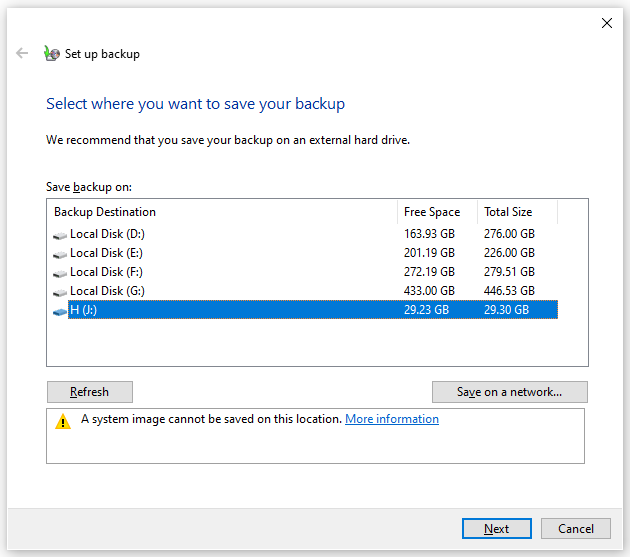
Krok 3. Vyberte Nech mě vybrat > zasáhnout další > vyberte soubory, které chcete zálohovat > stiskněte Uložte změny a spusťte zálohování k zahájení procesu.
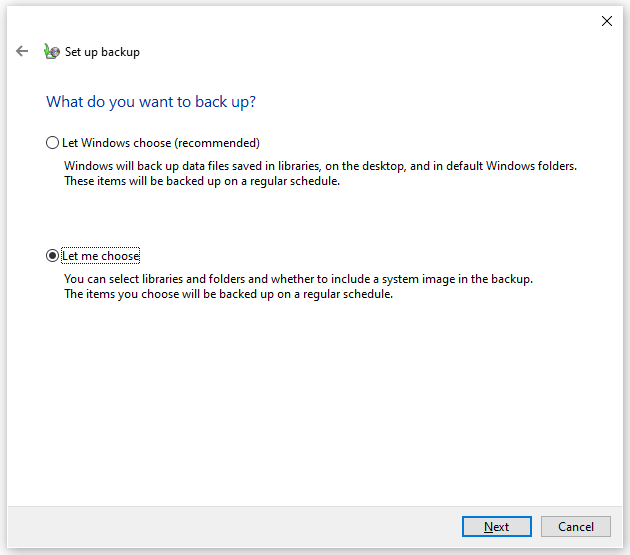
Viz také:
Jak obnovit tovární nastavení systému Windows 1 0/11 od Bootu
Obnovení továrního nastavení libovolného počítače se systémem Windows 10 pomocí příkazového řádku
Potřebujeme váš hlas
Tato příručka vám poskytuje 3 způsoby zálohování dat před obnovením továrního nastavení – MiniTool ShadowMaker, Historie souborů, Zálohování a obnovení (Windows 7). Pro zajištění bezproblémového a rychlého zálohování se doporučuje spíše první metoda.
Pro další návrhy nebo problémy týkající se našeho produktu nás neváhejte kontaktovat prostřednictvím [e-mail chráněný] . Vždy se těšíme na vaši zpětnou vazbu!

![Jak aktualizovat ovladač Xbox One? 3 metody pro vás! [MiniTool News]](https://gov-civil-setubal.pt/img/minitool-news-center/36/how-update-xbox-one-controller.png)

![[ŘEŠENO] 8 řešení pro černou obrazovku YouTube je zde](https://gov-civil-setubal.pt/img/movie-maker-tips/06/8-solutions.jpg)
![Firefox vs Chrome | Který je nejlepší webový prohlížeč v roce 2021 [MiniTool News]](https://gov-civil-setubal.pt/img/minitool-news-center/49/firefox-vs-chrome-which-is-best-web-browser-2021.png)
![Oprava: Nelze odeslat zprávu - v telefonu je aktivní blokování zpráv [MiniTool News]](https://gov-civil-setubal.pt/img/minitool-news-center/81/fix-unable-send-message-message-blocking-is-active-phone.png)

![2 Alternativní způsoby zálohování systémových souborů na jednotku pro obnovení [Tipy MiniTool]](https://gov-civil-setubal.pt/img/backup-tips/78/2-alternative-ways-back-up-system-files-recovery-drive.jpg)
![Jak opravit, že se externí pevný disk nezobrazuje na iPadu? [5 způsobů]](https://gov-civil-setubal.pt/img/partition-disk/8E/how-to-fix-external-hard-drive-not-showing-up-on-ipad-5-ways-1.jpg)

![Jak opravit chybu přehřátí procesoru pomocí 3 užitečných řešení [MiniTool News]](https://gov-civil-setubal.pt/img/minitool-news-center/34/how-fix-cpu-over-temperature-error-with-3-useful-solutions.png)


![Jak smazat účet Reddit? Zde je jednoduchý způsob! [Tipy pro mininástroje]](https://gov-civil-setubal.pt/img/news/B7/how-to-delete-reddit-account-here-is-a-simple-way-minitool-tips-1.png)
![Ovladač univerzální služby Realtek HD Audio [Stáhnout/Aktualizovat/Opravit] [Tipy MiniTool]](https://gov-civil-setubal.pt/img/news/FC/realtek-hd-audio-universal-service-driver-download/update/fix-minitool-tips-1.png)




![Využijte svou myš na středním tlačítku ve Windows maximálně [novinky MiniTool]](https://gov-civil-setubal.pt/img/minitool-news-center/18/make-most-your-mouse-middle-click-button-windows.jpg)