Nejčastější 4 způsoby, jak lze nainstalovat Instalační službu systému Windows [MiniTool Tips]
Top 4 Ways Windows Installer Service Could Not Be Accessed
Souhrn :
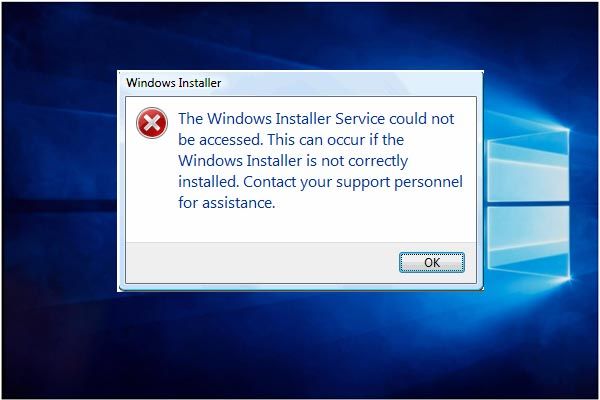
Při pokusu o instalaci nového programu v systému Windows 10 se může zobrazit chybová zpráva Služba Instalační služba Windows Installer nebyla přístupná . Ale nebojte se. Tento příspěvek vám ukáže nejlepší 4 způsoby, jak vyřešit problém s Instalační službou systému Windows, která nefunguje v systému Windows 10. Po vyřešení tohoto problému použijte Software MiniTool k vytvoření obrazu systému.
Rychlá navigace:
Nelze získat přístup k Instalační službě systému Windows
Je nepříjemné, že ve Windows 10/8/7 nemůžete úspěšně nainstalovat nový program. Může se vám například zobrazit chybová zpráva, která to říká Služba Instalační služba Windows Installer nebyla přístupná . K tomu může dojít, pokud není Instalační služba Windows Installer správně nainstalována. Požádejte o pomoc svého personálu, jak ukazuje následující obrázek:
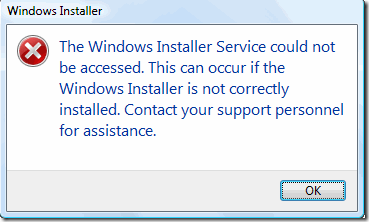
Mnoho uživatelů počítačů si ve skutečnosti stěžuje, že se s touto chybovou zprávou setkali, a neví, jak tuto chybu Instalační služby systému Windows opravit. K této chybě může dojít, když jsou soubory Instalační služby systému Windows poškozené nebo chybí.
Nebojte se. Jste na správném místě. Tento článek představí 4 způsoby, jak vyřešit problém s instalační službou systému Windows. Můžete je zkusit použít jeden po druhém.
4 způsoby, jak opravit Instalační službu systému Windows, nelze získat přístup
Zde v této části vám ukážeme 4 způsoby, jak vyřešit chybu 1719 Služba Instalační služba Windows Installer nebyla podrobně přístupná. Ve skutečnosti je každá metoda snadno ovladatelná.
Řešení 1. Odeberte dřívější verzi softwaru
Za účelem vyřešení problému se službou Instalační služba Windows Installer nelze přistupovat, doporučujeme odebrat předchozí verzi softwaru, protože stará verze softwaru vždy vede k neočekávaným problémům. Plus odinstalování předchozího programu je vždy efektivní způsob, jak vyřešit Instalační služba Windows Installer nelze získat přístup problém.
Kromě toho je tato metoda velmi snadno ovladatelná. Pokud nevíte, jak odinstalovat software, můžete si přečíst následující pokyny:
Krok 1: Zadejte Kontrolní panel do vyhledávacího pole systému Windows 10 a kliknutím na něj otevřete jeho hlavní rozhraní.
Krok 2: Klikněte Programy a funkce pokračovat. Poté vyberte program, který chcete odebrat, a vyberte jej pravým tlačítkem myši Odinstalovat z kontextové nabídky.
Poté, co jste úspěšně odinstalovali předchozí verzi softwaru, můžete program znovu nainstalovat a zkontrolovat, zda je vyřešena chyba služby 1719 Instalační služba Windows Installer.
Řešení 2. Ručně spusťte instalační službu společnosti Microsoft
Pokud první metoda nefunguje, můžete přejít k druhému řešení. Zkuste ručně spustit službu Microsoft Installer Service a opravte problém s Instalační službou systému Windows, která nefunguje se systémem Windows 10. Microsoft Installer je obslužná aplikace v operačním systému Windows, která se používá k instalaci, údržbě nebo odebrání softwaru.
Když se tedy setkáte se službou Instalační služba Windows Installer, ke které nemáte přístup, můžete zkusit zkontrolovat, zda se Instalační služba Windows zastavila. Zde vám ukážeme, jak spustit instalační službu Microsoft krok za krokem.
Krok 1: Stiskněte tlačítko Okna klíč a R klíčem k zahájení Běh dialog. Poté zadejte services.msc v poli Spustit a klepněte na OK nebo hit Enter pokračovat.
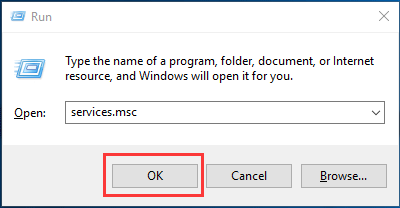
Krok 2: Poté Servis vyskočí okno. Musíte si vybrat Instalační služba systému Windows pokračovat.
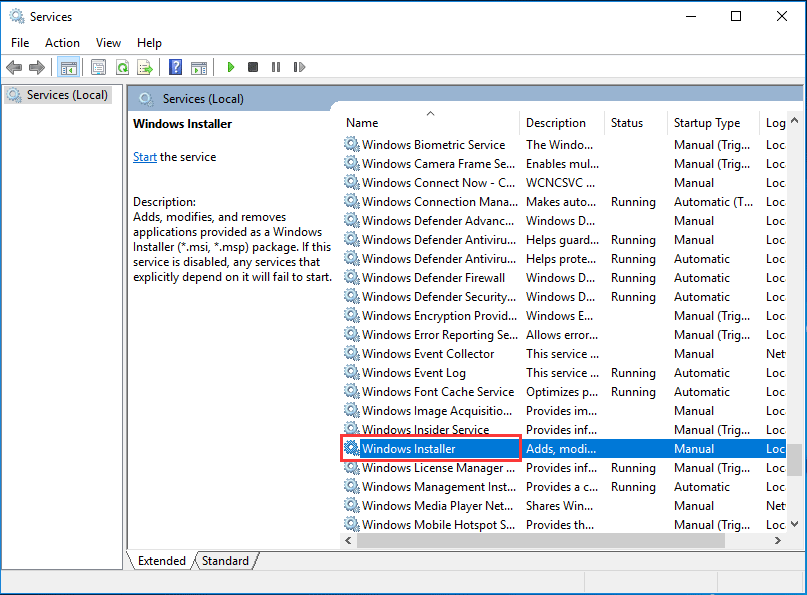
Krok 3: Poklepáním na službu Instalační služba Windows Installer přejděte na stránku Vlastnosti instalační služby systému Windows okno. Musíte změnit Stav služby z Zastavil na Běh kliknutím na Start knoflík. Poté klikněte OK pokračovat.
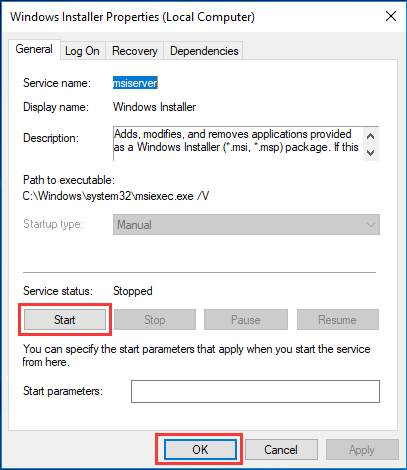
Poté můžete restartovat počítač a zkontrolovat, zda je vyřešen problém se službou Instalační služba Windows Installer.
Řešení 3. Znovu zaregistrujte službu Microsoft Installer Service
Nyní můžete přejít na třetí metodu, jak opravit chybu Instalační služby systému Windows, pokud výše uvedené dvě metody selhaly. Poté se můžete pokusit preregistrovat instalační službu společnosti Microsoft. Podrobné operace pro opětovnou registraci služby Microsoft Installer jsou následující:
Krok 1: Zadejte cmd do vyhledávacího pole Windows 10 a vyberte Příkazový řádek pokračovat.
Krok 2: V okně Příkazový řádek musíte zadat následující příkazy a stisknout Enter po každém příkazu pokračovat:
% windir% system32 msiexec.exe / zrušit registraci
% windir% system32 msiexec.exe / regserver
% windir% syswow64 msiexec.exe / zrušit registraci
% windir% syswow64 msiexec.exe / regserver
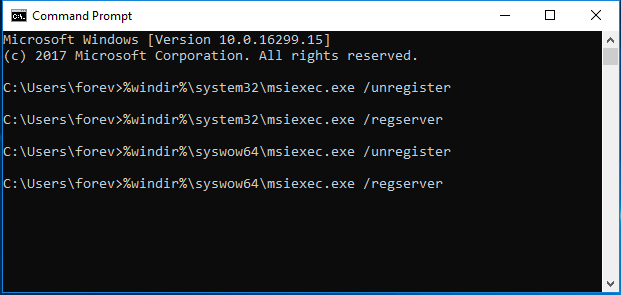
Krok 3: Můžete psát výstup příkazem zavřete okno příkazového řádku.
Po dokončení výše uvedených kroků můžete restartovat počítač a znovu nainstalovat program a zkontrolovat, zda je vyřešen problém, ke kterému nelze získat přístup k Instalační službě systému Windows.
Řešení 4. Přeinstalujte instalační program systému Windows
Nyní přejdeme ke čtvrté metodě. Aby bylo možné vyřešit službu Instalační služba Windows Installer nelze získat přístup, můžete zkusit přeinstalovat Instalační služba Windows Installer. Řekneme vám, jak podrobně přeinstalovat Instalační službu systému Windows.
Krok 1: Stiskněte tlačítko Okna klíč a R klíčem k zahájení Běh dialog. Poté zadejte cmd v poli a klikněte na OK nebo hit Enter pokračovat.
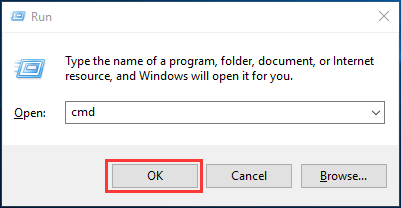
Krok 2: Pak musíte zadat následující příkaz a stisknout Enter po každém příkazu pokračovat:
cd% windir% system32
ren msi.dll msi.old
ren msiexec.exe msiexec.old
ren msihnd.dll msihnd.old
Krok 3: Poté můžete okna příkazového řádku opustit zadáním výstup příkaz. Poté můžete restartovat počítač a aktualizovat Instalační službu systému Windows na nejnovější verzi. Chcete-li provést aktualizaci na nejnovější, musíte přejít na oficiální web společnosti Microsoft a stáhnout a nainstalovat nejnovější Instalační službu systému Windows.
Krok 4: Po nainstalované nejnovější Instalační službě systému Windows můžete restartovat počítač a nainstalovat požadovaný program a zkontrolovat, zda byl problém s Instalační službou systému Windows, která nefunguje, vyřešen.
![Rychlá oprava „Restartujte a vyberte správné spouštěcí zařízení“ v systému Windows [MiniTool Tips]](https://gov-civil-setubal.pt/img/disk-partition-tips/48/quick-fixreboot-select-proper-boot-devicein-windows.jpg)


![SD karta není plná, ale říká se plná? Obnovte data a opravte je hned teď! [Tipy MiniTool]](https://gov-civil-setubal.pt/img/data-recovery-tips/93/sd-card-not-full-says-full.jpg)




![[Vyřešeno!] Windows 10 Nová složka zamrzne Průzkumník souborů? [MiniTool News]](https://gov-civil-setubal.pt/img/minitool-news-center/83/windows-10-new-folder-freezes-file-explorer.png)


![Jak kliknout pravým tlačítkem na Mac nebo MacBook? Průvodci jsou zde [MiniTool News]](https://gov-civil-setubal.pt/img/minitool-news-center/52/how-right-click-mac.jpg)
![8 užitečných řešení pro opravu Windows 10, které se nevypnou [Tipy MiniTool]](https://gov-civil-setubal.pt/img/backup-tips/98/8-useful-solutions-fix-windows-10-won-t-shut-down.jpg)

![[Podrobný průvodce] Stažení a instalace jednotky Box Drive pro Windows/Mac [Tipy MiniTool]](https://gov-civil-setubal.pt/img/news/0A/step-by-step-guide-box-drive-download-install-for-windows/mac-minitool-tips-1.png)
![3 efektivní řešení pro obnovení záložek Safari na iPadu [Tipy MiniTool]](https://gov-civil-setubal.pt/img/ios-file-recovery-tips/90/3-effective-solutions-restore-safari-bookmarks-ipad.jpg)
![Chcete resetovat klávesnici? Tyto metody jsou k dispozici [MiniTool News]](https://gov-civil-setubal.pt/img/minitool-news-center/81/want-reset-keyboard.png)

![Je WeAreDevs bezpečný? Co je to a jak odstranit virus? [Tipy MiniTool]](https://gov-civil-setubal.pt/img/backup-tips/57/is-wearedevs-safe-what-is-it.png)
