7 nejlepších řešení, jak opravit zpoždění vstupu Valorant na PC
Top 7 Solutions To Fix Valorant Input Lag On Pc
Valorant, vyvinutý společností Riot Games, je žhavá taktická střílečka na hrdiny z pohledu první osoby. Občas můžete při hraní ve Windows 10/11 neustále trpět vstupním zpožděním Valorant. Jak tento problém vyřešit? Tento příspěvek od Řešení MiniTool vám může pomoci.
Valorant Input Lag
Když vstoupíme do počítače, GPU zobrazí požadovaný výstup na obrazovce. Co dělat, když se při hraní některých her na vašem PC často vyskytuje vstupní zpoždění a latence. V tomto příspěvku si představíme, jak se vypořádat s Valorant input lag a snížit input lag na vašem počítači.
Tipy: Neustálé zpoždění ve hře může mít za následek některé problémy, jako jsou náhodné pády. Pokud nechcete přijít o svůj postup ve hře, měli byste si zálohovat uložené hry a konfigurační soubory pomocí bezplatného PC zálohovací software s názvem MiniTool ShadowMaker. Viz tento návod - Jak zálohovat herní úspory na PC .
Zkušební verze MiniTool ShadowMaker Kliknutím stáhnete 100% Čistý a bezpečný
Jak opravit Valorant Input Lag ve Windows 10/11?
Oprava 1: Zkontrolujte připojení k internetu
Protože hra silně závisí na síti, ujistěte se, že vaše internetové připojení je vždy stabilní. Klikněte tady jít do TEST RYCHLOSTI a udeřit JÍT zdarma otestovat rychlost svého internetu.
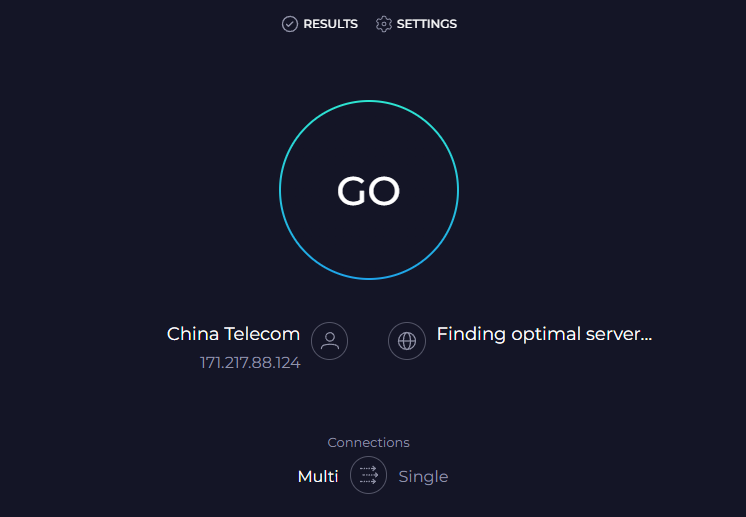
Oprava 2: Zakažte optimalizace na celou obrazovku
Optimalizace na celou obrazovku může zlepšit výkon vašeho počítače během hraní, ale může také způsobit určité problémy, jako je zpoždění vstupu Valorant.
Krok 1. Stiskněte Vyhrát + A otevřít Průzkumník souborů .
Krok 2. Najděte spustitelný soubor hry ( VALORANT-Win64-Shipping.exe ) a kliknutím na něj pravým tlačítkem vyberte Vlastnosti . Výchozí cesta hry je: C:\Riot Games\VALORANT\live\ShooterGame\Binaries\Win64 .
Krok 3. V Kompatibilita záložka, zaškrtnutí Zakázat optimalizace na celou obrazovku .
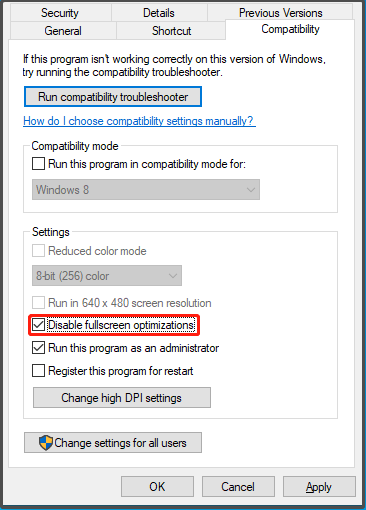
Krok 4. Klikněte na Aplikovat & OK pro uložení změn.
Oprava 3: Zakažte V-Sync
V-Sync je známý tím, že způsobuje zpoždění hry a problémy se zadrháváním. Proto můžete zvážit vypnutí této funkce. Zde je návod, jak deaktivovat V-Sync na Valorant, NVIDIA Control Panel a AMD Radeon Software:
Krok 1. Otevřete Oceňování a jít do Nastavení .
Krok 2. Klikněte na VIDEO > VŠEOBECNÉ > zakázat Vždy omezit FPS .
Krok 3. In KVALITA OBRAZU , vypnout VSync .
Krok 1. Klepněte pravým tlačítkem myši na plochu a vyberte Ovládací panel NVIDIA z kontextové nabídky.
Krok 2. Přejděte na Nastavení 3D > Správa 3D nastavení > Globální nastavení > vypnout Vertikální synchronizace .
Krok 1. Klepněte pravým tlačítkem myši na plochu a vyberte Software AMD Radeon .
Krok 2. Přejděte na Nastavení > Grafika > Počkejte na vertikální aktualizaci > nastavte hodnotu Počkejte na vertikální aktualizaci na Vždy vypnuto .
Oprava 4: Změňte možnosti napájení
Systém Windows vám poskytuje několik plánů napájení, pomocí kterých můžete spravovat spotřebu energie. Ačkoli režim vysokého výkonu může spotřebovávat více energie, může poskytnout lepší výkon a snížit vstupní zpoždění Valorant. Postup:
Krok 1. Stiskněte Vyhrát + S vyvolat vyhledávací lišta .
Krok 2. Napište možnosti napájení a udeřit Vstupte .
Krok 3. Přejděte dolů a vyhledejte Další možnosti napájení a trefit to.
Krok 4. V pravém podokně zaškrtněte Vysoký výkon . Pokud tuto možnost nevidíte, klikněte na Zobrazit další plány a poté můžete vidět další plány napájení v počítači.
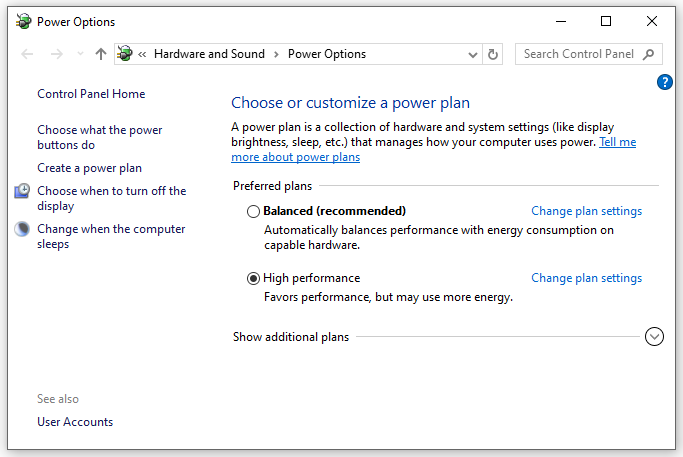
Oprava 5: Povolte herní režim
Windows 10/11 přichází s funkcí tzv Herní mód upřednostnit váš herní zážitek. Povolení této funkce může pomoci opravit některé herní chyby včetně vstupního zpoždění Valorant. Postup:
Krok 1. Otevřete Nastavení systému Windows .
Krok 2. V nabídce nastavení přejděte dolů a vyhledejte Hraní a trefit to.
Krok 3. V Herní mód zapněte tento režim.
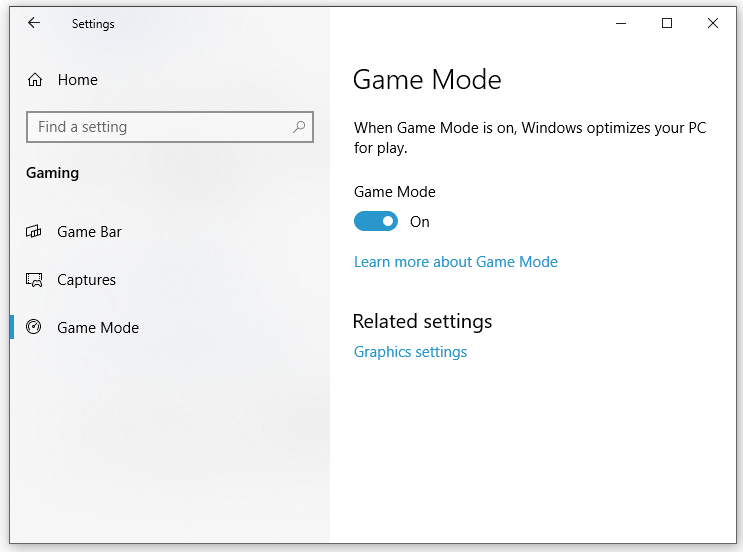
Oprava 6: Aktualizujte ovladač grafiky
Ovladač grafiky může výrazně ovlivnit vaši hru. Pro bezproblémový chod Valorantu si musíte včas stáhnout a nainstalovat nejnovější ovladač GPU. Následuj tyto kroky:
Krok 1. Klikněte pravým tlačítkem na Start ikonu a vyberte Správce zařízení z rychlého menu.
Krok 2. Rozbalte Adaptéry displeje zobrazíte grafickou kartu a kliknutím na ni pravým tlačítkem vyberete Aktualizujte ovladač .
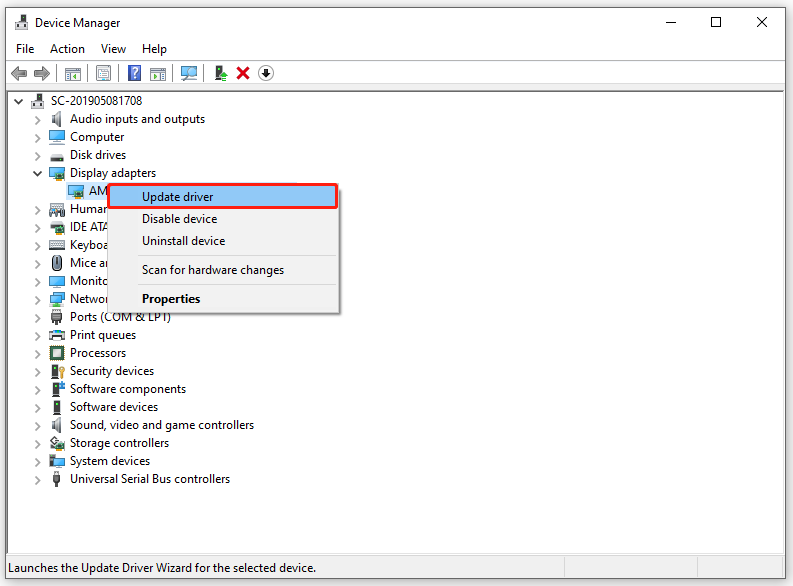
Krok 3. Klikněte na Automatické vyhledávání ovladačů a poté dokončete proces podle pokynů na obrazovce.
Oprava 7: Zkontrolujte aktualizace systému Windows
Společnost Microsoft pravidelně vydává některé aktualizace, aby zlepšila výkon vašeho systému. Je také velmi důležité aktualizovat systém Windows. Udělat to tak:
Krok 1. Stiskněte Vyhrát + já otevřít Nastavení systému Windows .
Krok 2. Přejděte na Aktualizace a zabezpečení > Windows Update > Zkontrolovat aktualizace .
Závěrečná slova
Jak vyřešit vstupní zpoždění Valorant na zařízeních Windows? Tato příručka ukazuje, jak snížit vstupní latenci ve Valorant 7 způsoby. Můžete vyzkoušet kterýkoli z nich na základě vašich potřeb. Upřímně doufám, že se můžete bavit hraním Valorant bez chyb.

![Jak komprimovat složku ve Windows 10 nebo Mac pro zmenšení velikosti [MiniTool News]](https://gov-civil-setubal.pt/img/minitool-news-center/84/how-compress-folder-windows-10.png)
![D3dcompiler_43.dll chybí v počítači se systémem Windows 10/8/7? Fit It! [MiniTool News]](https://gov-civil-setubal.pt/img/minitool-news-center/45/d3dcompiler_43-dll-is-missing-windows-10-8-7-pc.jpg)
![Jak obnovit soubory po obnovení továrního nastavení notebooku [Tipy MiniTool]](https://gov-civil-setubal.pt/img/blog/51/c-mo-recuperar-archivos-despu-s-de-restablecer-de-f-brica-un-port-til.jpg)





![Jak zjistit, zda vaše grafická karta umírá? 5 značek je zde! [MiniTool News]](https://gov-civil-setubal.pt/img/minitool-news-center/75/how-tell-if-your-graphics-card-is-dying.jpg)
![Jak povolit nebo blokovat program prostřednictvím brány firewall Windows 10 [MiniTool News]](https://gov-civil-setubal.pt/img/minitool-news-center/18/how-allow-block-program-through-firewall-windows-10.jpg)





![Top 8 bezplatných mikrofonních rekordérů pro záznam hlasu z mikrofonu [Screen Record]](https://gov-civil-setubal.pt/img/screen-record/54/top-8-free-mic-recorders-record-voice-from-your-microphone.png)

