Co dělat, když chcete opravit únik paměti Google Chrome v systému Windows 10 [MiniTool News]
What Do Fix Google Chrome Memory Leak Windows 10
Souhrn :
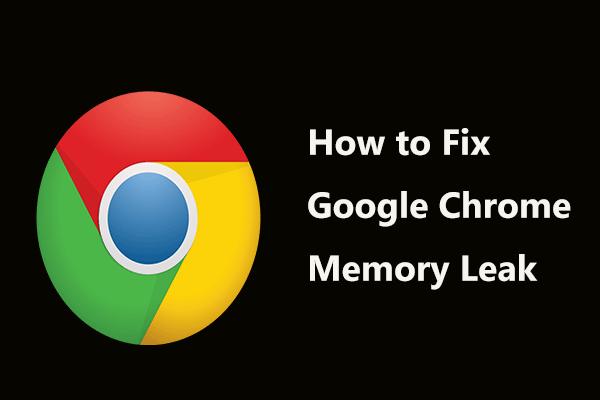
Google Chrome je jedním z populárních webových prohlížečů a únik paměti Chrome je jedním z běžných problémů. Dnes si o tomto problému povíme na MiniTool webová stránka. Pokud zjistíte, že ve Správci úloh je mnoho karet Chromu a Chrome používá hodně paměti, můžete problém snadno vyřešit pomocí níže uvedených řešení.
Únik paměti Google Chrome
Protože je Chrome rychlý a je nabitý dalšími službami Google, mnoho uživatelů se rozhodlo použít tento webový prohlížeč. Podle některých uživatelů je ale Chrome po několika měsících intenzivního používání pomalý. To může souviset s únikem paměti.
Karty prohlížeče se někdy načítají pomalu a několik minut zůstávají prázdné. Důvodem je, že otevření více karet používá více paměti RAM. Když přejdete do Správce úloh, možná zjistíte, že v prohlížeči Chrome existuje mnoho procesů. Na následujícím obrázku vidíte 34 procesů a paměť má asi 1 GB.
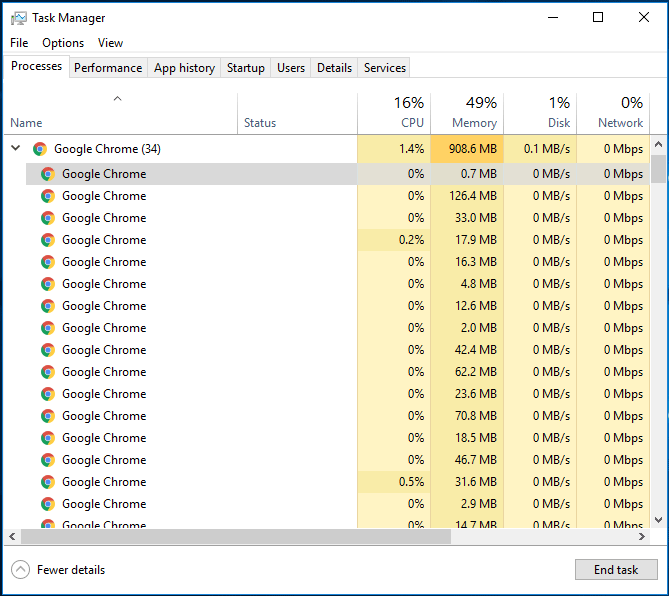
Chcete-li zjistit, která karta nebo úkol využívá tolik paměti RAM, můžete v prohlížeči Chrome přejít na jednotlivé karty a stisknout Shift + Esc otevřete vestavěný Správce úloh a uvidíte každý proces nebo úkol spuštěný v Google Chrome.
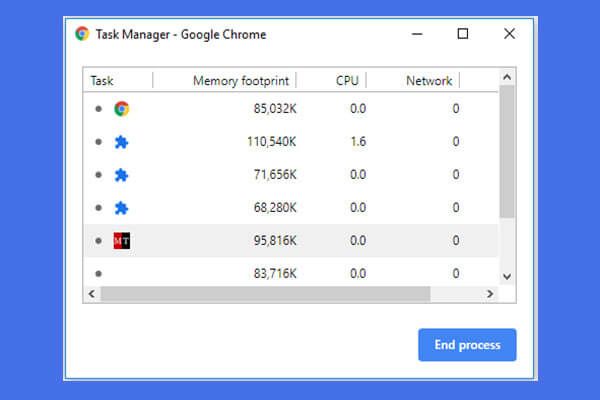 Jak otevřít a používat Správce úloh Google Chrome (3 kroky)
Jak otevřít a používat Správce úloh Google Chrome (3 kroky) Tato příručka vám ukáže, jak otevřít a používat správce úloh Google Chrome. 3 kroky k otevření integrovaného správce úloh v prohlížeči Chrome k prohlížení a ovládání běžících procesů prohlížeče Chrome.
Přečtěte si více Spropitné: Proč Chrome využívá tolik paměti? Odpověď můžete získat z tohoto příspěvku - Proč Chrome používá tolik RAM? Tady je odpověď!Existuje tedy nějaký způsob, jak snížit využití paměti Chrome a opravit problém s únikem paměti? Řešení jsou pro vás níže.
Opravy úniku paměti Chrome
Blokovat Flash v prohlížeči Google Chrome
Je užitečné vyřešit problém s únikem paměti blokováním Flash v Google Chrome.
Krok 1: V prohlížeči Chrome zadejte chrome: // nastavení / obsah / flash do adresního řádku.
Krok 2: Blokujte webům ve spouštění Flash.
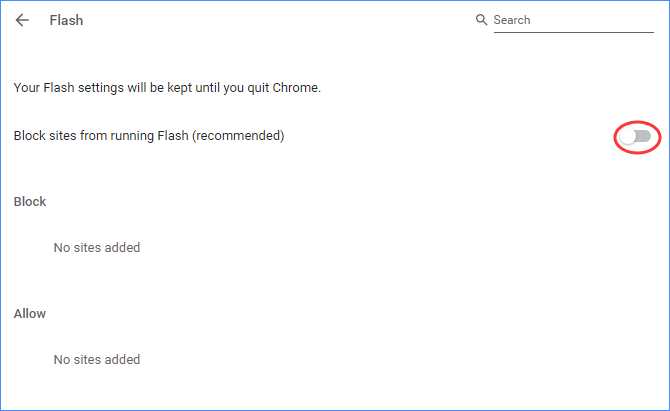
Zakažte zbytečná rozšíření
Zakázání nepotřebných nebo nechtěných rozšíření v Google Chrome může ušetřit obrovskou RAM a zvýšit rychlost prohlížeče.
Krok 1: Přejít na chrome: // rozšíření v adresním řádku.
Krok 2: Zakažte všechna nechtěná rozšíření změnou přepínače na vypnuto.
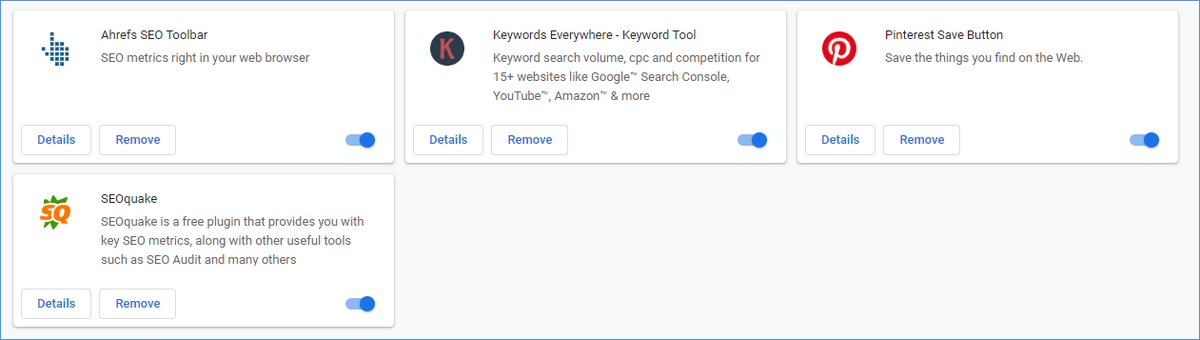
Restartujte prohlížeč a zkontrolujte, zda je opravený únik paměti Chrome. Pokud ne, zkuste jiné metody.
Zakažte hardwarovou akceleraci
Jak opravit únik paměti Chrome deaktivací hardwarové akcelerace? Kroky jsou níže:
Krok 1: V prohlížeči Chrome klikněte na nabídku se třemi tečkami a vyberte Nastavení .
Krok 2: Přejít na Pokročilé> Systém a deaktivovat možnost Je-li k dispozici, použijte hardwarovou akceleraci .
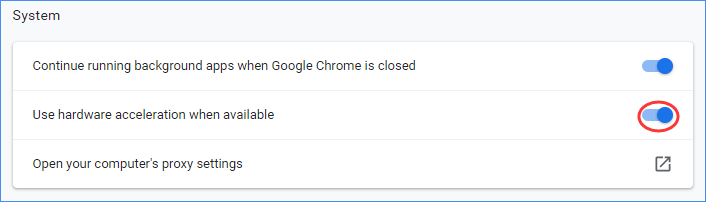
Krok 3: Znovu spusťte Google Chrome a zkontrolujte, zda je vyřešen únik paměti Chrome.
Vymazat dočasné soubory
Někteří uživatelé doporučují clearing dočasné soubory opravit problém s únikem paměti.
Krok 1: Stiskněte Win + R , zadejte % temp% a klikněte na OK .
Krok 2: Stiskněte Ctrl + A vyberte všechny a poté je odstraňte.
Další řešení:
- Pomocí nástroje Chrome Cleanup Tool můžete skenovat a odebrat software, který může způsobit problém s chromem.
- Upgradujte Chrome na nejnovější verzi.
- Obnovte původní nastavení prohlížeče Google Chrome.
Sečteno a podtrženo
Po vyzkoušení výše zmíněných řešení věříme, že se můžete snadno zbavit úniku paměti Chrome. Neváhejte a spusťte opravu, abyste snížili využití paměti Chrome.




![Odebrat/smazat Google Chrome z počítače nebo mobilního zařízení [Tipy MiniTool]](https://gov-civil-setubal.pt/img/news/A0/remove/delete-google-chrome-from-your-computer-or-mobile-device-minitool-tips-1.png)



![Nesynchronizuje se Disk Google v systému Windows 10 nebo Android? Opravit! [Tipy MiniTool]](https://gov-civil-setubal.pt/img/backup-tips/21/is-google-drive-not-syncing-windows10.png)

![Chrome se otevírá při spuštění v systému Windows 10? Jak to zastavit? [MiniTool News]](https://gov-civil-setubal.pt/img/minitool-news-center/51/chrome-opens-startup-windows-10.png)





![[Průvodce] - Jak skenovat z tiskárny do počítače v systému Windows/Mac? [Tipy pro mininástroje]](https://gov-civil-setubal.pt/img/news/AB/guide-how-to-scan-from-printer-to-computer-on-windows/mac-minitool-tips-1.png)
