Proč je Office 365 pomalý? Jak opravit problém ve Windows 11 10?
Why Is Office 365 Slow How To Fix The Issue On Windows 11 10
Je váš Office 365 pomalý a váš počítač má pomalý výkon? Proč se problém objevuje? Tento příspěvek od MiniTool poskytuje důvody a opravy problému „Office 365 pomalý“. Nyní můžete pokračovat ve čtení a získat další podrobnosti.
Jste frustrovaní problémem „Office 365 pomalý“ ve vašem počítači? Když pracujete, vaše produktivita může být kvůli problému nižší. Problémy s pomalým výkonem Office 365 mohou mít určité příčiny. Následující uvádí některé:
- Zastaralé instalace Windows nebo Office
- Nedostatek hardwarových zdrojů
- Procesy nebo aplikace na pozadí
- Problémy se sítí nebo připojením k internetu
- Problémy se serverem Microsoft
- Pomalé připojení k internetu
- Nainstalováno mnoho doplňků
Zkušební verze MiniTool ShadowMaker Kliknutím stáhnete 100% Čistý a bezpečný
Chcete-li vyřešit problém „Office 365 pomalý“, postupujte podle níže uvedených kroků.
Oprava 1: Zkontrolujte připojení k internetu
Problém „Office 365 pomalý“ může nastat kvůli připojení k internetu. Při výskytu chyby byste proto měli zkontrolovat, zda se s vaším internetovým připojením něco neděje. Chcete-li zkontrolovat chyby v konfiguraci sítě, můžete spustit nástroj Windows Network Diagnostics. Během běžícího procesu řeší problémy a detekuje chyby.
Oprava 2: Aktualizujte Windows a Office 365
Můžete se také rozhodnout aktualizovat systém Windows a software Office 365.
Aktualizace systému Windows:
Krok 1. Stiskněte Windows + I klíče dohromady pro otevření Nastavení .
Krok 2. Přejděte na Aktualizace a zabezpečení > Windows Update > Kontrola aktualizací . Systém Windows poté vyhledá dostupné aktualizace. Pro dokončení procesu postupujte podle pokynů na obrazovce.
Aktualizace Office 365:
Krok 1: Otevřete libovolnou aplikaci Office, jako je Word, a vytvořte nový dokument Word.
Krok 2: Klikněte Soubor > Účet .
Krok 3: Pod Informace o produktu , můžete kliknout Možnosti aktualizace a vybrat si Nyní aktualizovat zkontrolovat a nainstalovat aktualizace Microsoft Office.
Oprava 3: Zakažte nepoužívané doplňky
Nepoužívané doplňky mohou způsobit různé problémy, jako je pomalý běh Microsoft Office 365. Chcete-li doplňky zakázat, postupujte podle níže uvedených pokynů.
Krok 1: Otevřete aplikaci Office 365. Zde si jako příklad vezmeme Word.
Krok 2: Přejděte na Soubor > Možnosti . V Možnosti aplikace Word okno, najděte a klikněte Doplňky .
Krok 3: Poté klikněte Jít… .
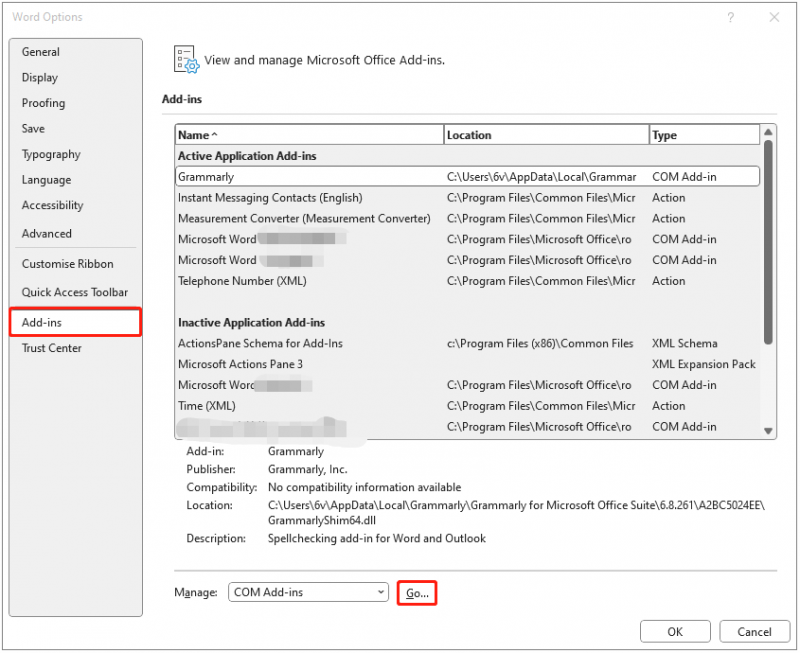
Krok 4: V dalším okně zrušte zaškrtnutí nepoužívaných položek a klikněte OK .
Viz také: Proč je můj Excel pomalý? Jak opravit Excel pomalý? Vyřešeno
Oprava 4: Oprava Office 365
Společnost Microsoft poskytuje účinný integrovaný nástroj pro rychlou opravu Office. Proto můžete podle níže uvedených kroků opravit Office a opravit problém Microsoftu se něco pokazilo 2400.
Krok 1. Napište Kontrolní panel v Vyhledávání box.
Krok 2: Klikněte na Odinstalujte program tlačítko pod Programy .
Krok 3: Najděte aplikaci Office a vyberte ji kliknutím pravým tlačítkem Změna .
Krok 4: Vyberte si Rychlá oprava nebo Online oprava na základě vaší situace podle pokynů na obrazovce.
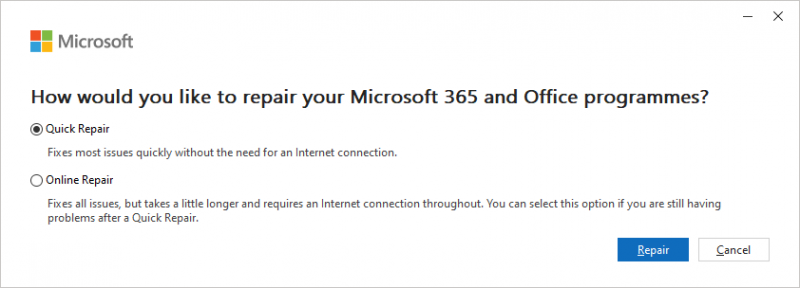
Krok 5: Dokončete tento úkol podle pokynů na počítači.
Oprava 5: Spusťte nástroj Vyčištění disku
Plný pevný disk může také způsobit problém „Office 365 pomalý“. Proto byste měli vyčistit pevný disk, což může pomoci vašemu počítači získat skvělý výkon. Chcete-li vyčistit pevný disk, postupujte podle následujících kroků:
Krok 1: Zadejte vyčištění disku v Vyhledávání krabici a vyberte si Vyčištění disku z nejlepšího zápasu.
Krok 2: Ve vyskakovacím okně je ve výchozím nastavení vybrán systémový disk. Musíte kliknout OK pokračovat.
Krok 3: Poté uvidíte, kolik místa na disku můžete celkem získat odstraněním všech souborů uvedených v poli, včetně:
- Soubory protokolu upgradu systému Windows.
- Nastavení souboru protokolu.
- Stažené soubory programu.
- Dočasné soubory Internetu.
- Systém hlášení chyb systému Windows archivován/ve frontě.
- Soubory optimalizace doručení .
- Odpadkový koš.
- Dočasné instalační soubory systému Windows.
- Předchozí instalace Windows.
Krok 4: Nyní vyberte typy souborů, které chcete odstranit, a klikněte na OK knoflík.
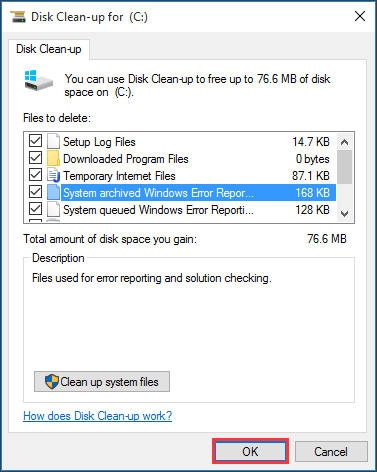
Krok 5: Teď musíte kliknout Vymazat soubory potvrďte, že chcete tyto soubory trvale smazat.
Závěrečná slova
Toto jsou běžné opravy k vyřešení problému „pomalého Office 365“. Pokud vás tato chyba trápí, postupujte podle těchto metod, abyste se potíží zbavili. Kromě toho můžete svá důležitá data pravidelně zálohovat.
![[Recenze] Acer Configuration Manager: Co to je a mohu to odstranit?](https://gov-civil-setubal.pt/img/news/47/acer-configuration-manager.png)
![Jak zavést Surface z USB [pro všechny modely]](https://gov-civil-setubal.pt/img/partition-disk/99/how-boot-surface-from-usb.png)
![[ŘEŠENO] Přejít na problém se zavaděčem CTF v systému Windows 10? Opravte to [Novinky MiniTool]](https://gov-civil-setubal.pt/img/minitool-news-center/16/come-across-ctf-loader-issue-windows-10.png)
![Vyřešeno - BSOD iusb3xhc.sys při spuštění Windows 10 (4 způsoby) [MiniTool News]](https://gov-civil-setubal.pt/img/minitool-news-center/69/solved-iusb3xhc-sys-bsod-startup-windows-10.png)






![Co je Win32: MdeClass a jak jej odebrat z počítače [Tipy MiniTool]](https://gov-civil-setubal.pt/img/backup-tips/88/what-is-win32-mdeclass.png)


![[Vyřešeno!] Proč se moje videa z YouTube nahrávala v rozlišení 360p?](https://gov-civil-setubal.pt/img/youtube/83/why-did-my-youtube-videos-upload-360p.png)


![Jak zastavím automatické posouvání myši (4 způsoby) [MiniTool News]](https://gov-civil-setubal.pt/img/minitool-news-center/53/how-do-i-stop-my-mouse-from-automatically-scrolling.png)
![Jak obnovit data ze systému souborů RAW / oddílu RAW / jednotky RAW [Tipy MiniTool]](https://gov-civil-setubal.pt/img/data-recovery-tips/63/how-recover-data-from-raw-file-system-raw-partition-raw-drive.jpg)
![Jak opravit blikání obrazovky Windows 10? Vyzkoušejte 2 metody [MiniTool News]](https://gov-civil-setubal.pt/img/minitool-news-center/50/how-fix-screen-flickering-windows-10.jpg)
