Windows 11 KB5032190 se nedaří nainstalovat nebo se zasekl? Opravte to 6 způsoby!
Windows 11 Kb5032190 Fails To Install Or Stuck Fix It In 6 Ways
Co byste měli dělat, pokud se instalace systému Windows 11 KB5032190 nezdaří nebo se zasekne při stahování při pokusu o instalaci této aktualizace na webu Windows Update? Uklidněte se a můžete najít některá užitečná řešení shromážděná společností MiniTool v tomto příspěvku, abyste tento problém snadno vyřešili.
Windows 11 KB5032190 se nedaří nainstalovat nebo se zasekne
KB5032190 je kumulativní aktualizace určená pro Windows 11 23H2 & 22H2 a přináší mnoho nových funkcí a vylepšení včetně Copilota, Průzkumníka souborů, Emoji, Windows Spotlight atd. Ale bohužel někdy nemůžete tuto aktualizaci nainstalovat.
Po kontrole dostupných aktualizací ve Windows Update se někdy KB5032190 zasekne při stahování na několik hodin – může se zaseknout na určitém procentu, jako je 0 %, 20 % nebo 99 % atd. Proč se Windows 11 KB5032190 nedaří nainstalovat? Obvykle může poškozená databáze aktualizací systému Windows, pomalý internet, bezpečnostní software, poškozené systémové soubory, konflikty softwaru atd. vést k selhání instalace aktualizace.
Naštěstí se můžete problému zbavit použitím níže uvedených řešení. Nyní se podívejme, jak snadno opravit zaseknutý/neinstalovaný Windows 11 KB5032190.
Ruční stažení a instalace systému Windows 11 KB5032190
Pokud se KB5032190 nenainstaluje, můžete tuto aktualizaci nainstalovat ručně prostřednictvím katalogu Microsoft Update:
Krok 1: Navštivte https://www.catalog.update.microsoft.com/home.aspx in a web browser.
Krok 2: Vyhledejte KB5032190 a poté vyberte správnou verzi aktualizace pro váš operační systém, kterou chcete stáhnout.
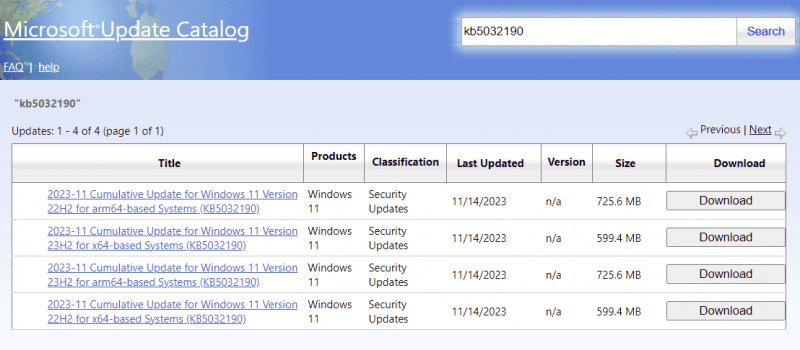
Krok 3: Kliknutím na odkaz .msu získáte instalační soubor a spusťte jej k instalaci.
Tipy: Před instalací aktualizace systému Windows byste měli raději spustit PC zálohovací software – MiniTool ShadowMaker k vytvoření zálohy systému nebo souborů k provedení rychlé obnovy po havárii v případě problémů s aktualizací.Zkušební verze MiniTool ShadowMaker Kliknutím stáhnete 100% Čistý a bezpečný
Oprava 1: Proveďte některé kontroly a znovu nainstalujte KB5032190
Pokud se instalace KB5032190 nezdaří nebo se zasekne při stahování, proveďte několik věcí:
- Zkontrolujte připojení k síti a ujistěte se, že je internet stabilní a rychlý.
- Ujistěte se, že vaše jednotka C má dostatek místa na disku pro uložení nové aktualizace.
- Přejděte k dočasnému vypnutí antivirového programu, protože může narušovat proces aktualizace.
- Zakázat VPN.
Poté zkontrolujte dostupné aktualizace a zjistěte, zda můžete úspěšně nainstalovat aktualizaci KB. Pokud ne, pokračujte v řešení problému.
Oprava 2: Spusťte Poradce při potížích se službou Windows Update
Ve Windows systém nabízí nástroj s názvem Windows Update Troubleshooter, který vyhledává problémy bránící instalaci aktualizací a opravuje je. Pokud se KB5032190 nenainstaluje do vašeho počítače, měli byste vyzkoušet tento nástroj pro odstraňování problémů.
Krok 1: Stiskněte Win + I otevřít Nastavení okno ve Windows 11.
Krok 2: Zamiřte na Systém > Odstraňování problémů > Další nástroje pro odstraňování problémů .
Krok 3: Najděte Windows Update a klepněte na Běh vedle této položky.
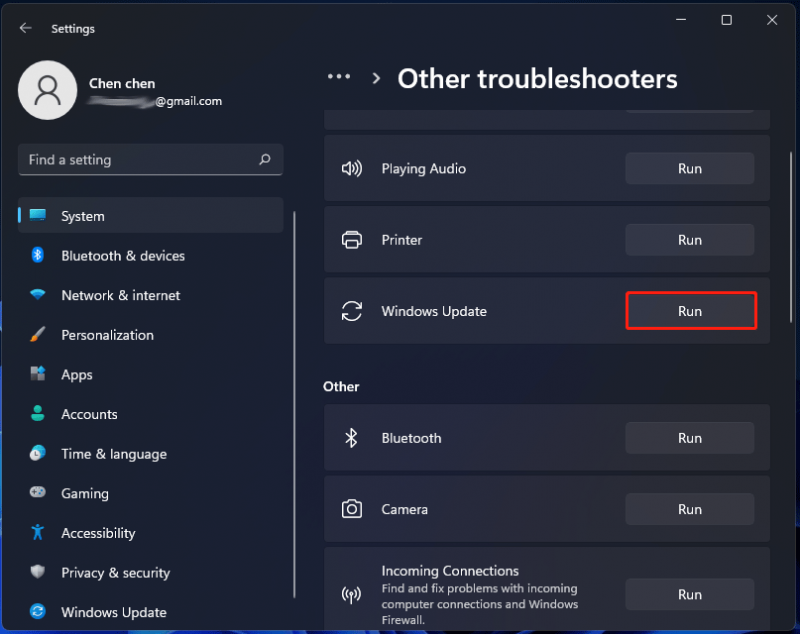
Krok 4: Dokončete opravu podle pokynů na obrazovce.
Oprava 3: Opravte soubory Windows
Občas jsou systémové soubory Windows poškozeny nebo poškozeny, což vede k mnoha problémům, včetně selhání instalace KB5032190. Takže můžete zkusit utéct Kontrola systémových souborů (SFC), abyste mohli prověřit a obnovit poškozené soubory Windows.
Krok 1: Stiskněte Win + S , vstup cmd do vyhledávacího pole a klikněte Spustit jako administrátor z pravého panelu.
Krok 2: Napište sfc /scannow a stiskněte Vstupte . Poté vyhledá poškozené/chybějící systémové soubory a nahradí je správnými.
Poté zkuste nainstalovat Windows 11 KB5032190 a zjistěte, zda jej můžete nainstalovat. Pokud ne, otevřete příkazový řádek s právy správce a poté spusťte příkaz – DISM /online /čištění-obrazu /restorehealth .
Oprava 4: Vymažte mezipaměť služby Windows Update
Z nějakého důvodu je databáze nebo mezipaměť aktualizací systému Windows poškozena, což způsobuje zablokování aktualizace Windows KB5030190. Pokud to Poradce při potížích se službou Windows Update nedokáže opravit, můžete zkusit vymazat mezipaměť.
Krok 1: V Průzkumníku souborů přejděte na cestu: C:\Windows\SoftwareDistribution\Stáhnout .
Krok 2: Použijte Ctrl + A vybrat všechny položky a odstranit je.
Dále přejděte na Windows Update, zkontrolujte dostupné aktualizace a znovu nainstalujte KB5032190.
Oprava 5: Nainstalujte KB5032190 do čistého spouštění
Pokud se instalace systému Windows 11 KB5032190 nezdaří, můžete zkusit nainstalovat tuto aktualizaci do čistého spuštění a zkontrolovat, zda funguje. Tento režim spouští systém s minimální sadou ovladačů a spouštěcích programů, což pomáhá identifikovat, zda rušení z programů na pozadí zastaví aktualizaci.
Krok 1: Stiskněte Win + R , vstup msconfig a klikněte OK .
Krok 2: V Všeobecné kartu, vyberte Selektivní spuštění , zrušte zaškrtnutí Načíst položky při spuštění a zkontrolujte Načíst systémové služby .
Krok 3: Pod Služby kartu, vyberte Skryjte všechny služby Microsoftu a klikněte Vypnout vše .
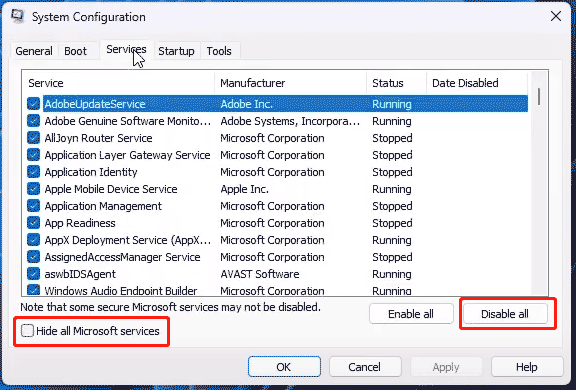
Krok 4: Použijte všechny změny a restartujte počítač, poté zkuste znovu nainstalovat KB5032190.
Oprava 6: Resetujte součásti Windows Update
Resetování součástí aktualizace systému Windows může vymazat mezipaměť aktualizací a restartovat související služby, aby se vyřešily některé problémy. Pokud dojde k problému se zaseknutím aktualizace Windows 11 KB5032190, můžete zkusit. Chcete-li to provést, můžete spustit příkazový řádek s oprávněními správce a provést některé příkazy. Zde může velmi pomoci související příspěvek – Jak resetovat součásti Windows Update v systému Windows 11/10 .


![[Rychlé opravy] Jak opravit černou obrazovku Hulu se zvukem?](https://gov-civil-setubal.pt/img/news/39/quick-fixes-how-to-fix-hulu-black-screen-with-audio-1.png)
![Správce spouštění systému Windows se nepodařilo spustit ve Windows 10 [MiniTool News]](https://gov-civil-setubal.pt/img/minitool-news-center/58/windows-boot-manager-failed-start-windows-10.png)
![[Kompletní] Seznam Samsung Bloatware, který lze bezpečně odebrat [MiniTool News]](https://gov-civil-setubal.pt/img/minitool-news-center/65/list-samsung-bloatware-safe-remove.png)

![[ŘEŠENO] Jak opravit nedostatek dostupného úložiště (Android)? [Tipy MiniTool]](https://gov-civil-setubal.pt/img/android-file-recovery-tips/19/how-fix-insufficient-storage-available.jpg)
![Jak upgradovat z 32 bitů na 64 bitů ve Win10 / 8/7 bez ztráty dat [Tipy MiniTool]](https://gov-civil-setubal.pt/img/backup-tips/20/how-upgrade-32-bit-64-bit-win10-8-7-without-data-loss.jpg)
![3 způsoby - jedna nebo více zvukových služeb nefunguje [novinky MiniTool]](https://gov-civil-setubal.pt/img/minitool-news-center/97/3-ways-one-more-audio-service-isn-t-running.png)
![Jaký je nejlepší formát pro externí pevný disk v systému Mac? [Tipy MiniTool]](https://gov-civil-setubal.pt/img/data-recovery-tips/31/which-is-best-format.png)
![Nefunguje zvuk HDMI? Zde jsou řešení, která si nemůžete nechat ujít [Novinky MiniTool]](https://gov-civil-setubal.pt/img/minitool-news-center/28/is-hdmi-sound-not-working.jpg)
![Jak přidat chybějící porty COM ve Správci zařízení [MiniTool News]](https://gov-civil-setubal.pt/img/minitool-news-center/59/how-add-com-ports-missing-device-manager.png)

![Jak obnovit smazané soubory z SD karty pomocí jednoduchých kroků [MiniTool Tips]](https://gov-civil-setubal.pt/img/data-recovery-tips/74/how-recover-deleted-files-from-sd-card-with-easy-steps.jpg)



![Podrobné návody k DISM Offline Repair Windows 10 [MiniTool News]](https://gov-civil-setubal.pt/img/minitool-news-center/32/detailed-tutorials-dism-offline-repair-windows-10.png)

