3 běžné typy zálohování: úplné, přírůstkové a rozdílové zálohování
3 Bezne Typy Zalohovani Uplne Prirustkove A Rozdilove Zalohovani
Která metoda zálohování ukládá kopie všech důležitých souborů a dat při každé záloze? Jaký typ zálohování zabere nejméně času? Z tohoto příspěvku na MiniTool znáte 3 běžné typy záloh včetně plné, přírůstkové a rozdílové zálohy, stejně jako odpovědi na tyto otázky.
Náhlý výpadek proudu, napadení virem, nesprávná operace, aktualizace systému Windows atd. mohou způsobit ztrátu dat. V oblasti výpočetní techniky je pro vás průběžné zálohování dat ideálním řešením pro zabezpečení dat. Jakmile přijde ztráta dat zčistajasna, lze soubory rychle získat zpět z vytvořené zálohy.
Z hlediska záloh je nutné se rozhodnout co zálohovat a jaké zálohovací úložné zařízení vybrat. Kromě toho byste měli také určit, jak budou vaše údaje zpracovávány. Abychom byli konkrétní, je důležité, jaký typ zálohy zvolit. V tomto příspěvku najdete tři běžně používané typy zálohování dat.
3 Běžné typy zálohování
Typy záloh jsou zásadní pro správný výběr strategie zálohování . Stručně řečeno, nejběžnější typy záloh jsou plná záloha, přírůstková záloha a rozdílová záloha. Podívejme se na podrobnosti o těchto zálohách.
Plná záloha
Co je úplná záloha? Je to nejzákladnější a nejúplnější typ operace zálohování. Jak jeho název napovídá, tento typ dokáže vytvořit kopii všech dat včetně souborů, složek, nastavení, aplikací a dalších na úložných zařízeních, jako je pevný disk, SSD, HDD atd.
Pokud pokaždé vytvoříte úplnou zálohu, všechny složky a soubory budou vytvořeny úplně znovu, včetně předchozích dat a nových dat. To znamená, že bude vytvořeno mnoho nadbytečných kopií dat. Tento způsob je časově náročný a zabírá hodně místa na disku.
Z této části znáte odpověď na otázku „která metoda zálohování ukládá kopie všech důležitých souborů a dat při každé záloze“. Ve většině případů bude úplná záloha vytvořena v kombinaci s jinými typy záloh, buď přírůstkovými zálohami nebo rozdílovými zálohami.
Přírůstkové zálohování
Týká se zálohování všech souborů, které se změnily od poslední operace zálohování jakéhokoli typu zálohování. Například v neděli vytvoříte plnou zálohu. Potom přírůstková záloha provedená v pondělí zálohuje pouze změněné soubory od neděle. A přírůstková záloha v úterý bude zálohovat změněné soubory od pondělí…
Rozdílová záloha
Rozdílová záloha se týká zálohování pouze změněných souborů nebo nově přidaných dat od poslední plné zálohy. Například plná záloha se vytvoří v neděli a rozdílová záloha v pondělí bude zálohovat pouze změněné soubory od neděle. Rozdílová záloha v úterý zazálohuje všechny soubory, které byly změněny od pondělí a úterý…
Přírůstkové VS diferenciální zálohování
Po znalosti těchto tří typů záloh přichází otázka: jaký je rozdíl mezi přírůstkovou a rozdílovou zálohou? Podívejme se na jednoduché srovnání:
- Přírůstkové a rozdílové zálohy pomáhají zálohovat pouze přidaná nebo změněná data. Přírůstková záloha je však vytvořena na základě poslední zálohy (plná nebo přírůstková záloha), zatímco rozdílová záloha je založena na poslední plné záloze.
- Obnova přírůstkové zálohy trvá dlouho než u rozdílové zálohy.
- Přírůstková záloha zabírá méně úložného prostoru a potřebuje méně času během procesu zálohování.
- U přírůstkové zálohy je pro obnovu nezbytná plná záloha a všechny přírůstkové zálohy. Zatímco pro rozdílovou zálohu je pro obnovení vyžadována pouze plná záloha a poslední rozdílová záloha.
Chcete-li se dozvědět více podrobností o přírůstkových a rozdílových zálohách, můžete se podívat na náš související příspěvek - Úplné vs přírůstkové vs diferenciální zálohování: což je lepší . Poté se můžete rozhodnout, který typ zvolíte pro zálohování dat.
Poté, co znáte tolik informací o těchto třech běžných typech zálohování, jak můžete tyto zálohy provádět, abyste ochránili ochranu dat vašeho počítače? Je tam kus profi a bezplatný zálohovací software k uspokojení vašich potřeb? MiniTool ShadowMaker může být samozřejmě dobrým pomocníkem. Přesuňme se do další části, abychom našli podrobnosti.
Použijte MiniTool ShadowMaker k vytvoření 3 typů zálohování
Jako spolehlivý a profesionální PC zálohovací software MiniTool ShadowMaker vám umožňuje snadno vytvářet zálohy pro operační systém Windows, disky, diskové oddíly, soubory a složky. Během procesu zálohování je zdroj zálohy komprimován do souboru bitové kopie, což může ušetřit místo na disku.
Umožňuje vytvářet tři typy záloh – úplné, přírůstkové a rozdílové, což vám umožní dobře chránit data. Kromě toho můžete nastavit schéma zálohování, které umožní správu místa na disku odstraněním starých verzí záloh.
Chcete-li provést tyto zálohy, nyní neváhejte a stáhněte si MiniTool ShadowMaker. Poté jej nainstalujte do počítače se systémem Windows 11/10 a získejte bezplatnou zkušební verzi.
Jak provést úplnou zálohu
Krok 1: Poklepáním na nainstalovaný program jej otevřete a poté pokračujte klepnutím na Keep Trial.
Krok 2: Jak je uvedeno výše, můžete spustit MiniTool ShadowMaker k zálohování souborů, systému Windows, oddílu nebo celého disku. Zde si jako příklad vezmeme, jak vytvořit úplnou zálohu vašich důležitých souborů.
Stačí jít ZDROJ > Složky a soubory , zaškrtněte položky, které chcete zálohovat, a klikněte OK .

Krok 3: Vyberte jedno umístění jako cestu úložiště záložního obrazu. Zde volíme externí pevný disk.
Krok 4: Klikněte na Zálohujte nyní tlačítko pro okamžité zahájení zálohování. Pomocí těchto kroků byla vytvořena plná záloha.
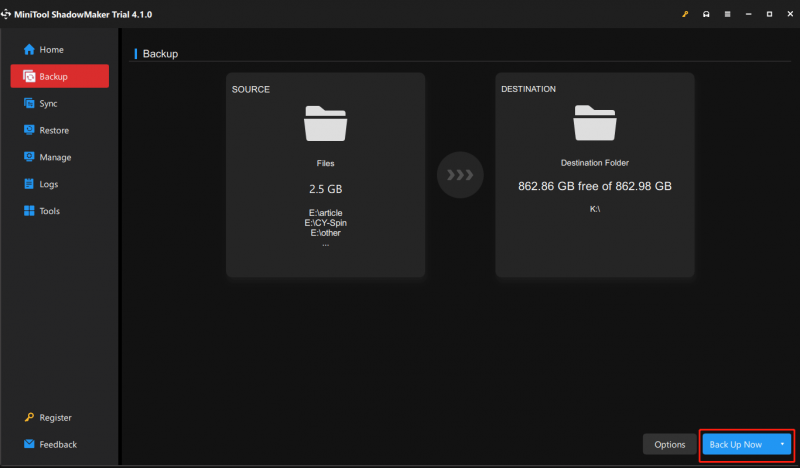
Jak provést přírůstkové nebo rozdílové zálohování?
Jak vytvořit další dva typy záloh – přírůstkovou a rozdílovou zálohu? Existují dva způsoby: jedním je použití Schéma zálohování funkce a další je vybrat si Přírůstkové nebo Rozdíl v Spravovat tab.
#1. Schéma zálohování
Jít do Možnosti v části Záloha > Schéma zálohování . Ve výchozím nastavení je tato funkce zakázána, takže ji zapněte. Pak uvidíte, že vám přináší tři běžné typy zálohování: Plný , Přírůstkové , a Rozdíl . Mezitím umožňuje provádět správu místa na disku odstraněním určitých verzí záložních souborů.
Toto nastavení proveďte před zahájením zálohování počítače.
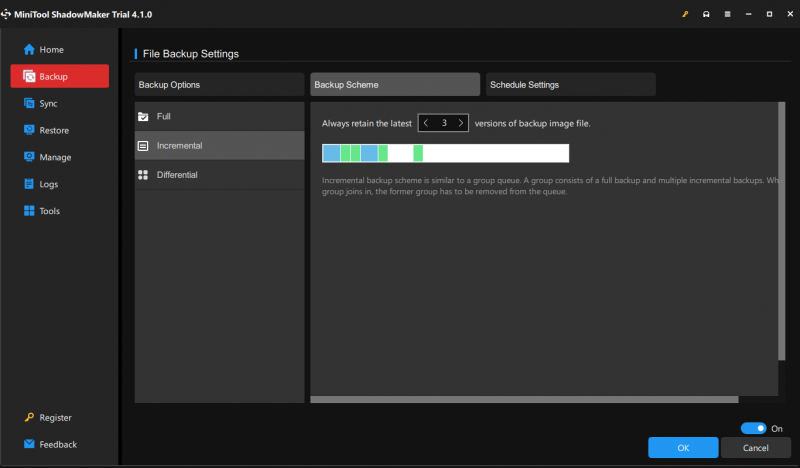
MiniTool ShadowMaker také umožňuje vytvořit automatickou zálohu zadáním časového bodu. Obvykle se používá v kombinaci s přírůstkovou nebo rozdílovou zálohou. Stačí jít Možnosti > Nastavení plánu pro tento úkol.
#2. Prostřednictvím stránky Správa
Pokud nezvolíte schéma zálohování a nezapnete Plán , po dokončení úplné zálohy můžete nakonfigurovat další dva typy zálohování, jako je přírůstková záloha a rozdílová záloha v Spravovat strana. Stačí najít úlohu zálohování a kliknout Přírůstkové nebo Rozdíl z rozbalovací nabídky.
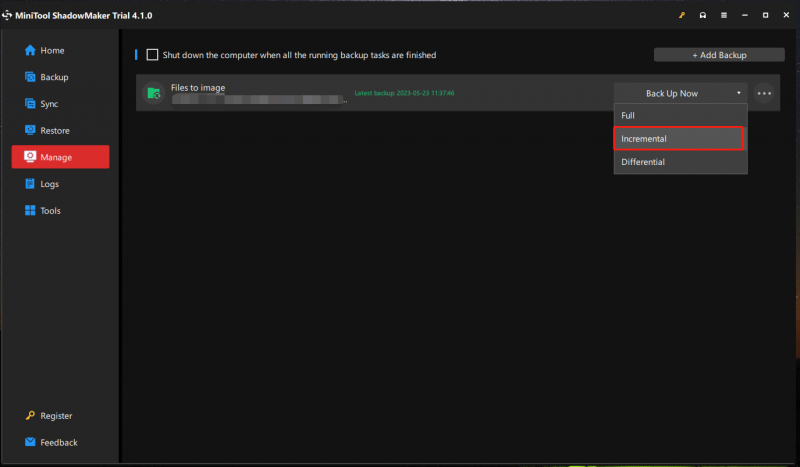
Chcete-li vědět více podrobností, můžete se podívat na náš předchozí příspěvek - Nejlepší bezplatný software pro přírůstkové zálohování pro Windows 11/10 pro data .
Nyní jsou vám sděleny všechny informace o tom, jak MiniTool ShadowMaker funguje. Stačí vytvořit běžné typy záloh podle výše uvedených kroků.
Po dokončení zálohování počítače vám doporučujeme vytvořit spouštěcí disk (CD/DVD), pevný disk USB nebo pevný disk USB pomocí Media Builder funkce v MiniTool ShadowMaker. Jakmile se váš počítač nepodaří správně zavést, vytvořený disk nebo jednotku lze použít k zavedení operačního systému Windows do prostředí MiniTool Recovery Environment a poté provést obnovu.
Zálohování a obnovení pro zálohování počítače
Pokud jde o zálohování, někteří z vás se mohou rozhodnout použít k vytvoření zálohy systému vestavěný nástroj pro zálohování systému Windows. Je k dispozici pro tyto tři běžné typy zálohování? Konkrétně je podporováno plné zálohování a přírůstkové zálohování. Pojďme se podívat na detaily.
Krok 1: Přejděte na Ovládací panely > Zálohování a obnovení (Windows 7) .
Krok 2: Klepněte na Vytvořte bitovou kopii systému pokračovat.
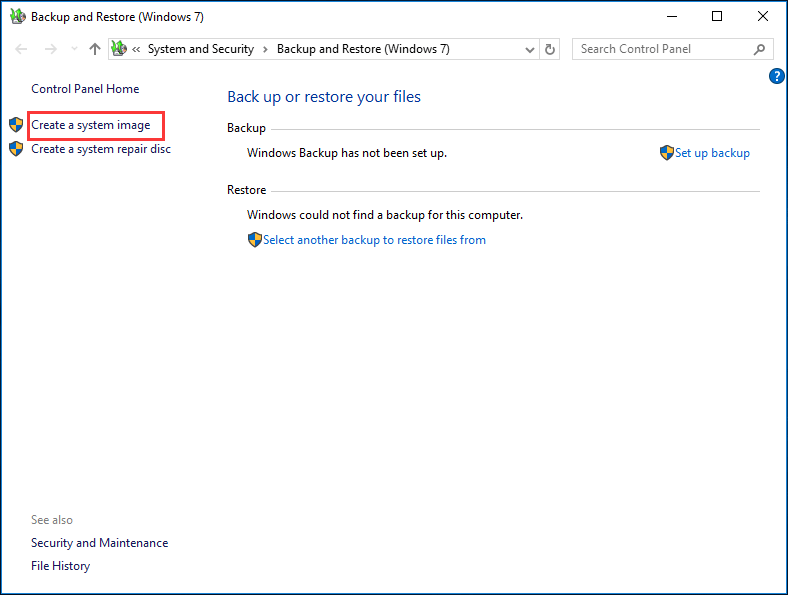
Krok 3: Určete, kam chcete zálohu uložit, například pevný disk, jedno DVD nebo síťové umístění. Zde zvolíme externí pevný disk.
Krok 4: Jsou zkontrolovány jednotky, které jsou nutné pro spuštění systému Windows. Také můžete ručně vybrat datové oddíly pro vytvoření obrazu systémového disku.
Krok 5: Potvrďte nastavení zálohování a spusťte zálohování.
Při čtení zde se objeví otázka: jaký typ zálohy používá nástroj pro zálohování a obnovu oken? Z výše uvedených kroků jste zjistili, že neexistují žádné informace naznačující konkrétní typ zálohy. Tímto způsobem se vytvoří plná záloha. Navíc není nabízena žádná možnost vytváření přírůstkových nebo rozdílových záloh.
MiniTool ShadowMaker VS Backup and Restore
Poté, co jste se dozvěděli tolik informací o těchto dvou zálohovacích nástrojích, je pravděpodobné, že budete chtít vědět, který z nich by měl být použit pro zálohování počítače. Zde jsou dva zřejmé rozdíly mezi nimi a pak znáte odpověď.
Pokud jde o typy záloh, MiniTool ShadowMaker může podporovat plnou zálohu, přírůstkovou zálohu a rozdílovou zálohu. Vestavěný nástroj zálohování systému Windows však neposkytuje možnost přírůstkového nebo rozdílového zálohování.
Ve srovnání s vestavěným nástrojem je MiniTool ShadowMaker výkonný:
- Může zálohovat nejen operační systém Windows, ale také soubory, disk a oddíl.
- Chcete-li odstranit zadané verze záloh, jeho Systém funkce běží flexibilně.
- MiniTool ShadowMaker vám umožňuje spravovat zálohu, například procházet, připojovat, vyhledávat bitovou kopii, mazat zálohu atd.
- MiniTool ShadowMaker vám umožňuje zálohovat celý disk metodou klonování disku.
- Synchronizační soubor je podporován.
- …
Abych to shrnul, MiniTool ShadowMaker stojí za to pro zálohování PC.
Sečteno a podtrženo
Jaké jsou typy záloh? Po přečtení tohoto příspěvku znáte tyto 3 typy záloh – plné, přírůstkové a rozdílové. Stačí spustit MiniTool ShadowMaker a vytvořit tyto zálohy, aby byla vaše data v bezpečí. Máte-li nějaké dotazy, můžete nám zanechat komentář níže a dát nám vědět. Odpovíme vám co nejdříve.


![Backspace, mezerník, klávesa Enter nefunguje? Opravte to snadno! [MiniTool News]](https://gov-civil-setubal.pt/img/minitool-news-center/45/backspace-spacebar-enter-key-not-working.jpg)




![4 Užitečná řešení pro opravu „Tab Tab nefunguje“ ve Windows [MiniTool News]](https://gov-civil-setubal.pt/img/minitool-news-center/53/4-useful-solutions-fix-tab-key-not-working-windows.jpg)
![Co je Perfmon.exe proces a jak s ním opravit problémy? [MiniTool Wiki]](https://gov-civil-setubal.pt/img/minitool-wiki-library/14/what-is-perfmon-exe-process.png)


![Zde je návod, jak snadno opravit chybu HTTP 403 na Disku Google! [MiniTool News]](https://gov-civil-setubal.pt/img/minitool-news-center/49/here-is-how-easily-fix-http-error-403-google-drive.png)
![Realtek HD Audio Manager ke stažení pro Windows 10 [MiniTool News]](https://gov-civil-setubal.pt/img/minitool-news-center/48/realtek-hd-audio-manager-download.png)
![Opraveno - Windows 10 Update Assistant je již spuštěn [MiniTool News]](https://gov-civil-setubal.pt/img/minitool-news-center/03/fixed-windows-10-update-assistant-is-already-running.png)
![[4 způsoby] Šablony aplikace Outlook stále mizí – jak to opravit?](https://gov-civil-setubal.pt/img/news/B4/4-ways-outlook-templates-keep-disappearing-how-to-fix-it-1.jpg)
![Vyzkoušejte tyto metody a zakažte službu hlášení chyb systému Windows 10 [Novinky MiniTool]](https://gov-civil-setubal.pt/img/minitool-news-center/91/try-these-methods-disable-windows-10-error-reporting-service.png)
![Prázdný koš Google Drive - Smazat soubory v něm navždy [MiniTool News]](https://gov-civil-setubal.pt/img/minitool-news-center/80/empty-trash-google-drive-delete-files-it-forever.jpg)

![Total AV VS Avast: Jaké jsou rozdíly a který je lepší [Tipy MiniTool]](https://gov-civil-setubal.pt/img/backup-tips/02/total-av-vs-avast-what-are-differences-which-one-is-better.png)
