Jak bezpečně upgradovat Windows Server 2012 2012 R2 na 2016?
How To Safely Upgrade Windows Server 2012 2012 R2 To 2016
Víte, jak upgradovat Windows Server 2012/2012 R2 na 2016 bez ztráty dat? Během upgradu se snadno stane, že dojde k nehodě a ztratíte svá data, takže zde na Web MiniTool , rádi bychom vám poskytli pár rad pro upgrade.Upgradované funkce systému Windows Server 2016
Windows Server 2016 byl původně vydán 26. září 2016 a široce vydán pro maloobchodní prodej 12. října 2016. Má mnoho vynikajících a pokročilých funkcí, které přitahují uživatele Windows Server 2012/2012 R2, aby změnili svůj systém.
Někteří uživatelé se mohou stále zdráhat rozloučit se se starým serverovým systémem. Pokud jste jedním z nich, pojďme se podívat na některé upgradované funkce systému Windows Server 2016, které mohou změnit váš názor.
Mezi vyvinuté bezpečnostní funkce patří:
- Stíněné virtuální stroje
- Služba opatrovníka hostitele
- Pověřovací stráž
- Vzdálená strážce pověření
- Strážce zařízení
- Control Flow Guard
- Atd.
Zde se rozvíjejí lepší operace datových center, včetně:
- Cluster OS Rolling Upgrade
- Přímé úložné prostory
- Replika úložiště
- Site-Aware Failover Clustery
- Odolnost úložiště virtuálních strojů
- Monitorování stavu úložiště
- Síťový ovladač
- Atd.
Nyní je čas rozhodnout se pro upgrade Windows Server 2012 R2 na 2016. Tento upgrade je k dispozici pro uživatele Windows Server 2012 a 2012 R2. Další srovnání Windows Server, můžete vidět Windows Server 2022 vs 2019 vs 2016 – který si vybrat .
Přípravy před upgradem Windows Server 2012/2012 R2 na 2016
Za prvé, nespěchejte s migrací Windows Server 2012/2012 R2 na 2016 přímo. Musíte provést určité přípravy, abyste se ujistili, že proces upgradu proběhne hladce, a proto by měly být splněny základní požadavky.
Toto jsou minimální systémové požadavky pro Windows Server 2016:
- Procesor : Minimálně procesor AMD64 nebo 1,4 GHz EMT64
- RAM : 512 MB a 2 GB pro Windows Servery s funkcí Desktop Experience
- Místo na disku : Minimální místo na disku 32 GB, kompatibilní s PCI Express
- Síť : Gigabitový adaptér s propustností 1 Gb/s; Podporováno PXE
- Optické úložiště : Jednotka DVD (pokud instalujete OS z média DVD)
Toto jsou doporučené požadavky pro Windows Server 2016:
- Procesor : 3,0 GHz 64bitový procesor
- RAM : 8 GB RAM
- Místo na disku : 32 GB
- Síť : Gigabitový (10/100/1000baseT) ethernetový adaptér, ideální je připojení 1Gbps.
- Optické úložiště : Jednotka DVD (pokud instalujete OS z média DVD)
Kromě toho existují další upozornění na upgrade Windows Server 2012 (R2) na 2016 bez ztráty dat.
1. Všimněte si, že Windows Server 2016 podporuje pouze x64bitový operační systém a upgrade z 32bitového na 64bitový není možný, takže je třeba zkontrolovat, zda jsou nainstalované programy x64bitové, jinak mohou selhat po upgrade.
2. Upgrade verze mezi servery vymaže všechna vaše data. Například si nemůžete ponechat svá data při upgradu Windows Server 2012 Standard Edition na Windows Server 2016 Datacenter Edition.
3. Ujistěte se, že nainstalovaný systém a aplikace jsou aktuální.
4. Co nejvíce vyčistěte nepotřebná data a ověřte, zda je na disku dostatek místa.
5. Deaktivujte antivirovou ochranu, protože může zastavit nebo zpozdit procedury upgradu, a ujistěte se, že neběží žádné virtuální počítače.
6. Pokud server používá NIC Teaming, zakažte jej a po upgradu serveru znovu povolte NIC Teaming.
7. Připravte si úplnou zálohu svého systému, protože jakmile se aktualizace pokazí, můžete se uchýlit k zálohování a vše obnovit.
8. Připravte si instalační médium systému Windows Server 2016.
Tipy: Už se vám někdy nepodařilo zálohovat Windows Server? Pro tuto problematiku máme profesionální průvodce: Zálohování stavu systému Windows Server se nezdařilo? Oprav to hned .Jak upgradovat Windows Server 2012/2012 R2 na 2016 bez ztráty dat?
Část 1: Shromažďování diagnostických informací
Podle toho, co navrhuje společnost Microsoft, je lepší shromažďovat některé informace ze serveru pro účely diagnostiky a odstraňování problémů. Musíte jej někde uložit, abyste jej mohli získat, když nebudete mít přístup k zařízení, jakmile dojde k selhání aktualizace.
Chcete-li shromáždit diagnostické informace, můžete postupovat následovně.
Krok 1: Spusťte zvýšenou výzvu PowerShellu jako správce a zapište si aktuální adresář.
Krok 2: Spusťte následující příkazy.
- Get-ComputerInfo
- systeminfo.exe
- ipconfig /all
Krok 3: Přejděte na Průzkumník souborů a přejděte do označeného adresáře. Poté zkopírujte soubory z počítače na externí pevný disk nebo do síťového umístění.
Část 2: Chraňte svá data
Musíte spustit zálohu důležitých dat, v nejlepším případě celého systému, abyste předešli selhání. Je to důležitý krok a pokud chcete najít spolehlivý zálohovací software, rádi bychom vám doporučili MiniTool ShadowMaker.
MiniTool ShadowMaker, as bezplatný zálohovací software , má k dispozici mnoho skvělých funkcí pro zlepšení uživatelské zkušenosti. Poskytuje více zdrojů zálohování, včetně souborů, složek, diskových oddílů, disků a vašeho systému. Můžete použít a Záloha serveru pro zálohování a obnova dat .
Kromě toho nabízí MiniTool plány zálohování a schémata pro automatické zálohování, aby se ušetřil čas a aby byly vaše systémové prostředky vysoce využívány. Stačí nakonfigurovat časový bod a vybrat schémata mezi plnými, přírůstkovými a rozdílovými zálohami.
Stáhněte si a nainstalujte MiniTool ShadowMaker a získáte 30denní bezplatnou zkušební verzi. Doporučujeme vám připravit si externí pevný disk pro uložení zálohy a před spuštěním programu je třeba disk připojit, aby byl disk rozpoznán.
Zkušební verze MiniTool ShadowMaker Kliknutím stáhnete 100% Čistý a bezpečný
Chcete-li provést zálohu, můžete začít s těmito kroky.
Krok 1: Spusťte program a klikněte Zachovat zkušební verzi pro vstup do rozhraní.
Krok 2: V Záloha vyberte kartu ZDROJ oddíl, kde byly ve výchozím nastavení nastaveny oddíly zahrnuté v systému. Pokud chcete zálohovat ostatní, můžete si vybrat Disk a oddíly a Složky a soubory .
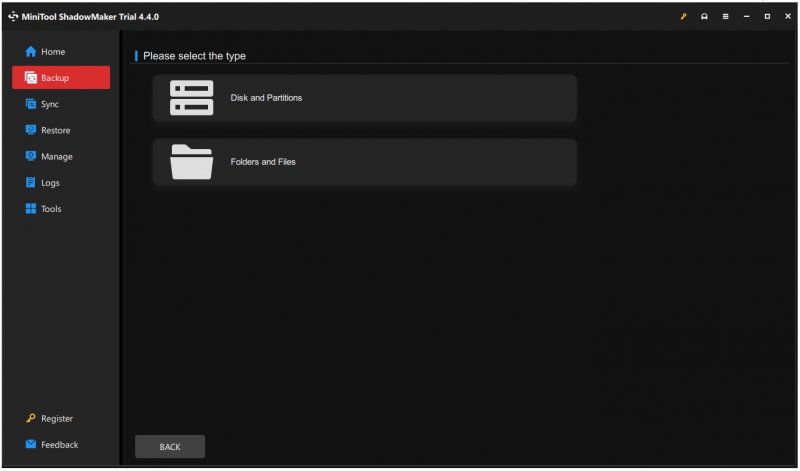
Krok 3: Přejděte na DESTINACE sekce, kde jsou k dispozici čtyři možnosti – Uživatel, Počítač, Knihovny a Sdílené a vyberte, kam chcete zálohu uložit.
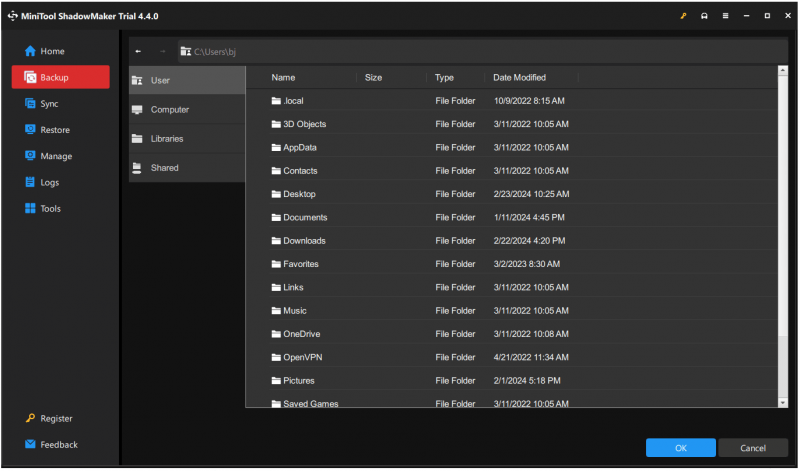
Krok 4: Vyberte Možnosti Pokud chcete nakonfigurovat nastavení zálohování. Můžete si vybrat režim vytváření obrazu, velikost souboru a úroveň komprese a povolit ochranu heslem.

Krok 5: Až to dokončíte, nyní můžete kliknout Zálohujte nyní k okamžitému zahájení úkolu. Případně si vyberte Zálohovat později a spusťte to v Spravovat kartu v případě potřeby.
Související příspěvek: Jak klonovat Windows Server na HDD/SSD? Zde je průvodce!
Část 3: Upgradujte Windows Server 2012/2012 R2 na 2016
Nyní, když jste si připravili vše výše uvedené, můžete upgradovat Windows Server 2012 (R2) na 2016 bez ztráty dat. Zde je podrobný návod a postupujte prosím jeden po druhém.
Krok 1: Ujistěte se, že jste vložili nebo nainstalovali Windows Server 2016 instalační médium a přihlaste se k serveru jako správce.
Krok 2: Vyhledejte a procházejte kořenový adresář instalačního média a poklepejte na soubor setup.exe.
Krok 3: Když se zobrazí okno Nastavení systému Windows Server 2016, vyberte Stáhnout a nainstalovat aktualizace (doporučeno) a klikněte další pokračovat v krocích.
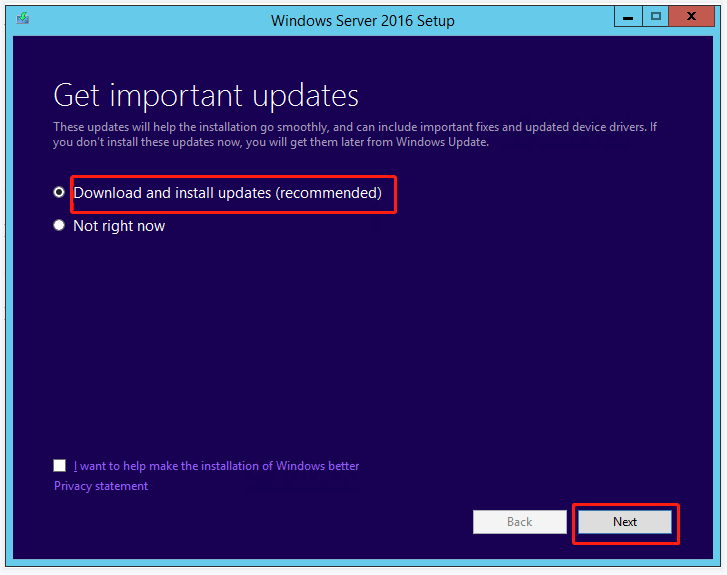
Krok 4: Poté můžete být požádáni o zadání kódu Product Key a kliknutí další pro další kroky.
Krok 5: Když budete vyzváni k Vyberte Obrázek můžete vidět, že si můžete vybrat z několika edic systému. Vyberte ten, který splňuje požadavky vaší organizace, a klikněte další .
Krok 6: Poté vám společnost Microsoft zobrazí řadu příslušných upozornění a licenčních podmínek. Můžete kliknout Akceptovat pokračovat v postupech. The Pokles možnost vás vyzve zpět k poslednímu kroku.
Krok 7: Pokud zvolíte vydání, které je stejné jako aktuálně používané, můžete si ponechat své aplikace a soubory a Uchovávejte osobní soubory a aplikace nebudou pro ostatní edice dostupné. The Nic možnost smaže vše, včetně souborů, aplikací a nastavení. Pak klikněte další .
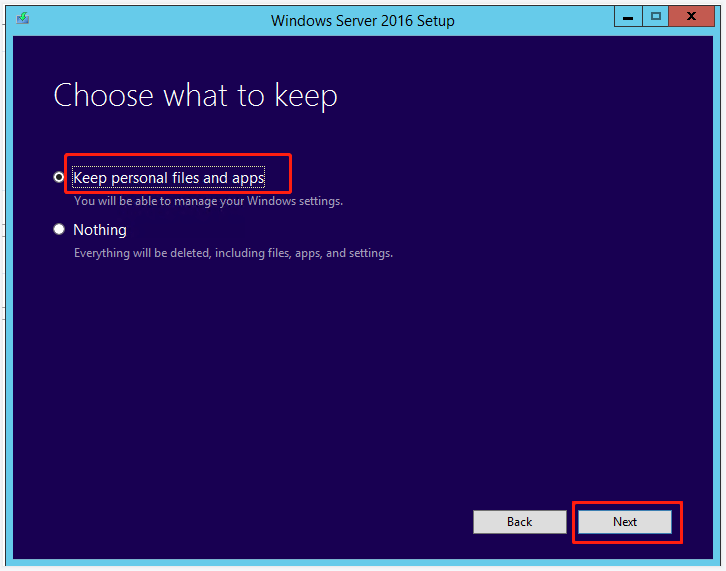
Některým uživatelům se zobrazí zpráva „Co vyžaduje vaši pozornost“, která říká, že upgrade se nedoporučuje a čistá instalace bude lepší volbou.
Můžete kliknout Potvrdit ignorovat tyto informace a stále zdůrazňujeme, že byste se měli před upgradem ujistit, že vaši dodavatelé aplikací podporují aplikace na Windows Server 2016.
Krok 8: Poté systém Windows automaticky zkontroluje kompatibilitu vašeho systému a můžete potvrdit svůj obrázek a výběr upgradu. prosím klikněte Nainstalujte pro zahájení procesu upgradu.
Buďte prosím trpěliví a dokončení instalace může chvíli trvat. Před dokončením se může váš systém několikrát restartovat a budete vyzváni ke konfiguraci regionu země, jazyka a rozložení klávesnice.
Přizpůsobte nastavení podle pokynů na obrazovce a klikněte Dokončit .
Další čtení: Migrujte Windows Server 2012/2012 R2 na 2016 pomocí zálohování a obnovení
Zálohování a obnova vám může pomoci migrovat Windows Server 2012/2012 R2 na 2016, pokud najdete běžící Windows Server 2016. Bude snazší, pouze pokud zvolíte spolehlivý nástroj – MiniTool ShadowMaker.
Tento nástroj můžete použít k zálohování systému Windows Server 2016 a obnovení této zálohy systému do počítače se systémem Windows Server 2012. Pokud se obáváte problémů s kompatibilitou hardwaru, MiniTool to může snadno vyřešit pomocí Univerzální obnova .
Zkušební verze MiniTool ShadowMaker Kliknutím stáhnete 100% Čistý a bezpečný
Nejprve musíte použít MiniTool k zálohování Windows Server 2016 na externí pevný disk a poté připravit další disk pro uložení zaváděcí edice MiniTool ShadowMaker vytvořené MiniTool. Media Builder .
Tuto funkci najdete v Nástroje a pro podrobné kroky k vytvoření spouštěcí jednotky může být užitečný tento příspěvek: Vytvořte spouštěcí jednotku CD/DVD/USB pomocí nástroje pro tvorbu zaváděcích médií .
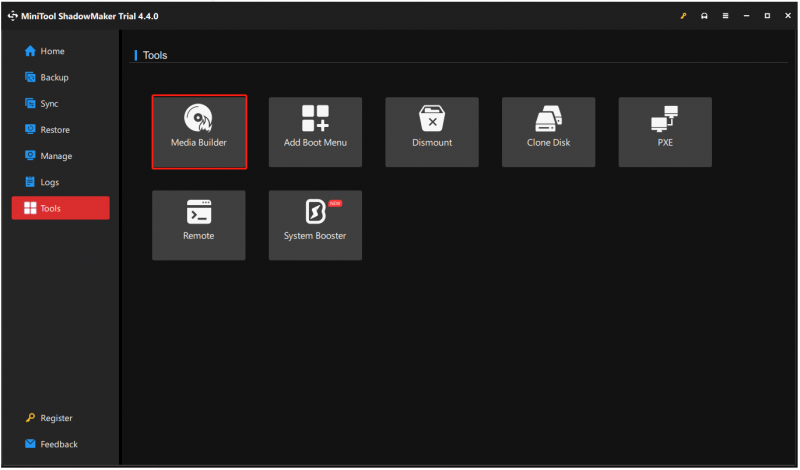
Připojte dva disky k cílovému počítači a vstupte do prostředí obnovy MiniTool. V Obnovit stránku, najděte obraz systému, který jste vytvořili, a klikněte na Obnovit a postupujte podle dalších pokynů na obrazovce.
Poté otevřete MiniTool ShadowMaker ve WinPE a vyberte Univerzální obnova v Nástroje . Tato funkce automaticky rozpozná a zobrazí seznam všech operačních systémů nainstalovaných na pevném disku. Stačí si vybrat ten, který potřebujete, a kliknout na něj OBNOVIT tlačítko pro pokračování.
Chcete-li bez problémů spustit systém Windows z počítače s odlišným hardwarem, musíte chvíli počkat na operaci obnovení a poté ukončit WinPE.
Pokud máte stále problémy s univerzální funkcí Restore, předchozí článek o MiniTool obsahuje další vysvětlení a podrobný návod: Průvodce obnovením zálohy systému Windows do jiného počítače .
Sečteno a podtrženo:
Před upgradem systému Windows Server 2012/2012 R2 na verzi 2016 je třeba provést několik příprav, abyste zabránili ztrátě dat. Někteří lidé budou tento krok ignorovat, ale je to nutné. Jsou uvedeny všechny podrobné kroky a můžete si vybrat vhodný způsob dokončení upgradu Windows serveru 2012 r2 na 2016.
Kromě toho se MiniTool SadowMaker, který doporučujeme, může pochlubit mnoha skvělými funkcemi, a pokud při používání tohoto softwaru narazíte na nějaké problémy, můžete nás kontaktovat prostřednictvím [e-mail chráněný] a máme profesionální tým podpory, který vyřeší vaše problémy.





![Sophos VS Avast: Co je lepší? Podívejte se nyní na srovnání! [Tipy MiniTool]](https://gov-civil-setubal.pt/img/backup-tips/45/sophos-vs-avast-which-is-better.png)













