3 řešení pro součásti Windows Update musí být opravena [MiniTool News]
3 Solutions Windows Update Components Must Be Repaired
Souhrn :
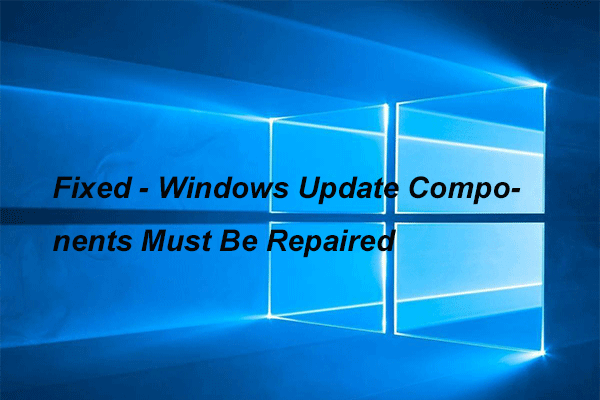
Někteří uživatelé se setkávají s problémem Součásti služby Windows Update musí být při spuštění služby Windows Update opraveny. Tento příspěvek ukáže, jak tento problém vyřešit. Po vyřešení tohoto problému se doporučuje použít Software MiniTool zálohovat počítač a data.
3 řešení pro součásti Windows Update je třeba opravit
Můžete narazit na problém Při aktualizaci systému Windows je nutné opravit součásti systému Windows Update. K problému přicházejí také některé další informace: Jedna nebo více součástí Windows Update je nesprávně nakonfigurováno.
A tento problém může být způsoben mnoha důvody, například poškozenými systémovými soubory. V následující části si ukážeme, jak vyřešit problém Je nutné opravit součásti Windows Update. Tato řešení můžete vyzkoušet.
Řešení 1. Spusťte Kontrola systémových souborů
Nejprve vám ukážeme první řešení opravy součásti Windows Update, které je třeba opravit Windows 10. Můžete spustit Kontrola systémových souborů a opravit poškozené systémové soubory.
Tady je návod.
Krok 1: Napište Příkazový řádek do vyhledávacího pole systému Windows 10 a vyberte ten nejlépe uzavřený. Klepněte na něj pravým tlačítkem a vyberte Spustit jako administrátor .
Krok 2: Ve vyskakovacím okně zadejte příkaz sfc / scannow a udeřit Enter pokračovat.
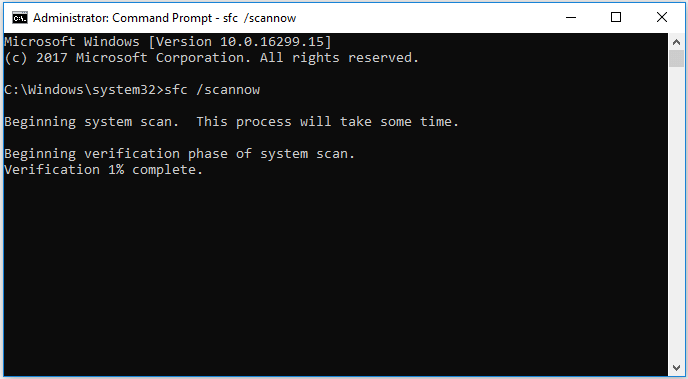
Nezavírejte okno příkazového řádku, dokud se nezobrazí zpráva ověření 100% dokončeno .
Po dokončení procesu restartujte počítač a zkontrolujte, zda je vyřešen problém, který musí být opraven, není opraven.
Rychle opravit - SFC Scannow nefunguje (zaměření na 2 případy)
Řešení 2. Spusťte DISM
Druhým řešením pro opravu součástí Windows Update, které je třeba opravit, není opravený problém, je spuštění nástroje DISM. Tento nástroj lze použít k opravě poškozených souborů Windows Update.
Tady je návod.
Krok 1: Napište Příkazový řádek do vyhledávacího pole systému Windows a vyberte ten nejlépe uzavřený. Klepněte na něj pravým tlačítkem a vyberte Spustit jako administrátor pokračovat.
Krok 2: Do vyskakovacího okna zadejte následující příkaz a stiskněte Enter pokračovat.
DISM.exe / Online / Cleanup-Image / RestoreHealth / Zdroj: C: RepairSource Windows / LimitAccess
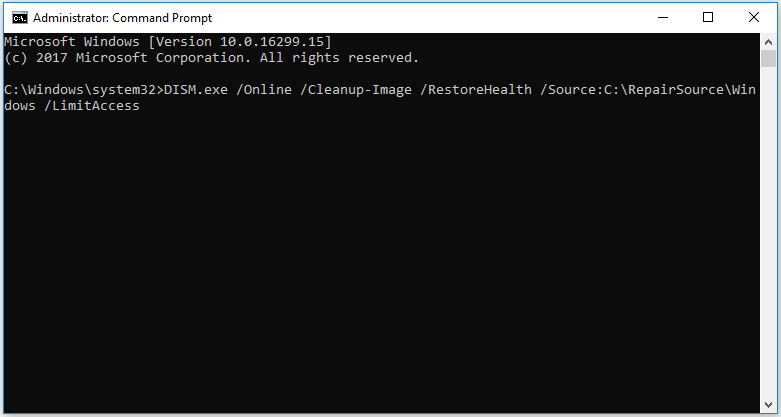
Po dokončení procesu můžete restartovat počítač a zkontrolovat, zda je vyřešen problém, který musí být opraven součásti Windows Update.
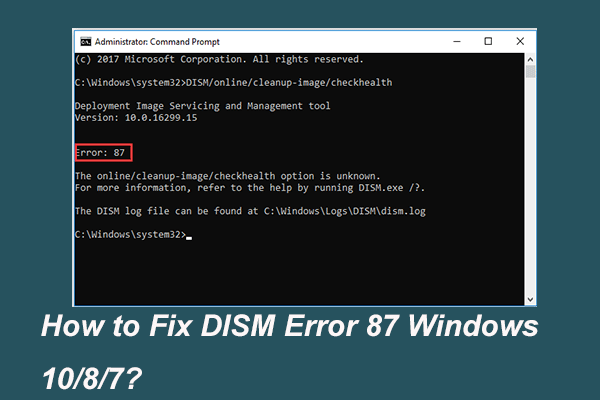 Úplné řešení - 6 řešení chyby DISM 87 Windows 10/8/7
Úplné řešení - 6 řešení chyby DISM 87 Windows 10/8/7 Když spustíte nástroj DISM k přípravě a opravě některých bitových kopií systému Windows, může se zobrazit chybový kód jako 87. Tento příspěvek ukazuje, jak opravit chybu DISM 87.
Přečtěte si víceŘešení 3. Resetujte součásti Windows Update
Nyní vám ukážeme třetí způsob, jak opravit součásti systému Windows Update, které je třeba opravit Windows 10. Chcete-li tento problém vyřešit, můžete zkusit obnovit součásti systému Windows Update.
Tady je návod.
Krok 1: Napište Příkazový řádek do vyhledávacího pole systému Windows 10 a vyberte ten nejlépe uzavřený. Poté na něj klikněte pravým tlačítkem a vyberte Spustit jako administrátor pokračovat.
Krok 2: Zadejte následující příkazy a stiskněte Enter po každém příkazu.
- čisté stop bity
- net stop wuauserv
- net stop appidsvc
- net stop cryptsvc
- ren% systemroot% softwaredistribution softwaredistribution.old
- ren% systemroot% system32 catroot2 catroot2.old
- čisté startovací bity
- net start wuauserv
- net start appidsvc
- net start cryptsvc
Po dokončení všech kroků můžete restartovat počítač a zkontrolovat, zda je vyřešen problém, který musí být opraven součásti Windows Update.
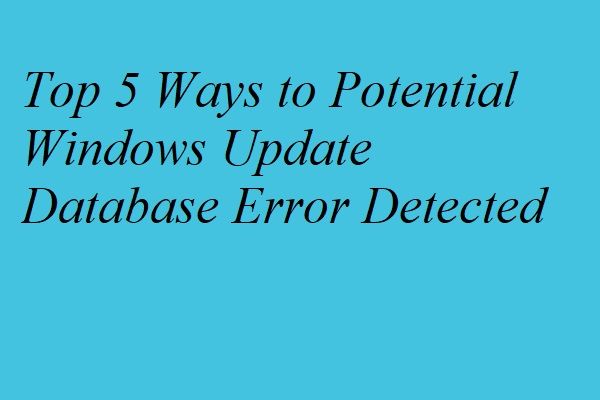 Top 5 způsobů, jak potenciálně zjištěna chyba databáze Windows Update
Top 5 způsobů, jak potenciálně zjištěna chyba databáze Windows Update Už jste někdy narazili na problém, že byla zjištěna potenciální chyba databáze Windows Update? Tento příspěvek ukazuje 5 řešení, jak opravit chybu aktualizace Windows.
Přečtěte si víceZávěrečná slova
Abychom to shrnuli, tento příspěvek představil 3 řešení k vyřešení problému Je třeba opravit součásti Windows Update. Pokud se při spuštění služby Windows Update setkáte se stejným problémem, vyzkoušejte tato řešení.




![Nepracuje mikrofon Overwatch? Použijte tyto metody k opravě! [MiniTool News]](https://gov-civil-setubal.pt/img/minitool-news-center/39/is-overwatch-mic-not-working.png)
![6 způsobů čtení disků ve formátu Mac v systému Windows: bezplatné a placené [tipy MiniTool]](https://gov-civil-setubal.pt/img/data-recovery-tips/22/6-ways-read-mac-formatted-drive-windows.png)



![3 způsoby, jak snadno vytvořit automatické zálohování souborů v systému Windows 10 [Tipy MiniTool]](https://gov-civil-setubal.pt/img/backup-tips/32/3-ways-create-automatic-file-backup-windows-10-easily.jpg)
![Vyřešeno - 4 nejčastější chyby SD karty! [Tipy MiniTool]](https://gov-civil-setubal.pt/img/data-recovery-tips/73/solved-4-most-common-sd-card-errors.jpg)
![Jak získat nejlepší životnost baterie ovladače PS4? Tipy jsou zde! [MiniTool News]](https://gov-civil-setubal.pt/img/minitool-news-center/98/how-get-best-ps4-controller-battery-life.png)







