Naučte se, jak opravit / odebrat paměťovou kartu pouze pro čtení - 5 řešení [Tipy MiniTool]
Learn How Fix Remove Memory Card Read Only 5 Solutions
Souhrn :

Pokud nastane případ pouze pro čtení paměťové karty, bude vaším prvním problémem způsob, jak změnit paměťovou kartu pouze pro čtení na normální. Jak tedy tento problém vyřešit? Pak post poskytne 5 řešení pro opravu paměťové karty jen pro čtení. Doufám, že jeden z nich může být pro váš případ užitečný.
Rychlá navigace:
Mám pro svůj fotoaparát kartu MicroSD. Když vložím paměťovou kartu MicroSD do čtečky karet a připojím ji k počítači, složky na mé kartě micro SD se při kontrole jejich vlastností zobrazí jako jen pro čtení. Může mi někdo pomoci? Jakákoli rada by byla oceněna. Děkuji!
Můžete mít stejnou mrzutost jako výše uvedený případ: paměťová karta pouze pro čtení . Poté vám ukážeme příznaky, abyste se ujistili, zda je váš problém to, na co se v tomto článku zaměřujeme. Část následující po příznacích bude řešení.
Příznaky režimu pouze pro čtení
Pokud jsou data skutečně jen pro čtení, můžete je přečíst, ale nemůžete s nimi provádět žádné další operace, včetně nemůžete je upravovat, ukládat, mazat nebo přesouvat. Hlavním účelem pouze pro čtení je kontrolovat, jak používáte data.
Paměť / SD karta pouze pro čtení Windows 10/8/7 je komplikovaný úkol a může být způsoben mnoha faktory a zde uvádíme několik běžných důvodů:
- Ochrana proti fyzickému zápisu na paměťové kartě nebo adaptéru paměťové karty a karta je uzamčena, aby byla zajištěna ochrana proti zápisu.
- Paměťová karta se stane čtenou pouze kvůli použití některých programů nebo softwaru.
- Souborový systém paměťové karty je poškozený.
Jak změnit paměťovou kartu pouze pro čtení na normální?
Jak jsme řekli, různé důvody mohou způsobit, že paměťová karta bude pouze pro čtení, a je obtížné zjistit, který z nich způsobí přesně režim jen pro čtení na vaší paměťové kartě.
Některá řešení proto nemusí u vašeho konkrétního problému fungovat. Proto v tomto příspěvku poskytujeme několik řešení a doufáme, že alespoň jedno z nich vám pomůže dostat se z tohoto dilematu.
V následující části se nyní naučíme, jak změnit kartu SD z režimu pouze pro čtení. Všechny potřebné nástroje pro Windows budou ilustrovány pomocí Windows 10.
Řešení 1: Zkontrolujte kartu ochrany fyzického zápisu
První je snadný. Pokud je vaše paměťová karta nebo adaptér na paměťovou kartu vybaven ochranou proti zápisu, zkontrolujte, zda je v odemčené poloze. Pokud ne, posuňte jej do odemčené polohy. Pokud je již v takové poloze, zkuste v dalším obsahu zkoušet další způsoby.
Řešení 2: Převod souborů FAT na NTFS
Obecně platí, že souborový systém paměťové karty je FAT32. Jedním z řešení, které stojí za vyzkoušení, je převod na NTFS. Tímto způsobem můžete lidem pomoci opravit problém s pamětí pouze pro čtení.
Krok 1: Připojte paměťovou kartu k počítači.
Krok 2: Stiskněte Win (jeho ikona je vedle Ctrl ) a klávesy R na klávesnici současně a zadejte cmd.exe v Běh okno.
Krok 3: Použijte příkaz convert: type konvertovat # ( # by mělo být písmeno jednotky vaší paměťové karty pouze pro čtení) : / fs: ntfs / nosecurity / x a udeřit Enter.
Krok 4: Napište výstup a udeřit Enter.
Po výstupu z cmd Vraťte se do Průzkumníka Windows a zkontrolujte, zda jste vyjmuli paměťovou kartu pouze pro čtení. Toto řešení nezpůsobí ztrátu dat, ale nyní se vaše SD karta stane NTFS.
Pokud potřebujete změnit nastavení zpět na FAT32, není to snadné. Můžete jej naformátovat pouze na FAT32, což povede ke ztrátě dat.
Není však nutné se obávat, že vám poskytneme program pro správu oddílů - MiniTool Partition Wizard, pokud potřebujete. S tímto softwarem můžete převést NTFS na FAT snadno a bezpečně. I když to není zdarma, je třeba zaplatit za získání registračního kódu.
Pokud jste osobním uživatelem, může profesionální vydání zcela vyhovět vašim potřebám. Kliknutím na tlačítko níže získáte tento nástroj.
Kup nyní
Níže bude uveden podrobný průvodce převodem NTFS na FAT bez ztráty dat.
Krok 1: Nainstalujte si prosím program do svého počítače. Poté jej otevřete dvojitým kliknutím na jeho ikonu. Poté spusťte jeho hlavní rozhraní výběrem Spustit aplikaci.
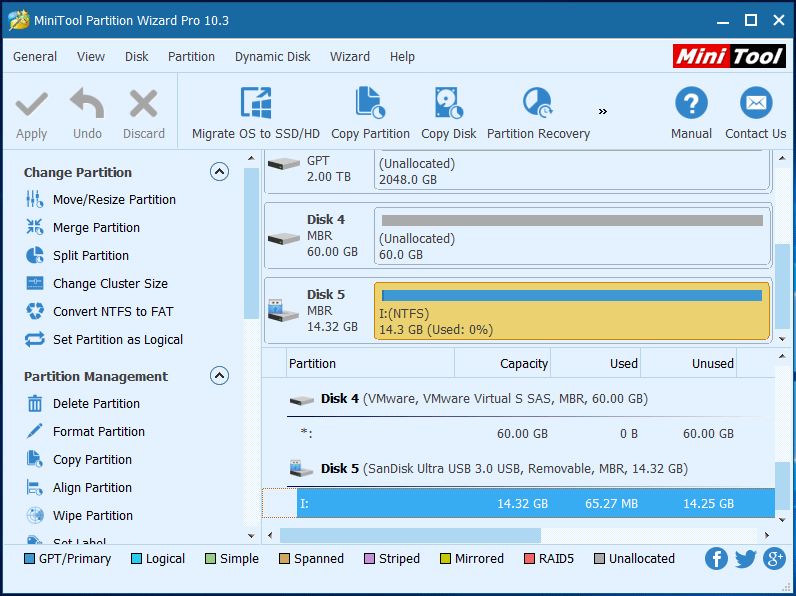
Krok 2: V hlavním rozhraní můžete vidět, že karta SD má oddíl NTFS. Chcete-li převést NTFS na FAT, existují tři přístupy:
- Vyberte paměťovou kartu a vyberte Převést NTFS na FAT z levého akčního panelu pod Změnit oddíl .
- Vybrat Převést NTFS na FAT z rozevíracího seznamu po kliknutí na Rozdělit z řádku nabídek.
- Vybrat Převést NTFS na FAT z rozbalovací nabídky po kliknutí pravým tlačítkem na cílový oddíl
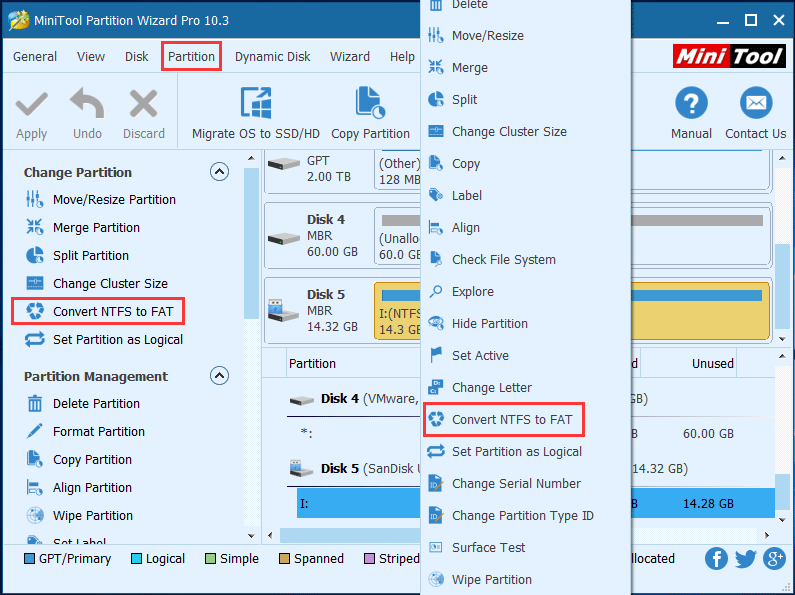
Krok 3: Nyní můžete zobrazit náhled paměťové karty, která se okamžitě změní na FAT. Pokud je to uspokojivé, klikněte prosím Aplikovat z levého horního rohu dokončete změnu. Skočí to a Aplikuj změny klikněte na OK.
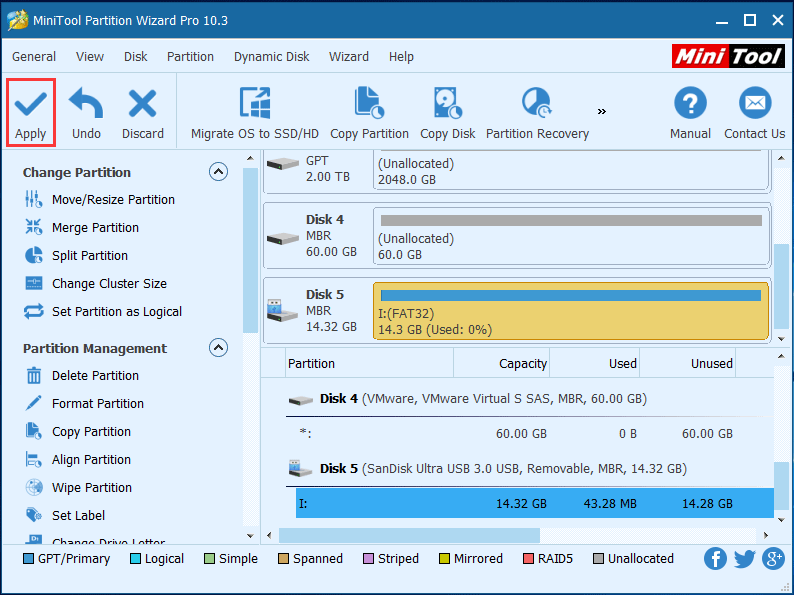
Nyní je převod NTFS na FAT vaší paměťové karty úspěšný a tato operace nezpůsobí ztrátu dat.
![Jak opravit chybu „Třída není zaregistrována“ v systému Windows 10 [MiniTool News]](https://gov-civil-setubal.pt/img/minitool-news-center/30/how-fix-class-not-registered-error-windows-10.jpg)
![Použijte nejlepší software Ghost Image pro Ghost Windows 10/8/7. Průvodce! [Tipy MiniTool]](https://gov-civil-setubal.pt/img/backup-tips/22/use-best-ghost-image-software-ghost-windows-10-8-7.jpg)



![[Opraveno] Nabídka WinX nefunguje ve Windows 10 [Novinky MiniTool]](https://gov-civil-setubal.pt/img/minitool-news-center/45/winx-menu-not-working-windows-10.png)



![Opravit problémy s Google Voice nefunguje 2020 [MiniTool News]](https://gov-civil-setubal.pt/img/minitool-news-center/91/fix-problems-with-google-voice-not-working-2020.jpg)


![Vyřešeno - ve vašem počítači dochází prostředky [Novinky v MiniTool]](https://gov-civil-setubal.pt/img/minitool-news-center/22/solved-your-computer-is-running-low-resources.png)
![Jak zkontrolovat / sledovat stav baterie telefonu Android [novinky MiniTool]](https://gov-civil-setubal.pt/img/minitool-news-center/51/how-check-monitor-battery-health-android-phone.png)
![[OPRAVENO] BSOD Systémová služba Výjimka Stop Code Windows 10 [Tipy MiniTool]](https://gov-civil-setubal.pt/img/backup-tips/16/bsod-system-service-exception-stop-code-windows-10.png)
![Jak stáhnout Internet Download Manager, nainstalovat a používat IDM [MiniTool Tips]](https://gov-civil-setubal.pt/img/news/F3/how-to-download-internet-download-manager-install-use-idm-minitool-tips-1.png)


![Může RAM ovlivnit FPS? Zvyšuje RAM FPS? Získejte odpovědi! [MiniTool News]](https://gov-civil-setubal.pt/img/minitool-news-center/00/can-ram-affect-fps-does-ram-increase-fps.jpg)
