3 užitečné metody pro opravu Powershellu přestala fungovat chyba [Novinky MiniTool]
3 Useful Methods Fix Powershell Has Stopped Working Error
Souhrn :
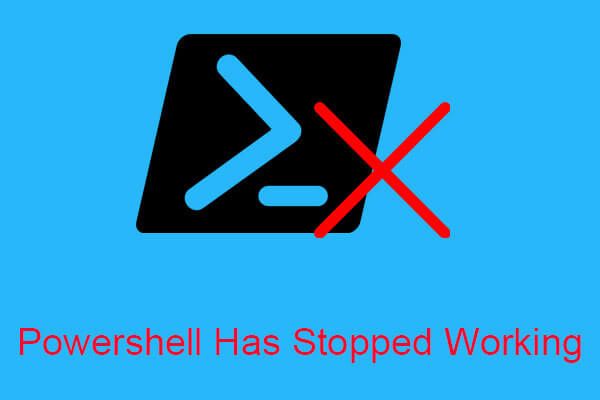
Chyba Powershellu přestala fungovat, není běžná chyba, ale nepříjemná chyba, takže byste měli tuto chybu okamžitě napravit. Co byste tedy měli udělat, abyste opravili chybu prostředí Windows Powershell přestala fungovat? Přečtěte si tento článek a najdete několik účinných metod, jak to vyřešit. Další informace o prostředí Windows PowerShell můžete získat z MiniTool .
Není běžné, že se v systému Windows 10 objevují chyby prostředí Windows PowerShell, takže pokud se vám zobrazí chybová zpráva, že Powershell přestal fungovat, měli byste to opravit proveditelnými metodami.
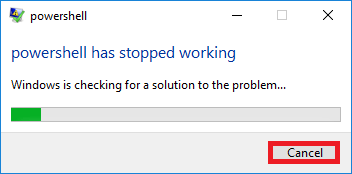
Vzhled chyby Powershellu přestal fungovat znamená, že v počítači se systémem Windows 10 něco zastavilo spuštěný proces, ale neexistují žádné další podrobnosti o tom, co tento problém způsobilo. Jak tedy opravit Powershell přestal fungovat chyba Windows 10? Podívejte se na následující odstavce, abyste získali metody.
Metoda 1: Spusťte prověřování zabezpečení
Někdy Windows Powershell přestal fungovat, chyba se objeví kvůli útoku malwaru, takže se můžete pokusit spustit kontrolu zabezpečení, aby antivirový software malware automaticky odstranil.
Spropitné: Velmi vám to doporučuji přejděte do nouzového režimu se sítí před spuštěním kontroly zabezpečení.Váš počítač může být infikován programem Poweliks, což je malware, který zasahuje Powershell . Soubor spojený s tímto virem je dllhost.exe * 32 nebo dllhst3g.exe * 32, který lze obvykle zastavit ve Správci úloh.
Proto můžete ke kontrole systémových souborů použít antivirový program, například Malwarebytes, pokud existuje, antivirový program je automaticky odebere.
Pokud tato metoda nemůže opravit chybu prostředí Powershell přestala fungovat, zkuste další.
Metoda 2: Proveďte čisté spuštění
Konflikty softwaru způsobí, že se také přestane vyskytovat chyba Powershellu. Proto byste měli provést čisté spuštění a zkontrolovat, zda nedošlo ke konfliktu softwaru.
Zdá se, že existuje softwarový konflikt, pokud po čistém spuštění nedojde k chybě aplikace Powershell, takže je třeba odstranit program, který tuto chybu způsobil.
Zde je způsob, jak provést čisté spuštění:
Krok 1: Stiskněte tlačítko Vyhrát + R současně otevřete Běh krabice.
Krok 2: Vstupte msconfig a klikněte OK .
Krok 3: Přejděte na Všeobecné na kartě, zrušte zaškrtnutí Načíst položky po spuštění pod Selektivní spuštění .
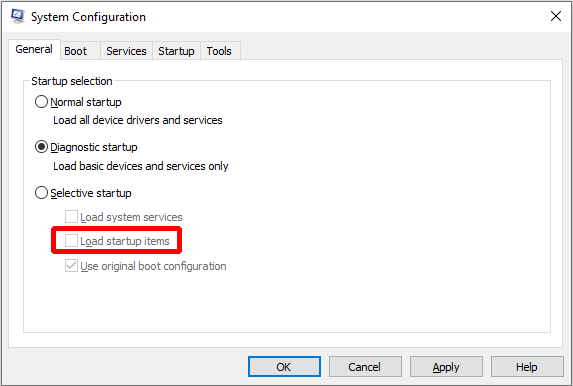
Krok 4: Přejít na Služby karta, zkontrolujte Skrýt všechny služby společnosti Microsoft nejdříve a poté klikněte Vypnout všechno .
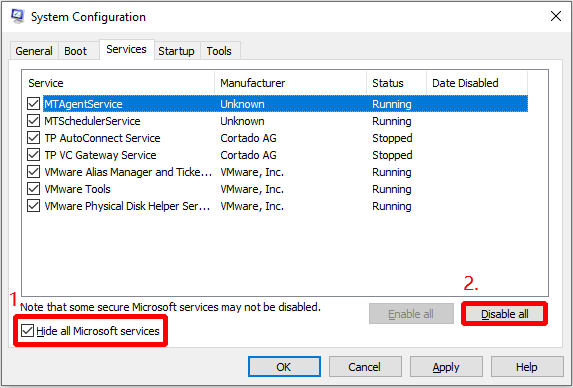
Krok 5: Přejděte na Spuštění Klepněte na kartu Otevřete Správce úloh . Zakažte postupně všechny spouštěcí programy v okně odhlášení.
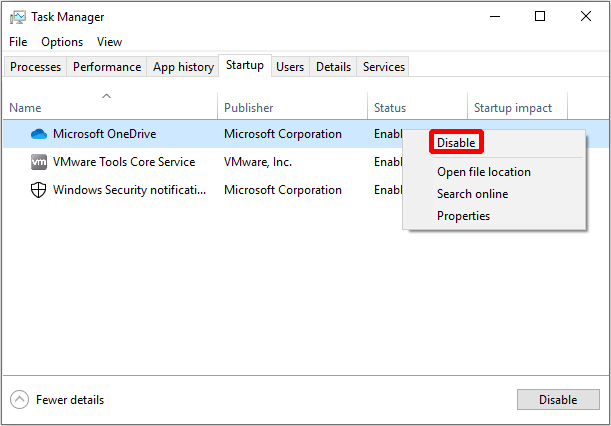
Krok 6: Uložte všechny změny a zavřete všechna okna, poté restartujte počítač.
Zkontrolujte, zda Powershell přestal fungovat, chyba se znovu objeví, pokud ano, zkuste další metodu.
Metoda 3: Zakažte a znovu povolte prostředí Windows Powershell
V některých případech můžete zkusit zakázat a znovu povolit prostředí Windows PowerShell, abyste opravili chybu prostředí Powershell přestala fungovat. Zde je návod:
Krok 1: Otevřete Ovládací podokno Vyberu si Programy .
Krok 2: Klikněte Odinstalujte program a poté klikněte Zapnout nebo vypnout funkce Windows v levém panelu.
Krok 3: Najděte Windows PowerShell a zrušte jeho zaškrtnutí a poté klikněte OK uložit změny.
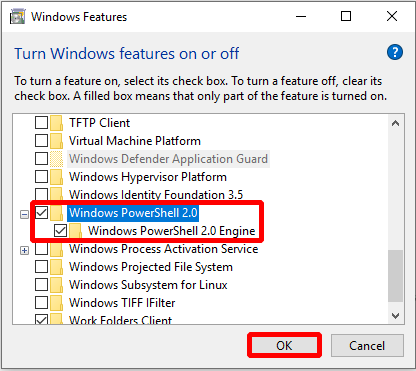
Krok 4: Restartujte počítač, opakujte výše uvedené kroky a znovu povolte funkci Windows PowerShell.
Poznámka: Někdy byla funkce prostředí Windows PowerShell zakázána, takže pokud ano, můžete provést kroky k povolení funkce prostředí Windows PowerShell a opravit chybu prostředí Powershell přestala fungovat.
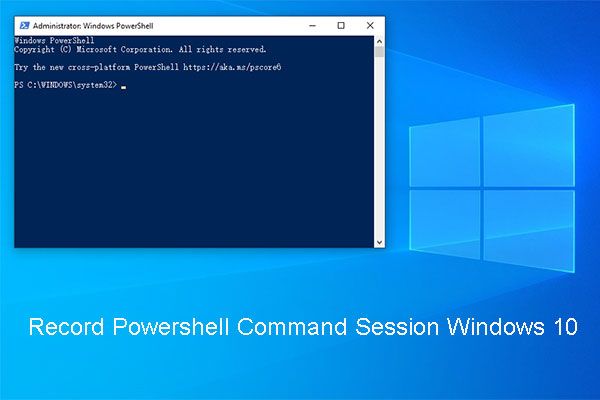 Jak můžete snadno zaznamenat relaci příkazů Powershell Windows 10?
Jak můžete snadno zaznamenat relaci příkazů Powershell Windows 10? Všechny spuštěné příkazy a výstup můžete uložit do textového souboru v Powershellu. Zde je návod, jak zaznamenat relaci příkazů Powershellu Windows 10.
Přečtěte si víceZávěrečná slova
Z tohoto článku můžete získat tři užitečné metody, jak opravit chybu Powershellu přestala fungovat. Proto pokud narazíte na chybu, že Powershell přestal fungovat, můžete vyzkoušet výše uvedené metody.

![Příručka ke stažení ovladače čtečky karet SD pro Windows 10 [Novinky MiniTool]](https://gov-civil-setubal.pt/img/minitool-news-center/85/windows-10-sd-card-reader-driver-download-guide.png)


![Jak obnovit tovární nastavení Toshiba Satellite na Windows7 / 8/10? [Tipy MiniTool]](https://gov-civil-setubal.pt/img/disk-partition-tips/49/how-factory-reset-toshiba-satellite-windows7-8-10.png)
![Jak získat obrázky z rozbitého iPhone? Řešení jsou zde [Tipy MiniTool]](https://gov-civil-setubal.pt/img/ios-file-recovery-tips/17/how-get-pictures-off-broken-iphone.jpg)
![Jak hromadně mazat zprávy o sváru? Existuje několik způsobů! [MiniTool News]](https://gov-civil-setubal.pt/img/minitool-news-center/96/how-mass-delete-discord-messages.png)







![Oprava Musíte povolit ochranu systému na tomto disku Win10 / 8/7! [Tipy MiniTool]](https://gov-civil-setubal.pt/img/backup-tips/01/fixed-you-must-enable-system-protection-this-drive-win10-8-7.jpg)



![Jak zakázat nebo odebrat vyskakovací okno „Windows chránilo váš počítač“? [Tipy MiniTool]](https://gov-civil-setubal.pt/img/backup-tips/08/how-disable-remove-windows-protected-your-pc-popup.jpg)
![Zařízení připojené k systému nefunguje - opraveno [MiniTool News]](https://gov-civil-setubal.pt/img/minitool-news-center/26/device-attached-system-is-not-functioning-fixed.jpg)