Jak zajistit, aby Fortnite běžel lépe na PC? 14 triků [MiniTool Tipy]
How Make Fortnite Run Better Pc
Souhrn :
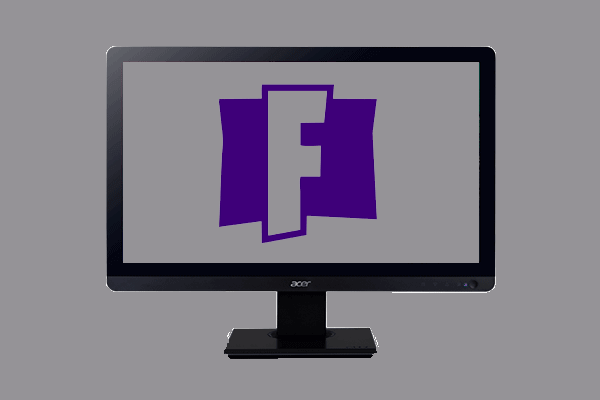
Mnoho uživatelů rád běží Fortnite na svých počítačích a také chtějí, aby Fortnite běžel na počítačích plynuleji, aby si užívali lepší herní zážitky. Jak tedy zajistit, aby Fortnite běžel lépe na PC? Tento příspěvek od MiniTool vám ukáže několik spolehlivých triků.
Rychlá navigace:
Jaké jsou minimální systémové požadavky Fortnite?
Fortnite je jedna z nejpopulárnějších her vyvinutých společností Epic Games a vydaná v roce 2017. Mnoho uživatelů by ji chtělo hrát na svých počítačích. Někteří uživatelé však uvedli, že Fortnite běží pomalu, takže chtějí optimalizovat výkon hry. Jak tedy zajistit, aby Fortnite běžel lépe na PC?
V tomto příspěvku vám tedy ukážeme, jak Fortnite zrychlit. Než budete pokračovat, musíte se ujistit, že váš počítač splňuje minimální systémové požadavky.
Proto uvedeme minimální systémové požadavky Fortnite.
THE: Windows 10/8/7 64bitový nebo Mac OSX Sierra
Jádro procesoru: i3 2,4 Ghz
Paměť: 4 GB RAM
Grafická karta: Intel HD 4000
Místo na pevném disku: 16 GB
DirectX: DirectX 11.0
Pokud váš počítač splňuje minimální systémové požadavky, stále si nemůžete užít dobrý herní zážitek. Můžete vyzkoušet následující spolehlivé triky, aby Fortnite běžel lépe na PC.
Jak zajistit, aby Fortnite běžel lépe na PC
V této části si ukážeme, jak zajistit, aby Fortnite běžel na PC plynuleji.
Způsob 1. Upravte nastavení hry
Pokud jde o to, jak zajistit, aby Fortnite běžel plynuleji, můžete nejprve zkusit upravit nastavení hry. Nyní můžete ve hře upravit následující nastavení.
1. Spusťte Fortnite a klikněte na ikonu hlavní nabídky v pravém horním rohu obrazovky.
2. Poté klikněte Nastavení ikona pokračovat. Vypadá to jako ikona ozubeného kola.
3. V okně Nastavení videa upravte následující nastavení:
Režim Windows: Celá obrazovka
Rozlišení displeje: Nastavte to stejné jako na obrazovce počítače
Limit snímkové frekvence: Neomezený
Kvalitní: Nízký nebo střední (volitelný)
Dohled: Far or Epic (volitelně) Stíny: Vypnuto
Anti aliasing: Vypnuto
Textury: Nízký
Účinky: Nízký
Následné zpracování: Nízký
Vsync: Vypnuto
Rozostření monitoru: Vypnuto
Zobrazit FPS: Na
4. Uložte všechny změny.

Způsob 2. Zobrazit opakování
Pokud je při hraní Fortnite povolen režim přehrávání, budete čelit velkým poklesům FPS. Abyste mohli zlepšit výkon Fortnite, můžete také zkusit deaktivovat přehrání.
Tady je návod.
- Otevřete Fortnite a klikněte na ikonu hlavní nabídky v pravém horním rohu obrazovky.
- Poté klikněte na ikonu Nastavení knoflík.
- Přejděte dolů a vyhledejte možnosti přehrávání.
- Poté je vypněte a klikněte Aplikovat provést změny.
Poté restartujte hru Fortnite a zkontrolujte, zda se zlepšil její výkon.
Způsob 3. Zakažte programy na pozadí
Pokud jde o to, jak spustit Fortnite rychleji na PC, musíte také ukončit některé zbytečné programy, protože spotřebovávají prostředky CPU. V této situaci tedy musíte deaktivovat programy na pozadí.
Tady je návod.
- Otevřete Správce úloh.
- V okně Správce úloh se podívejte na to, co zabíjí veškerý výpočetní výkon nebo paměť, vyberte nepotřebný program a kliknutím pravým tlačítkem vyberte Ukončit úkol .
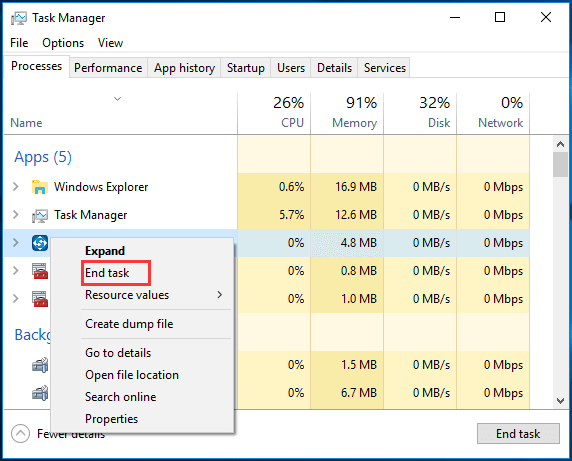
Poté restartujte hru Fortnite a zkontrolujte, zda byl zvýšen její výkon.
Způsob 4. Nastavte Fortnite na vysokou prioritu
Kromě deaktivace nepotřebných programů můžete také získat další výkon nastavení programu na vysokou prioritu .
Tady je návod.
- Otevřete Správce úloh.
- V okně Správce úloh přejděte na Detailní záložka.
- Vyberte proces Fortnite a klikněte na něj pravým tlačítkem.
- Pak vyberte Nastavit prioritu > Vysoký pokračovat.
- Ve vyskakovacím okně klikněte na Změnit prioritu pokračovat.
Poté restartujte Fortnite a zkontrolujte, zda je vylepšen výkon.
Způsob 5. Zvětšete velikost virtuální paměti
Chcete-li, aby Fortnite běžel plynuleji, můžete také zvolit zvětšení velikosti virtuální paměti.
Tady je návod.
- Typ Zobrazit pokročilá nastavení systému do vyhledávacího pole systému Windows a vyberte ten nejvhodnější.
- Ve vyskakovacím okně přejděte na ikonu Pokročilý záložka.
- Poté klikněte Nastavení tlačítko pod Výkon sekce.
- Ve vyskakovacím okně přejděte na ikonu Pokročilý záložka.
- Poté klikněte Změna pod Virtuální paměť sekce.
- Zrušte zaškrtnutí možnosti Automaticky spravovat stránkovací soubory pro všechny disky .
- Vyberte systémovou jednotku a vyberte Vlastní velikost .
- Nastav Počáteční a Maximum velikost vaší virtuální paměti.
- Poté klikněte Soubor a OK uložit změny.
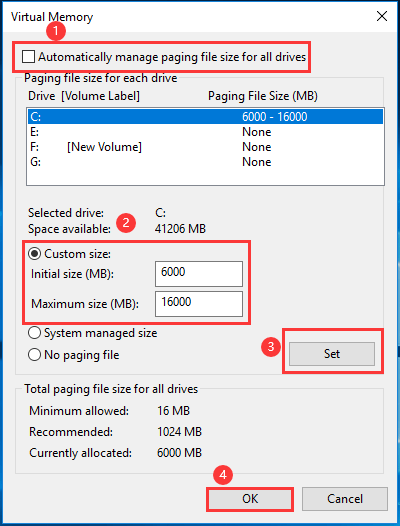
Po dokončení všech kroků restartujte počítač a restartujte Fortnite a zkontrolujte, zda je optimalizován jeho výkon.
Způsob 6. Odstraňte dočasné soubory
Aby mohl Fortnite běžet plynuleji, je zapotřebí alespoň 8 GB RAM. Pokud však nemáte dostatek paměti, mohlo by vám v počítači kvůli úspoře dojít místo dočasné soubory když jste ve hře.
Pokud jde o to, jak zajistit, aby Fortnite běžel lépe na PC, můžete si své dočasné soubory smazat. Tady je návod.
- lis Okna klíč a R klíčem k otevření Běh číselník
- Typ % temp% v poli a klikněte na OK pokračovat.
- Vyberte všechny soubory a odstraňte je.
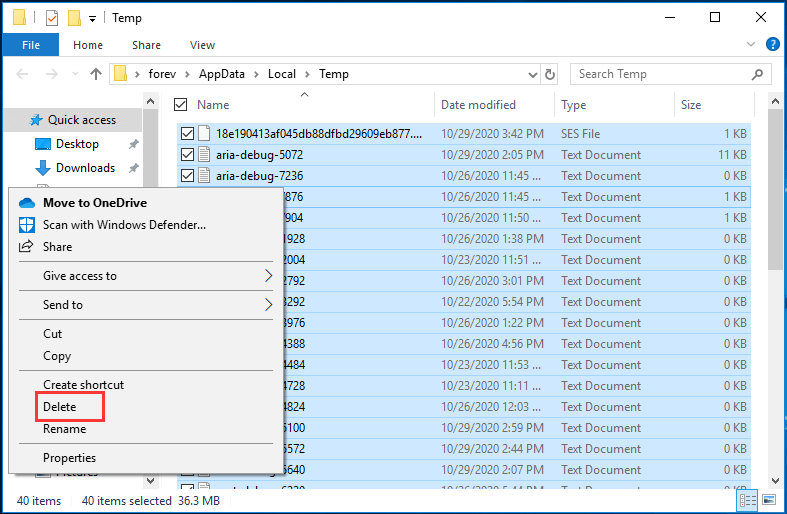
Po dokončení restartujte Fortnite a zkontrolujte, zda byl vylepšen jeho výkon.
Způsob 7. Nastavte počítač do režimu vysokého výkonu
Pokud jde o to, jak zajistit, aby Fortnite běžel lépe na PC, můžete počítač nastavit do vyváženého nebo úsporného režimu.
Tady je návod.
- Otevřete Ovládací panely.
- Klepněte na Hardware a zvuk .
- Pak vyberte Možnosti napájení .
- Ve vyskakovacím okně zaškrtněte tuto možnost Vysoký výkon pokračovat.
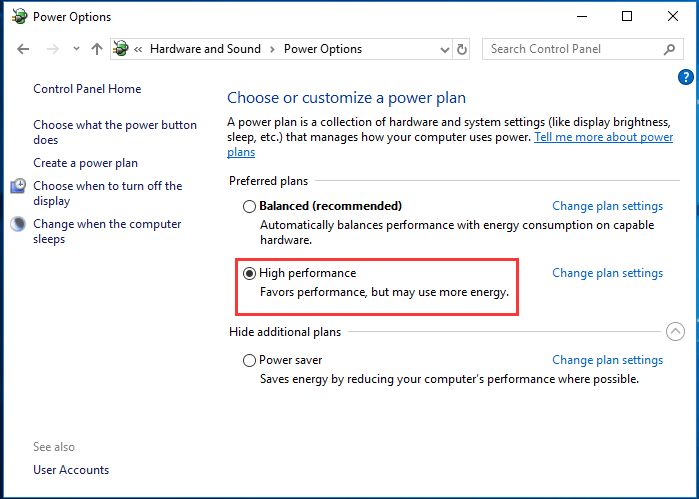
Po dokončení všech kroků restartujte počítač a Fortnite a zkontrolujte, zda si můžete užít lepší herní zážitek.
Způsob 8. Aktualizujte ovladače
Někdy může novější verze Fortnite mít spoustu chyb, což hodně brání výkonu. Pokud navíc používáte starší ovladač GPU, nemůžete maximalizovat výkon hry. V této situaci tedy musíte ovladač aktualizovat.
Tady je návod.
- lis Okna klíč a R klíčem k otevření Běh dialog.
- Typ devmgmt.msc v poli a klikněte na OK pokračovat.
- V okně Správce zařízení rozbalte Grafické adaptéry a vyberte ovladač grafické karty.
- Potom na něj klikněte pravým tlačítkem a vyberte jej Aktualizujte ovladač pokračovat.
- Poté pokračujte podle průvodce na obrazovce.
Po dokončení procesu aktualizace ovladače restartujte počítač a restartujte hru Fortnite a zkontrolujte, zda byl vylepšen její výkon.
Kromě toho aktualizujte grafický ovladač , můžete si také stáhnout nejnovější ovladač z jeho oficiálních stránek a nainstalovat jej do počítače.
Způsob 9. Změňte nastavení v souborech her
Aby byl Fortnite rychlejší, můžete také zkusit změnit nastavení v souborech her.
Tady je návod.
- lis Okna klíč a R klíčem k otevření Běh dialog.
- Typ %data aplikací% v poli a klikněte na OK pokračovat.
- Pak postupujte podle cesty: AppData Local FortniteGame Saved Config WindowsClient
- Poté otevřete GameUserSettings.ini soubor.
- Změň Velikost rozlišení X hodnotu 800 a nastavte Velikost rozlišení Y hodnota na 600.
- Změň Rozlišení potvrzené posledním uživatelem Velikost X hodnota na 800 a Rozlišení potvrzené posledním uživatelem Velikost Y hodnota na 600.
Poté uložte změny a restartujte počítač a restartujte Fortnite, abyste zkontrolovali, zda je vylepšen výkon.
Způsob 10. Upravte Windows pro nejlepší výkon
Pokud máte počítač nižší třídy, můžete to zkusit vylepšit výkon Fortnite. Pokud však máte slušný procesor, dobrou grafickou kartu nebo dostatek paměti RAM, můžete toto řešení přeskočit.
Tady je návod.
- Klepněte pravým tlačítkem na Tento počítač a vyberte Vlastnosti .
- Klepněte na Pokročilé systémové nastavení v levém podokně.
- Ve vyskakovacím okně přejděte na ikonu Pokročilý záložka.
- Klepněte na Nastavení pod Sekce výkonu .
- Poté zaškrtněte tuto možnost Upravte pro nejlepší výkon .
- Nakonec klikněte Aplikovat a OK uložit změny.
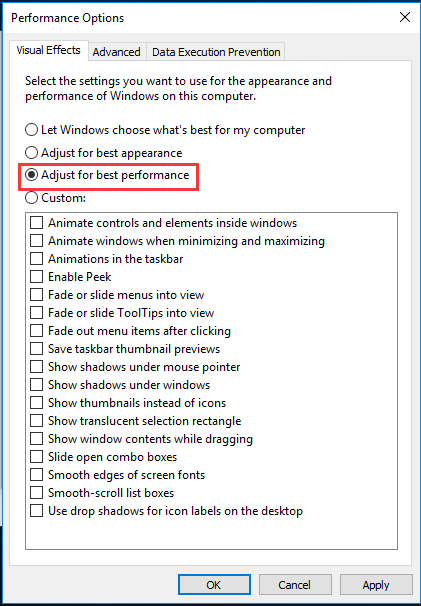
Poté restartujte počítač a zkontrolujte, zda je vylepšen výkon Fortnite.
Způsob 11. Vyčistěte nevyžádané soubory
Váš počítač po dlouhém používání shromažďuje spoustu nevyžádaných souborů. Volný prostor se tak bude zmenšovat a zmenšovat, což povede k počítač ležel nebo jiné problémy. Abyste mohli počítač a Fortnite běžet rychleji, můžete vyčistit nevyžádané soubory.
Tady je návod.
- Typ Vyčištění disku do vyhledávacího pole systému Windows a vyberte ten nejlépe uzavřený.
- Ve vyskakovacím okně vyberte jednotku, kterou chcete vyčistit.
- Poté klikněte OK .
- Poté zkontrolujte soubory, které chcete smazat. Pokud chcete odstranit více systémových souborů, klikněte na Vyčistěte systémové soubory v dolní části okna a klikněte na OK pokračovat.
- Poté začněte mazat soubory na pevném disku.
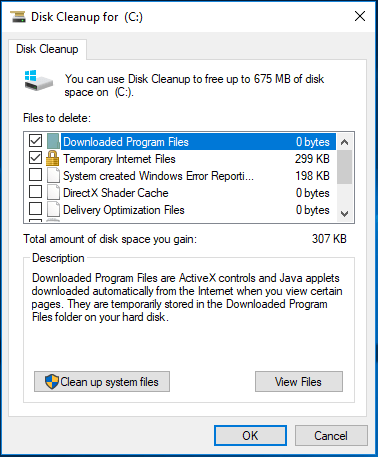
Po dokončení všech kroků restartujte počítač a zkontrolujte, zda je vylepšen výkon Fortnite.
Chcete-li vyčistit nevyžádané soubory na pevném disku, můžete si také přečíst příspěvek Jak vyčistit počítač? Top 8 metod abyste se naučili více způsobů.
Způsob 12. Defragmentujte pevný disk
Chcete-li zlepšit výkon počítače a hry, můžete také vyzkoušet defragmentace pevného disku . Defragmentace velmi souvisí se souborovými systémy na elektromechanických diskových jednotkách a jedná se o proces vyzvednutí všech dat, která se šíří napříč oddílem, a jejich sloučení. Defragmentace pevného disku může zlepšit výkon počítače.
Tady je návod.
- Typ Defragmentujte a optimalizujte disky do vyhledávacího pole a klikněte na ten nejlépe uzavřený.
- Vyberte jednotku, kterou chcete optimalizovat. Obvykle je to jednotka C. A klikněte Optimalizovat .
- Optimalizace pevného disku pak bude nějakou dobu trvat.
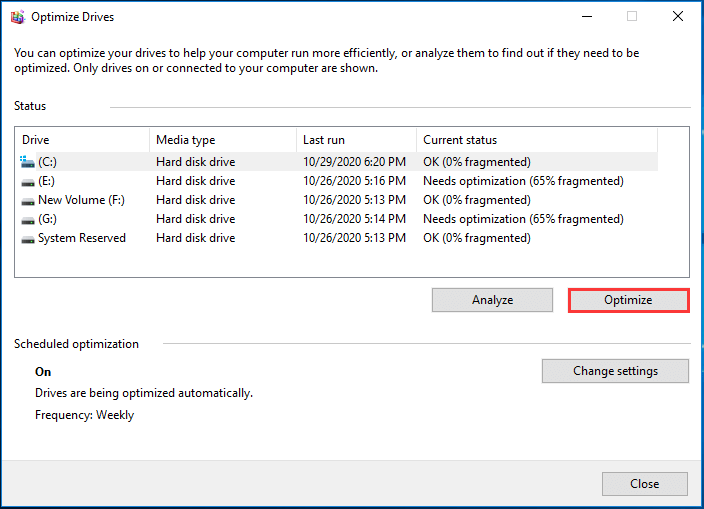
Po dokončení všech kroků restartujte počítač a zkontrolujte, zda Fortnite běží lépe.


![Top 8 nejlepších a bezplatných převaděčů FLAC na MP3 [tipy MiniTool]](https://gov-civil-setubal.pt/img/video-converter/37/top-8-best-free-flac-mp3-converters.png)



![Jak hromadně mazat zprávy o sváru? Existuje několik způsobů! [MiniTool News]](https://gov-civil-setubal.pt/img/minitool-news-center/96/how-mass-delete-discord-messages.png)
![[Rychlé opravy] Prodleva Dota 2, zadrhávání a nízké FPS ve Windows 10 11](https://gov-civil-setubal.pt/img/news/90/quick-fixes-dota-2-lag-stuttering-and-low-fps-on-windows-10-11-1.png)




![Jak zdarma stáhnout Microsoft Excel 2010? Postupujte podle průvodce! [Tipy pro mininástroje]](https://gov-civil-setubal.pt/img/news/55/how-to-free-download-microsoft-excel-2010-follow-the-guide-minitool-tips-1.png)
![Top 6 způsobů, jak opravit Bootres.dll poškozený Windows 10 [MiniTool Tipy]](https://gov-civil-setubal.pt/img/backup-tips/94/top-6-ways-fix-bootres.png)

![Jak obnovit data ze systému souborů RAW / oddílu RAW / jednotky RAW [Tipy MiniTool]](https://gov-civil-setubal.pt/img/data-recovery-tips/63/how-recover-data-from-raw-file-system-raw-partition-raw-drive.jpg)
![Warframe Cross Save: Je to možné nyní nebo v budoucnosti? [MiniTool News]](https://gov-civil-setubal.pt/img/minitool-news-center/95/warframe-cross-save-is-it-possible-now.png)


