4 Užitečná řešení pro opravu „Tab Tab nefunguje“ ve Windows [MiniTool News]
4 Useful Solutions Fix Tab Key Not Working Windows
Souhrn :
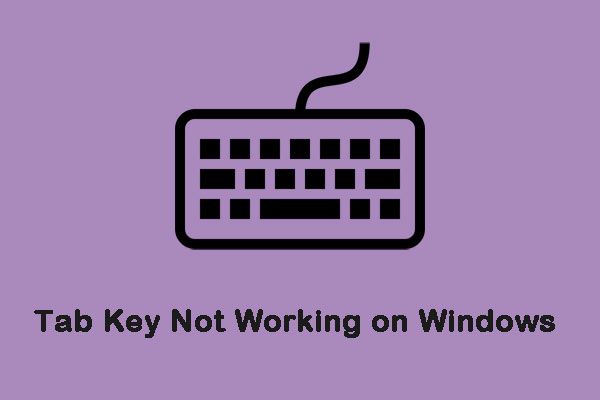
Windows je jedním z nejpopulárnějších operačních systémů a miliony lidí jej často používají ve svých počítačích. Nedávno však některé zprávy uváděly, že klávesa Tab ve Windows nefunguje. Klikněte na tento příspěvek z MiniTool získat řešení.
Co brání klávesě Tab v práci ve Windows?
Zkoumali jsme důvody, proč klávesa Tab nefunguje v systému Windows, a tyto důvody jsou uvedeny níže.
TeamViewer: Je to aplikace pro vzdálený přístup k jinému počítači prostřednictvím vašeho počítače a je široce používána mnoha lidmi. Pokud relace TeamViewer právě probíhá, i když není aktivní žádná vzdálená relace, způsobí TeamViewer, že klávesa Tab nefunguje v systému Windows.
Klíčový problém: V některých případech není problém se softwarem, ale s klávesnicí. Klávesnice může mít nesprávnou funkci nebo může být poškozena klávesa Tab.
Nyní, když máte základní znalosti o důvodech problému, budeme i nadále hledat řešení. Zajistěte, aby bylo řešení implementováno v přesném pořadí, aby nedocházelo ke konfliktům.
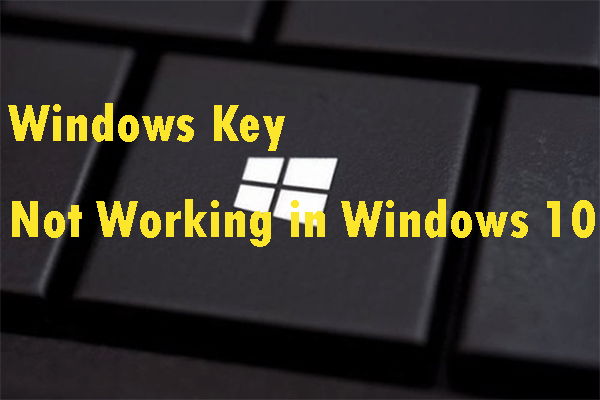 Užitečné metody pro opravu klíče Windows nefunguje v systému Windows 10
Užitečné metody pro opravu klíče Windows nefunguje v systému Windows 10 Pokud chcete opravit klíč Windows, který nefunguje v systému Windows 10, potřebujete tento příspěvek. Poskytne vám několik užitečných metod k provedení této práce.
Přečtěte si víceJak opravit „klávesu Tab nefunguje“ v systému Windows
Dále představíme několik užitečných řešení, jak opravit „klávesu Tab nefunguje“ ve Windows.
Řešení 1: Fyzická oprava klávesnice
Pokud máte starou školní klávesnici, kterou lze vyjmout, můžete ji rozebrat a vyčistit alkoholem. Klíč může být níže poškozen a nelze jej opravit. V takovém případě byste měli z rozbité desky odebrat další klíč (pokud existuje) a kliknout na něj.
Spropitné: Když otevřete klávesnici, věnujte zvláštní pozornost šroubům. Kromě toho byste si měli předem připravit čistý alkohol, bavlněné tyčinky a měkký hadřík.Řešení 2: Zkontrolujte poškození
Klávesnice, kterou používáte, může být poškozená. V tomto kroku tedy zkontrolujeme, zda problém souvisí se softwarem nebo hardwarem. Postupujte podle následujících kroků:
Krok 1: zmáčkni Windows + S současně otevřete Vyhledávání ikona. Poté zadejte poznámkový blok a vyberte první možnost, kterou chcete otevřít.
Krok 2: Klepnutím zadejte prázdné místo.
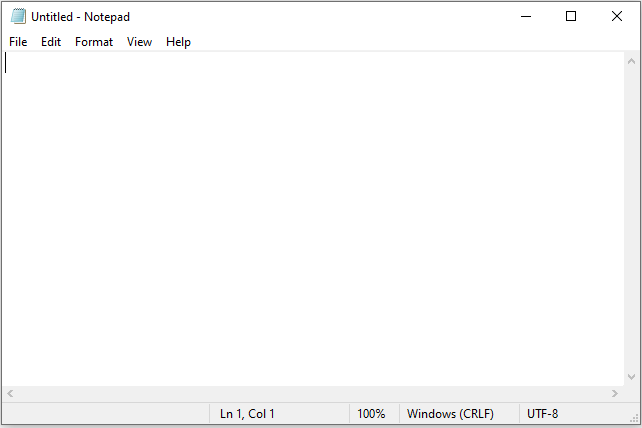
Krok 3: Poté stiskněte a podržte Všechno a stiskněte 0,0,9 na numerické klávesnici na klávesnici.
Pokud ukazatel přeskočí nějaké místo v poznámkovém bloku, znamená to, že je spuštěna funkce Tab a problém souvisí s hardwarem. Pokud ne, musí problém souviset se softwarem.
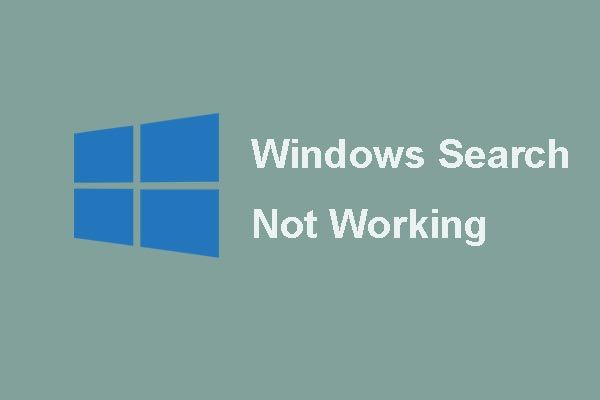 Zde je 6 spolehlivých řešení pro Windows Search nefunguje!
Zde je 6 spolehlivých řešení pro Windows Search nefunguje! Trápí vás problém, že Windows Search nefunguje? Vyzkoušejte těchto 6 spolehlivých řešení k vyřešení problému s Windows Search.
Přečtěte si víceŘešení 3: Zavřete TeamViewer
Pokud je TeamViewer aktivní na pozadí, způsobí to, že klávesa Tab nebude v systému Windows fungovat. Toto řešení tedy znamená zavřít TeamViewer.
Krok 1: Otevři Správce úloh stisknutím tlačítka Ctrl + Shift + Esc zároveň.
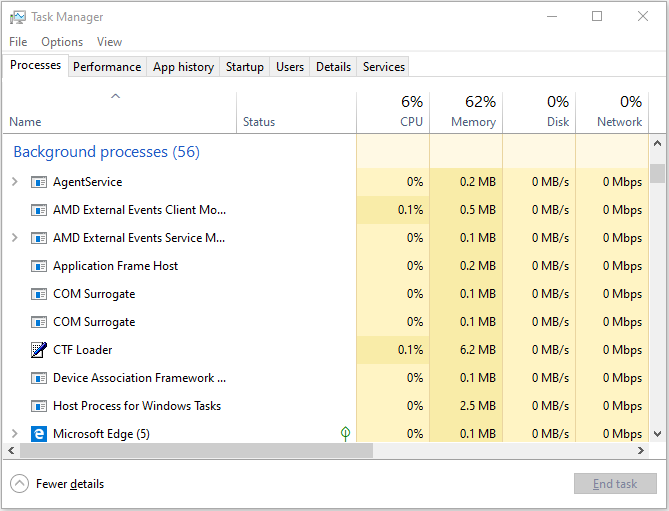
Krok 2: Klepněte na TeamViewer a vyberte ikonu Ukončit úkol knoflík.
Poté můžete stisknout klávesu Tab na klávesnici a zkontrolovat, zda problém přetrvává.
Řešení 4: Restartujte počítač
V určitých případech je pro obnovení funkčnosti karty užitečné restartování počítače. Zde jsou kroky k restartování počítače.
Krok 1: zmáčkni Ctrl + Shift + Esc současně otevřete Správce úloh .
Krok 2: Přejděte na Spuštění kartu a vyberte TeamViewer .
Krok 3: Zakažte spuštění při spuštění kliknutím na ikonu Zakázat knoflík.
Krok 4: Restartujte počítač a počkejte na dokončení procesu restartování.
Poté zkontrolujte, zda klíč Tab nefunguje na problému se systémem Windows stále existuje.
Závěrečná slova
To jsou všechny informace o tom, jak opravit „klávesu Tab nefunguje“ v systému Windows. Když narazíte na takový problém, nezlobte se. Doufáme, že jedno z výše uvedených řešení váš problém vyřešilo.




![Co je Hkcmd.exe, jak zakázat modul Hkcmd a opravit chyby? [Tipy MiniTool]](https://gov-civil-setubal.pt/img/backup-tips/70/what-is-hkcmd-exe-how-disable-hkcmd-module.jpg)
![Přehled poskytovatele internetových služeb: Co znamená ISP? [MiniTool Wiki]](https://gov-civil-setubal.pt/img/minitool-wiki-library/27/internet-service-provider-overview.png)
![YouTube koktání! Jak to vyřešit? [Kompletní průvodce]](https://gov-civil-setubal.pt/img/blog/30/youtube-stuttering-how-resolve-it.jpg)


![Jak opravit problém s blikáním obrazovky Chrome v systému Windows 10 [MiniTool News]](https://gov-civil-setubal.pt/img/minitool-news-center/21/how-fix-chrome-screen-flickering-issue-windows-10.png)

![Ovladač WiFi Windows 10: Stahování, aktualizace, oprava problému s ovladačem [MiniTool News]](https://gov-civil-setubal.pt/img/minitool-news-center/55/wifi-driver-windows-10.png)



![Co dělat, pokud je váš počítač uzamčen ze systému Windows 10? Zkuste 3 způsoby! [MiniTool News]](https://gov-civil-setubal.pt/img/minitool-news-center/54/what-do-if-your-pc-is-locked-out-windows-10.jpg)



