4 způsoby opravy: Neplatný požadavek, platnost ověření vypršela na YouTube
4 Ways Fix Invalid Request
Souhrn :

Pokud se při pokusu o zveřejnění videí na platformě pro sdílení videí zobrazí chybová zpráva „Neplatný požadavek, platnost ověření vypršela“, tento příspěvek nabízí MiniTool je přesně to, co potřebujete. Poskytne vám 4 proveditelné metody a fungovaly pro mnoho lidí. Doufám, že jsou také užitečné pro vás.
Rychlá navigace:
Bylo mnoho zpráv o tom, že se uživatelům YouTube při pokusu o zveřejnění videí na platformě pro sdílení videí zobrazila chybová zpráva „Neplatný požadavek, platnost ověření vypršela“. Problémy se často hlásí, když se je uživatelé pokusí zveřejnit zveřejněním videa na YouTube.
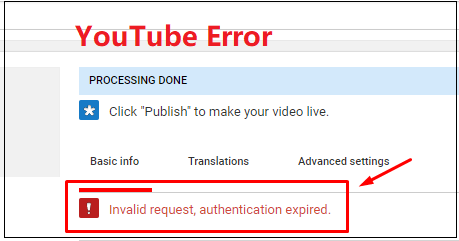
Přečtěte si také: Užitečné tipy, jak nastavit videa na YouTube jako soukromá .
Pokud jste jedním z nich a hledáte nějaké metody, jak tuto chybu opravit, potřebujete tento příspěvek. Poskytne vám 4 funkční řešení.
Co je příčinou problému „Neplatný požadavek, platnost ověření vypršela“ na YouTube?
Proč YouTube říká, že platnost neplatného ověření požadavku vypršela? Nejprve, než projdeme proveditelnými řešeními, měli bychom znát několik možných důvodů, proč způsobit tuto konkrétní chybu:
Časový limit účtu
K tomu obvykle dochází, když se nahrávání videa trvá dlouho. Váš účet vyprší a pokud budete delší dobu nečinní, budete automaticky odhlášeni. Pokud je tento scénář použitelný, můžete zkusit kliknout na tlačítko Obnovit v prohlížeči. Poté byste se měli znovu přihlásit a máte povolení dokončit proces publikování videa.
Uživatel se při nahrávání videa přihlásil do jiného účtu
Dalším častým důvodem, o kterém je známo, že způsobuje tento konkrétní problém, je to, že otevřete jiný TAB nebo jiný prohlížeč a poté se odhlásíte z YouTube a do jiného účtu YouTube.
Problém způsobuje rozšíření
Download Helper and Down ThemAll jsou dvě rozšíření, o kterých je známo, že způsobují tuto konkrétní chybu v prohlížeči Chrome i Firefox. V tomto případě je řešením buď deaktivovat nebo odinstalovat rozšíření z prohlížeče.
Účet YouTube není ověřen
Vyskytly se některé potvrzené případy, kdy byl proces nahrávání videa úspěšný až po ověření účtu pomocí telefonního čísla.
Přečtěte si také: Užitečné tipy, jak vytvořit, ověřit nebo odstranit účet YouTube .
Metody opravy neplatného požadavku, ověření vypršelo na YouTube
- Obnovte stránku
- Při nahrávání se nepřihlašujte do jiného účtu YouTube
- Odinstalujte stahování rozšíření
- Ověřte svůj účet YouTube
Následující část vám ukáže, jak opravit neplatný požadavek, platnost ověřování vypršela na YouTube pomocí 4 funkčních metod.
Metoda 1: Obnovte stránku
Pokud nahrávání videa na servery YouTube trvá dlouho, je pravděpodobné, že budete odhlášeni nebo vyprší časový limit z důvodu nečinnosti. V takovém případě můžete jednoduše obnovit prohlížeč a znovu se přihlásit, abyste odstranili chybovou zprávu.
Poté musíte znovu zadat své přihlašovací údaje a přihlásit se zpět ke svému účtu YouTube. Nyní byste se měli vrátit na stránku, která dříve zobrazovala chybovou zprávu „Neplatný požadavek, platnost ověření vypršela“ a zkontrolovat, zda nyní můžete video zveřejnit, abyste jej mohli publikovat.
Pokud se při pokusu o zveřejnění videa stále zobrazuje stejná chybová zpráva, je čas přejít k další metodě níže.
Metoda 2: Při nahrávání se nepřihlašujte do jiného účtu YouTube
Pokud jste se při nahrávání videa z YouTube přihlásili k jinému účtu Google ze stejného počítače, může také dojít k tomuto konkrétnímu problému. Ačkoli pro tento problém neexistuje žádné oficiální vysvětlení, spekuluje se, že toto chování může být pro YouTube bezpečnostním mechanismem k zabránění zneužití.
V tomto případě je řešení docela jednoduché. Vše, co musíte udělat, je znovu nahrát video a během nahrávání videa se ujistit, že nejste přihlášeni k jinému účtu Google.
Spropitné: Nezapomeňte se nepřihlašovat do různých účtů YouTube z anonymních značek nebo z různých prohlížečů. To by mohlo na YouTube způsobit stejnou chybu, protože Google bude stále vidět stejnou IP adresu.Po dokončení této metody zkontrolujte, zda jste nyní úspěšně opravili chybu „Platnost neplatného požadavku na YouTube vypršela“. Pokud vám tato metoda nepomůže tento problém vyřešit, je čas přejít k další metodě níže.
Metoda 3: Odinstalujte stahování rozšíření
Jak uvedlo mnoho uživatelů, několik rozšíření prohlížeče může spustit chybu „Neplatný požadavek, platnost ověření vypršela“. Pokud jste ve stejné situaci, pokračujte v čtení. Video DownloadHelper a Down ThemAll jsou dvě rozšíření, která jsou obvykle spojena se zjevením tohoto problému.
Ukázalo se, že Video DownloadHelper, zdaleka největší viník rozšíření / doplňku, způsobuje tuto konkrétní chybu. Co musíte udělat, je odebrat rozšíření Chrome a Firefox. Zde je stručný průvodce. Postupujte podle pokynů pro prohlížeč, který používáte.
Přečtěte si také: Nejlepší stahovače videa Twitch (PC a mobilní zařízení) .
Google Chrome
Pokud používáte prohlížeč Google Chrome, postupujte podle níže uvedených pokynů a odeberte z něj rozšíření.
Krok 1: Nejprve otevřete prohlížeč Google Chrome. Poté klikněte na ikonu 3 tečky tlačítko, přejděte na Více nástrojů a jdi do Rozšíření otevřete nové okno.
Krok 2: V okně Extension přejděte dolů na Pomocník pro stahování videa rozšíření a potom stačí kliknout Odstranit .
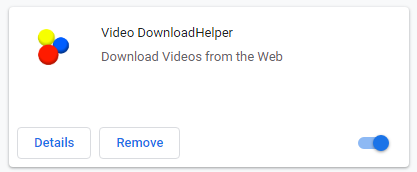
Krok 3: Klikněte na Odstranit znovu potvrďte odinstalaci přípony.
Po dokončení byste měli v prohlížeči Chrome odstranit rozšíření Video DownloadHelper. Nyní zkontrolujte, zda se tím napraví chyba „Neplatný požadavek, ověření vypršelo“. Pokud stále dochází ke stejné chybové zprávě, přejděte dolů k další metodě níže.
Spropitné: Pokud chcete najít některé stahovače videí Google Chrome, potřebujete tento příspěvek: Zde je 5 nejlepších stahovačů videa Google Chrome .Mozilla Firefox
Pokud používáte prohlížeč Mozilla Firefox, je zde přesně to, co musíte udělat, abyste rozšíření z něj odstranili.
Krok 1: Nejprve otevřete prohlížeč Mozilla Firefox. Poté klikněte na ikonu Otevřete nabídku tlačítko v pravém horním rohu vyberte Doplňky ze seznamu otevřete kartu rozšíření.
Krok 2: Vyberte Rozšíření možnost z levé strany, pak najděte Pomocník pro stahování videa prodloužení z pravé strany.
Krok 3: Nyní klikněte na 3 tečky tlačítko a poté vyberte Odstranit z nabídky.
Po dokončení všech výše uvedených kroků byste nyní měli ve Firefoxu odstranit rozšíření Video DownloadHelper. Pokud tato metoda pro váš konkrétní scénář nefunguje, přejděte dolů k další metodě níže.
Užitečný návrh: Použijte skvělý nástroj pro stahování YouTube - MiniTool uTube Downloader
Protože některé stahovače videa, jako je Video DownloadHelper a Down ThemAll, mohou na YouTube opravit chybu „Neplatný požadavek, platnost ověření vypršela“, měli byste přestat používat tato rozšíření a najít jiný užitečný stahovač videa.
Na trhu je mnoho stahovačů YouTube. Který byste si měli vybrat? Zde je užitečný návrh: zkuste stahovat videa skvěle Youtube stahovač - MiniTool uTube Downloader.
Je to nejlepší bezplatný stahovač YouTube, který najdete. Videa z YouTube můžete ukládat do počítače snadno a rychle. Kromě toho zde nejsou žádné reklamy ani žádný balíček a nabízí vysokorychlostní stahování a převody vynikající kvality.
S ním můžete stahovat a převádět videa z YouTube do různých typů, například YouTube do MP4 , Z Youtube do mp3 , YouTube na WEBM a YouTube na WAV. Můžete si také stáhnout video titulky, stáhnout hudbu z YouTube a dokonce si stáhnout seznam skladeb YouTube. Je to opravdu užitečný nástroj pro stahování YouTube!
Související článek: Jak stahovat seznam skladeb YouTube zdarma do formátu MP3 / MP4 .
Nyní můžete kliknutím na následující tlačítko získat MiniTool uTube Downloader a poté jej použít ke stahování videí YouTube.
Krok 1: Otevřete MiniTool YouTube Downloader.
- Stáhněte si MiniTool uTube Downloader.
- Nainstalujte jej do počítače.
- Spusťte program a přejděte na jeho hlavní rozhraní.
Krok 2: Vyhledejte video YouTube, které chcete uložit.
V tomto převaděči YouTube můžete přímo vyhledat video, které chcete sledovat později, a kliknout na toto video. Případně přejděte na web YouTube a vyhledejte videa. Pokud zvolíte druhou cestu, měli byste:
- Pravým tlačítkem klikněte na miniaturu videa na YouTube a poté klikněte na Kopírovat adresu odkazu .
- Přejděte na domovskou stránku MiniTool uTube Downloader. Vložte odkaz na video do pole.
Krok 3: Stahování videí na YouTube.
Jednoduše klikněte na Stažení tlačítko na horní straně.
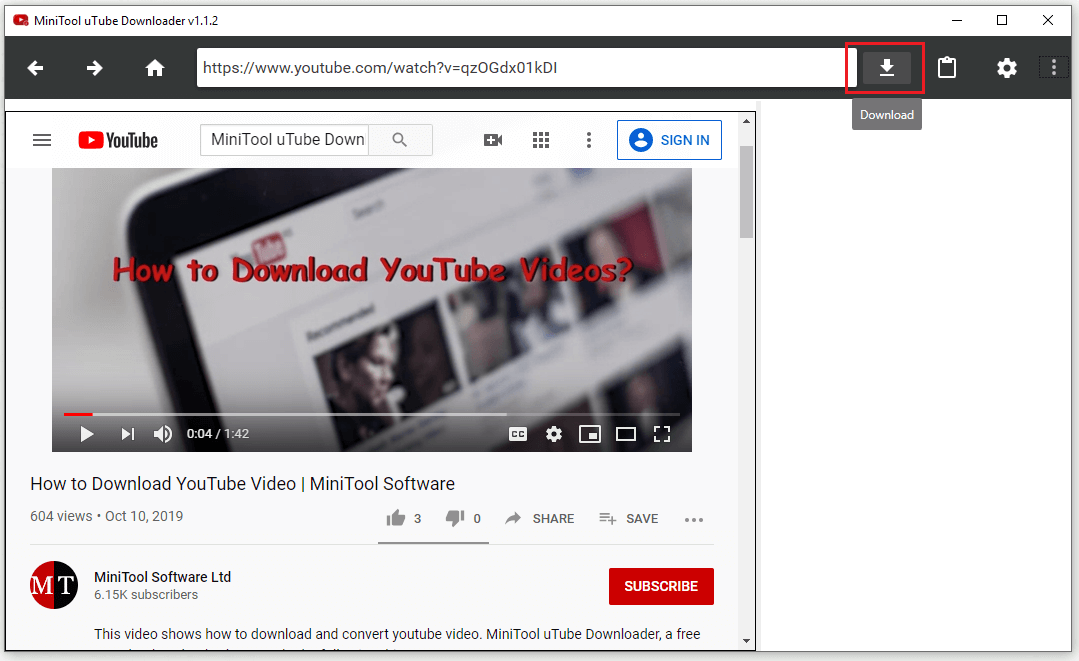
Krok 4: Uložte video z YouTube.
- Vyberte výstupní formát videa. MiniTool uTube Downloader vám pomůže převést jej na MP3, MP4, WAV a WEBM. Pokud potřebujete titulky, ponechte si Titulky políčko zaškrtnuto.
- Poté klikněte STAŽENÍ zahájíte okamžité stahování videa.
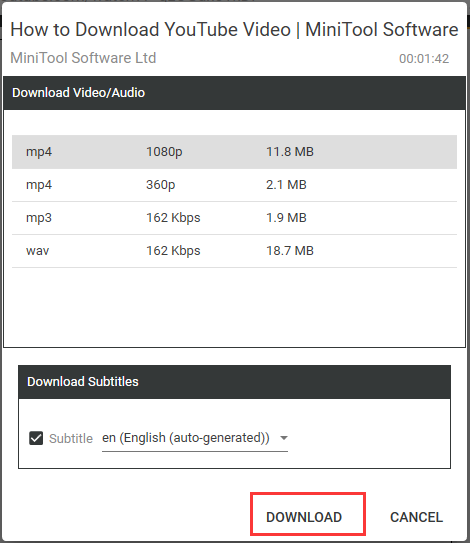 Poté už jen stačí počkat, až aplikace MiniTool uTube Downloader dokončí stahování vašeho videa.
Poté už jen stačí počkat, až aplikace MiniTool uTube Downloader dokončí stahování vašeho videa.
Krok 5: Sledujte video YouTube, které jste právě stáhli.
- Nyní by se video mělo úspěšně stáhnout a můžete to zkontrolovat kliknutím na ikonu Přejděte do souboru knoflík.
- Chcete-li to sledovat nyní, klikněte na ikonu Hrát si tlačítko vedle Přejděte do souboru knoflík.
Tím se uzavírá návod, jak ukládat videa z YouTube pomocí aplikace MiniTool uTube Downloader. Nyní jste měli úspěšně stáhnout videa z YouTube.
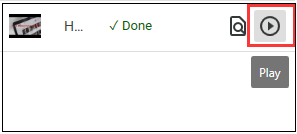
Související článek: Jak sledovat YouTube offline: Stáhněte si videa z YouTube zdarma

![Funguje v prohlížeči Scroll Wheel? Řešení jsou zde! [MiniTool News]](https://gov-civil-setubal.pt/img/minitool-news-center/28/is-scroll-wheel-not-working-chrome.png)



![Jak opravit chybový kód Hulu P-dev318? Získejte odpovědi hned teď! [MiniTool News]](https://gov-civil-setubal.pt/img/minitool-news-center/83/how-fix-hulu-error-code-p-dev318.jpg)

![[Snadný průvodce] Jak opravit modrou obrazovku smrti Btha2dp.sys?](https://gov-civil-setubal.pt/img/news/E5/easy-guide-how-to-fix-btha2dp-sys-blue-screen-of-death-1.png)
![[OPRAVENÉ] Jak odstraním soubory z OneDrive, ale ne z počítače?](https://gov-civil-setubal.pt/img/data-recovery/91/how-do-i-delete-files-from-onedrive-not-computer.png)





![Jak odebrat Bing ze systému Windows 10? 6 jednoduchých metod pro vás! [MiniTool News]](https://gov-civil-setubal.pt/img/minitool-news-center/03/how-remove-bing-from-windows-10.png)
![Nesynchronizuje se Dropbox ve Windows 10? Zde je postup, jak to opravit! [Tipy MiniTool]](https://gov-civil-setubal.pt/img/backup-tips/91/is-dropbox-not-syncing-windows-10.jpg)
![8 užitečných řešení pro 100% opravu procesoru v systému Windows 10 [MiniTool Tips]](https://gov-civil-setubal.pt/img/backup-tips/32/8-useful-solutions-fix-your-cpu-100-windows-10.jpg)

![3 způsoby, jak opravit chybu ERR_TOO_MANY_REDIRECTS Google Chrome [novinky MiniTool]](https://gov-civil-setubal.pt/img/minitool-news-center/57/3-ways-fix-err_too_many_redirects-error-google-chrome.jpg)
