Ověření úložiště WMI se nezdařilo s 0x80041003 nebo 0x80070005
Overeni Uloziste Wmi Se Nezdarilo S 0x80041003 Nebo 0x80070005
Dostáváte Ověření úložiště WMI se nezdařilo po běhu winmgmt /verifyrepository v příkazovém řádku? Pokud máte stejný problém, podívejte se na řešení uvedená v tomto příspěvku Web MiniTool a vaše starosti budou pryč.
Ověření úložiště WMI se nezdařilo 0x80070005/0x80041003
Windows Management Instrumentation je sada specifikací, která vám umožňuje spravovat různá prostředí Windows včetně vzdálených systémů. Občas můžete mít nějaké problémy s WMI a dostávat chyby jako Ověření úložiště WMI se nezdařilo 0x80041003 nebo 0x80070005 . Podrobná chybová zpráva je uvedena takto:
Ověření úložiště WMI se nezdařilo
Kód chyby: 0x80041003, 0x80070005
Zařízení: WMI
Popis: Přístup byl odepřen.
Chyba naznačuje, že účet, který používáte pro přístup k oboru názvů WMI, nemá oprávnění zabezpečení na úrovni WMI. Opravit Reset úložiště WMI se nezdařil na Windows 10/11 vám krok za krokem ukážeme 2 způsoby.
Během procesu odstraňování problémů nemůžete být příliš opatrní, protože je snadné udělat chyby. Jakékoli malé chyby během operace mohou vést k velkým ztrátám dat. Proto byste měli svá důležitá data zálohovat pomocí a spolehlivý zálohovací software – MiniTool ShadowMaker jako preventivní opatření.
Jak opravit selhání ověření úložiště WMI ve Windows 10/11?
Oprava 1: Resetujte úložiště WBEM
Resetování úložiště WBEM se zdá být dobré volba opravit ověření úložiště WMI se nezdařilo . Postup:
Krok 1. Stiskněte Vyhrát + S k vyvolání vyhledávací lišty.
Krok 2. Napište cmd lokalizovat Příkazový řádek a kliknutím na něj pravým tlačítkem vyberte Spustit jako administrátor .
Krok 3. Zadejte následující příkaz a stiskněte Vstupte .
net stop winmgmt

Krok 4. Po úspěšném provedení příkazu spusťte tento příkaz:
C:\Windows\System32\wbem\Repository*
Krok 5. Po dokončení procesu zadejte výstup a udeřit Vstupte ukončit Příkazový řádek .
Oprava 2: Znovu vytvořte hodnoty WMI
Ověření úložiště WMI se nezdařilo se objeví, když nemáte oprávnění k provedení operace ve WMI. Chcete-li tento problém vyřešit, můžete zkusit znovu vytvořit hodnoty WMI a poté zkontrolovat oprávnění WMI.
Přesun 1: Znovu vytvořte hodnoty WMI
Krok 1. Otevřete Poznámkový blok. Zkopírujte a vložte do něj následující obsah.
@echo zapnuto
cd /d c:\temp
pokud neexistuje %windir%\system32\wbem goto TryInstall
cd /d %windir%\system32\wbem
net stop winmgmt
winmgmt /kill
pokud existuje Rep_bak rd Rep_bak /s /q
přejmenovat úložiště Rep_bak
pro %%i v (*.dll) proveďte RegSvr32 -s %%i
pro %%i v (*.exe) zavolejte :FixSrv %%i
pro %%i v (*.mof,*.mfl) proveďte Mofcomp %%i
čistý start winmgmt
goto End
:FixSrv
if /I (%1) == (wbemcntl.exe) goto SkipSrv
if /I (%1) == (wbemtest.exe) goto SkipSrv
if /I (%1) == (mofcomp.exe) goto SkipSrv
%1 /Register
:ShipSrv
goto End
:Zkuste nainstalovat
pokud neexistuje wmicore.exe goto End
wmicore /s
čistý start winmgmt
:Konec
Krok 2. Uložte tento soubor a pojmenujte jej jako WMI bat .
Krok 3. Klikněte pravým tlačítkem na WMI bat a vyberte Spustit jako administrátor . Tato operace znovu sestaví hodnoty WMI.
Pohyb 2: Zkontrolujte oprávnění WMI
Krok 1. Otevřete Průzkumník souborů > klikněte pravým tlačítkem na Tento PC > vyberte Spravovat v rozevírací nabídce.
Krok 2. Dvakrát klikněte na Správa počítače (místní) na levé straně > rozbalit Služby a aplikace > klikněte pravým tlačítkem na Ovládání WMI a vybrat si Vlastnosti .
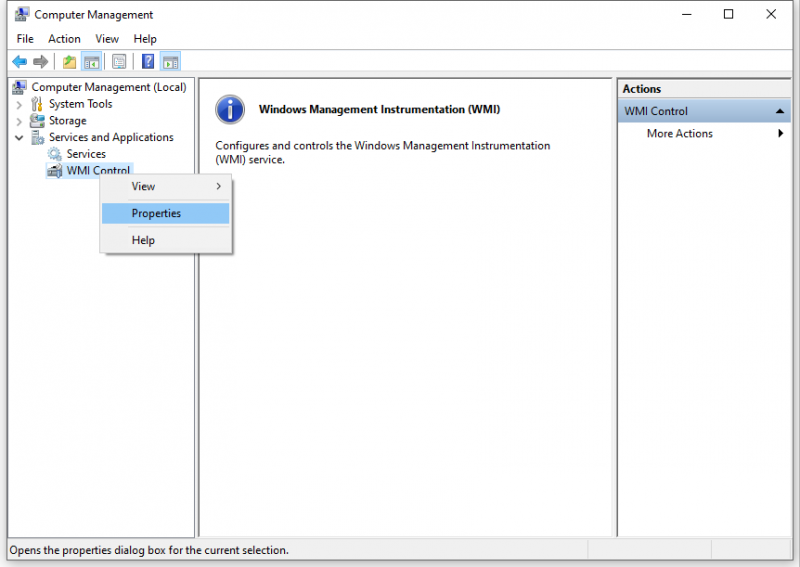
Krok 3. Pod Bezpečnostní karta, rozbalte Vykořenit > BEZPEČNOSTNÍ a udeřit do Bezpečnostní knoflík.
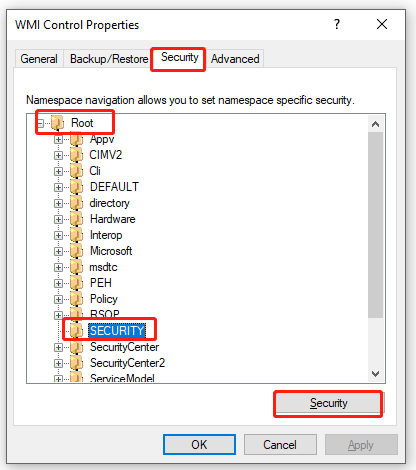
Krok 4. Klikněte na Ověření uživatelé , povolte tato oprávnění:
- Metody provedení
- Poskytovatel Napište
- Povolit účet
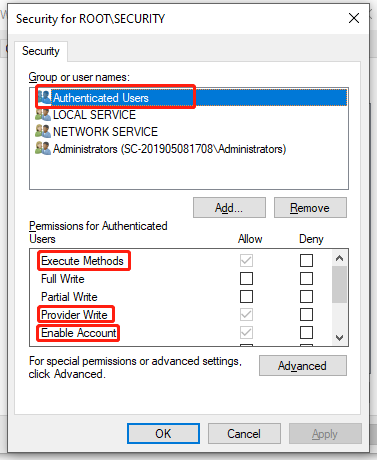
Krok 5. Zasáhněte OK a poté restartujte počítač.

![Jak opravit chybu BSOD správce mezipaměti v systému Windows? [9 metod]](https://gov-civil-setubal.pt/img/partition-disk/5E/how-to-fix-cache-manager-bsod-error-on-windows-9-methods-1.png)







![Windows 10 zobrazuje „Vaše poloha se aktuálně používá“? Opravit! [MiniTool News]](https://gov-civil-setubal.pt/img/minitool-news-center/44/windows-10-shows-your-location-is-currently-use.jpg)
![Jak opravit Elden Ring Error Code 30005 Windows 10/11? [Tipy pro mininástroje]](https://gov-civil-setubal.pt/img/news/DA/how-to-fix-elden-ring-error-code-30005-windows-10/11-minitool-tips-1.png)


![Jak opravit poškozené / poškozené disky CD nebo DVD za účelem obnovení dat [tipy MiniTool]](https://gov-civil-setubal.pt/img/data-recovery-tips/48/how-repair-corrupted-damaged-cds.jpg)

![Jak odebrat Bing ze systému Windows 10? 6 jednoduchých metod pro vás! [MiniTool News]](https://gov-civil-setubal.pt/img/minitool-news-center/03/how-remove-bing-from-windows-10.png)
![Bluetooth se nezapne v systému Windows 10? Oprav to hned! [MiniTool News]](https://gov-civil-setubal.pt/img/minitool-news-center/23/bluetooth-won-t-turn-windows-10.png)

![Úložiště médií Android: Vymazání dat úložiště médií a obnovení souborů [Tipy MiniTool]](https://gov-civil-setubal.pt/img/data-recovery-tips/86/media-storage-android.jpg)
![Systém Windows nemohl disk opravit - rychlá oprava [tipy MiniTool]](https://gov-civil-setubal.pt/img/data-recovery-tips/72/windows-was-unable-repair-drive-quick-fix.png)