4 způsoby, jak některá nastavení spravuje vaše organizace [MiniTool News]
4 Ways Some Settings Are Managed Your Organization
Souhrn :
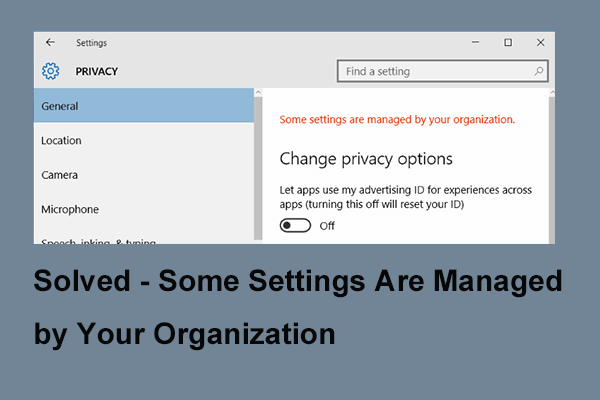
Co způsobí chybu, některá nastavení spravuje vaše organizace? Jak tento problém vyřešit? Tento příspěvek vám ukáže odpověď. Kromě toho můžete také navštívit MiniTool najdete další tipy a řešení pro Windows.
Problém, se kterým některá nastavení spravuje vaše organizace, může nastat, když se pokoušíte změnit některá určitá nastavení. K této chybě může dojít také v některých různých situacích. Může to být také způsobeno různými důvody. Nejdůležitější částí však je vyřešit problém některých nastavení spravovaných vaší organizací.
V následující části vám tedy ukážeme, jak to vyřešit pomocí 4 různých řešení.
Způsob 1. Změňte nastavení v editoru zásad skupiny
První způsob, jak se můžete pokusit opravit chybu některých nastavení, která jsou skryta nebo spravována vaší organizací, je změna nastavení z Zásady skupiny.
Tady je návod.
Krok 1: Stiskněte Okna klíč a R klíčem k otevření Běh dialogové okno, zadejte gpedit.msc v poli a klikněte na OK pokračovat.
Krok 2: V okně Editoru zásad skupiny přejděte do následující složky.
Konfigurace uživatele Šablony pro správu Nabídka Start a Hlavní panel Oznámení
Krok 3: Na pravém panelu vyhledejte Vypněte oznámení přípitku a pokračujte poklepáním.
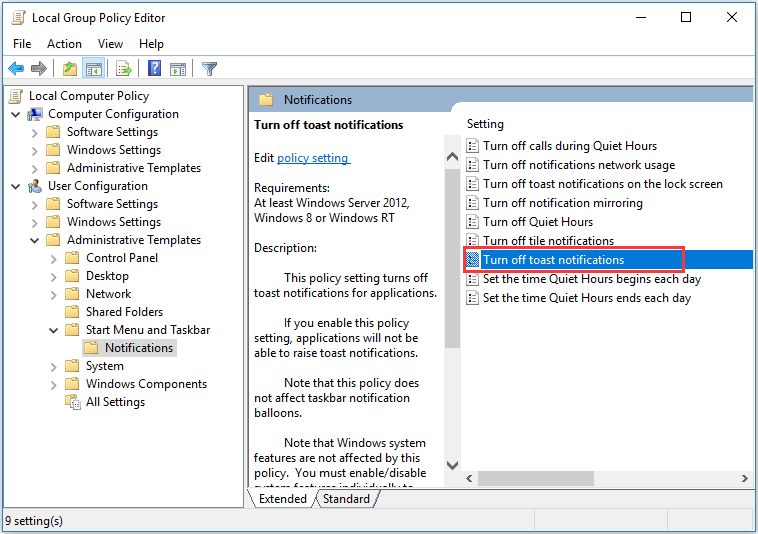
Krok 4: V rozevíracím okně jej několikrát zkuste povolit a zakázat. Před uložením nastavení však nezapomeňte ponechat tuto funkci deaktivovanou. Poté klikněte Aplikovat a OK pro potvrzení změn.
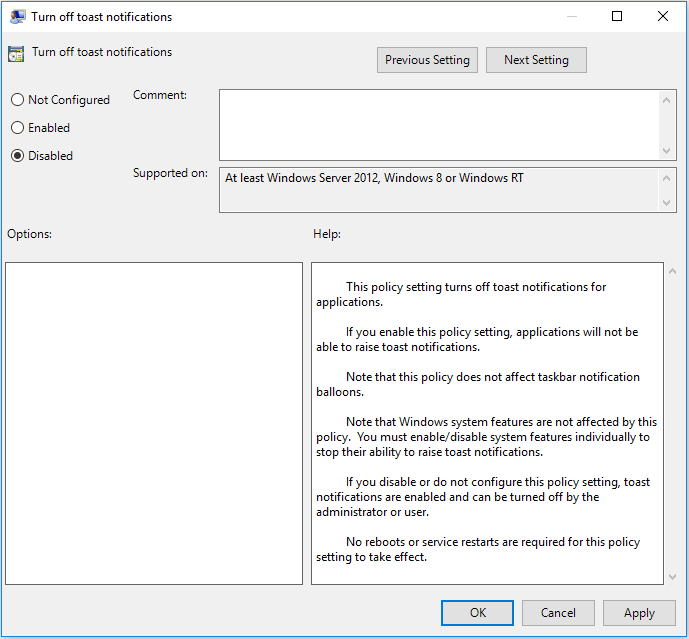
Po dokončení všech kroků zkuste zkontrolovat, zda je některá nastavení spravována vaší organizací Windows 10 je vyřešen.
Způsob 2. Upravte svůj registr
Druhým řešením, jak tento problém vyřešit, jsou některá nastavení skrytá nebo spravovaná vaší organizací, je úprava registru.
Tady je návod.
Poznámka: Provedení některých změn v klíči registru je riskantní věc. Tak prosím zálohovat je nejprve před pokračováním.Krok 1: Stiskněte Okna klíč a R klíčem k otevření Běh dialogové okno, zadejte regedit v poli a klikněte na OK pokračovat.
Krok 2: V okně Editoru registru přejděte na následující klíč.
HKEY_LOCAL_MACHINE SOFTWARE Policies Microsoft Windows WindowsUpdate
Krok 3: Na pravém panelu vyhledejte ikonu Wuserver a vybrat Vymazat pokračovat.
Poté restartujte počítač a zkontrolujte, zda je problém s nastavením systému Windows 10 spravován vaší organizací.
Způsob 3. Zkontrolujte antivirový program
Do jisté míry může antivirový software vést k problému, že některá nastavení spravuje vaše organizace Windows 10. K vyřešení této chyby je tedy nutné dočasně deaktivovat antivirový software.
Pokud deaktivace antivirového programu problém stále nemůže vyřešit, některá nastavení jsou skryta nebo spravována vaší organizací, musíte jej odinstalovat. A pak zkontrolujte, zda je problém s nastavením systému Windows 10 spravovaný vaší organizací vyřešen.
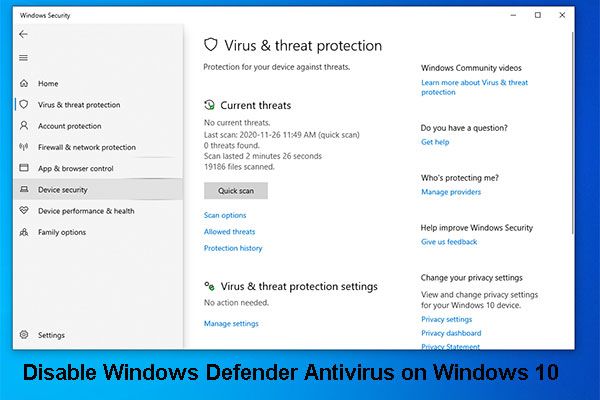 3 způsoby, jak zakázat antivirový program Windows Defender v systému Windows 10
3 způsoby, jak zakázat antivirový program Windows Defender v systému Windows 10 Potřebujete trvale deaktivovat Windows Defender Antivirus ve Windows 10? V tomto příspěvku si ukážeme způsoby, jak dělat tuto práci.
Přečtěte si víceZpůsob 4. Povolte telemetrii
Zde vás provedeme čtvrtým řešením, abychom problém vyřešili, některá nastavení spravuje vaše organizace. Tímto způsobem tedy musíte povolit telemetrii.
Tady je návod.
Krok 1: Stiskněte Okna klíč a R klíčem k otevření Běh dialogové okno, zadejte regedit v poli a klikněte na OK pokračovat.
Krok 2: V okně Editoru registru přejděte do následující složky:
Počítač HKEY_LOCAL_MACHINE SOFTWARE Policies Microsoft Windows DataCollection
Krok 3: Na pravém panelu vyhledejte na AllowTelemetry DWORD a změnit jeho hodnotová data na 1. Pokud neexistuje, musíte je nově vytvořit a změnit jejich hodnotová data na 1.
Krok 4: Po provedení změn musíte povolit službu telemetrie. Stačí otevřít Běh dialog jako metoda uvedená ve výše uvedené části a poté zadejte services.msc v poli a klikněte na OK pokračovat.
Krok 5: Ve vyskakovacím okně vyhledejte Propojené uživatelské zkušenosti a telemetrie a pokračujte poklepáním.
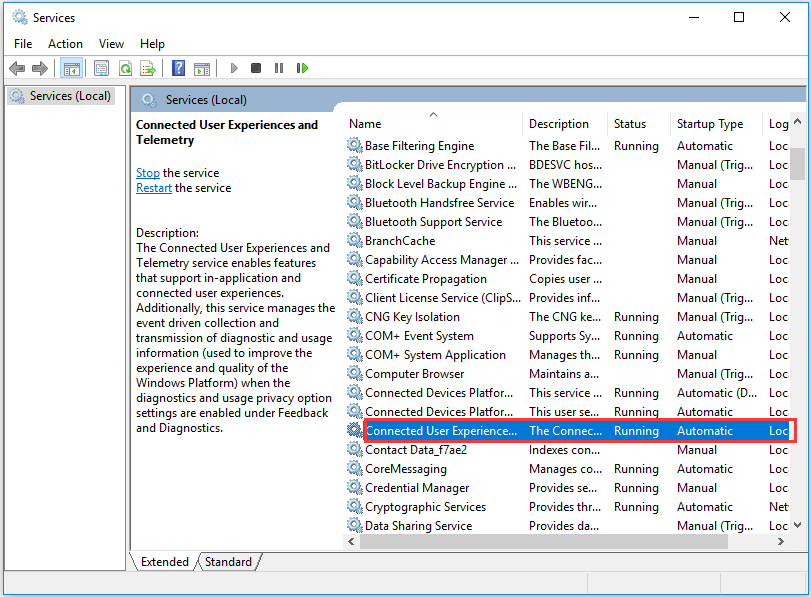
Krok 6: Změňte Typ spouštění na Automatický . Poté klikněte Aplikovat a OK provést změny.
Krok 7: Poté se vraťte do okna Služby a vyhledejte dmwappushsvc a poklepáním jej změňte Typ spouštění na Automatický . Poté klikněte Aplikovat a OK pokračovat.
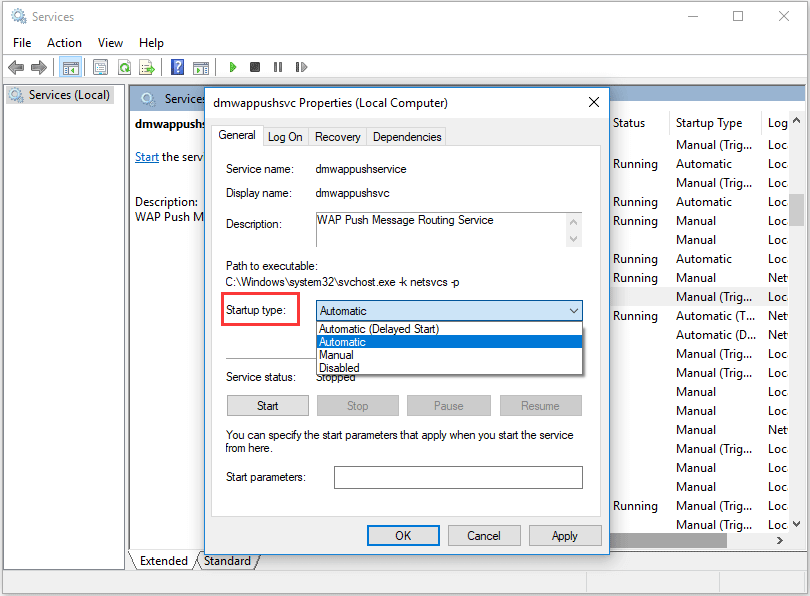
Po dokončení všech kroků restartujte počítač a zkontrolujte, zda je problém vyřešen některými nastaveními vaší organizace.
Poté, co vyzkoušíte tato řešení, vyřešíte problém se systémem Windows 10, některá nastavení spravuje vaše organizace.
Závěrečná slova
Abychom to shrnuli, tento příspěvek představil 4 způsoby, jak vyřešit problém některých nastavení spravovaných vaší organizací. Pokud narazíte na stejný problém, vyzkoušejte tato řešení.
![Jak zobrazit smazané tweety? Postupujte podle níže uvedeného průvodce! [MiniTool News]](https://gov-civil-setubal.pt/img/minitool-news-center/80/how-see-deleted-tweets.jpg)
![Co je Správce spouštění systému Windows a jak jej povolit / zakázat [MiniTool Wiki]](https://gov-civil-setubal.pt/img/minitool-wiki-library/41/what-is-windows-boot-manager.jpg)

![Oprava: ŘIDIČ VYLOŽENÝ BEZ ZRUŠENÍ ČEKÁNÍ OPERACÍ [Novinky MiniTool]](https://gov-civil-setubal.pt/img/minitool-news-center/54/fixed-driver-unloaded-without-cancelling-pending-operations.png)
![Co je Perfmon.exe proces a jak s ním opravit problémy? [MiniTool Wiki]](https://gov-civil-setubal.pt/img/minitool-wiki-library/14/what-is-perfmon-exe-process.png)
![Ultimate Guide to Resolve Can't Delete Files from SD Card Error [MiniTool Tips]](https://gov-civil-setubal.pt/img/disk-partition-tips/40/ultimate-guide-resolve-can-t-delete-files-from-sd-card-error.jpg)
![[Opraveno!] Nelze najít webovou kameru ve Správci zařízení v systému Windows [MiniTool News]](https://gov-civil-setubal.pt/img/minitool-news-center/66/can-t-find-webcam-device-manager-windows.png)
![Co je služba Windows Update Medic a jak ji deaktivovat? [MiniTool News]](https://gov-civil-setubal.pt/img/minitool-news-center/54/what-is-windows-update-medic-service.png)
![3 kroky k resetování zásobníku TCP / IP Windows 10 pomocí příkazů Netsh [MiniTool News]](https://gov-civil-setubal.pt/img/minitool-news-center/85/3-steps-reset-tcp-ip-stack-windows-10-with-netsh-commands.jpg)

![Jak zkontrolovat / sledovat stav baterie telefonu Android [novinky MiniTool]](https://gov-civil-setubal.pt/img/minitool-news-center/51/how-check-monitor-battery-health-android-phone.png)


![5 tipů, jak opravit Realtek HD Audio Manager chybí Windows 10 [MiniTool News]](https://gov-civil-setubal.pt/img/minitool-news-center/64/5-tips-fix-realtek-hd-audio-manager-missing-windows-10.jpg)


![[9 způsobů] Jak rychle otevřít Správce zařízení Windows 11?](https://gov-civil-setubal.pt/img/news/24/how-open-windows-11-device-manager-quickly.png)
![Oprava chybějícího síťového profilu Windows 10 (4 řešení) [MiniTool News]](https://gov-civil-setubal.pt/img/minitool-news-center/58/fix-windows-10-network-profile-missing.png)

