Jak opravit chybu „Temný motiv Průzkumníka Windows“ v systému Windows 10 [MiniTool News]
How Fix Windows Explorer Dark Error Windows 10
Souhrn :
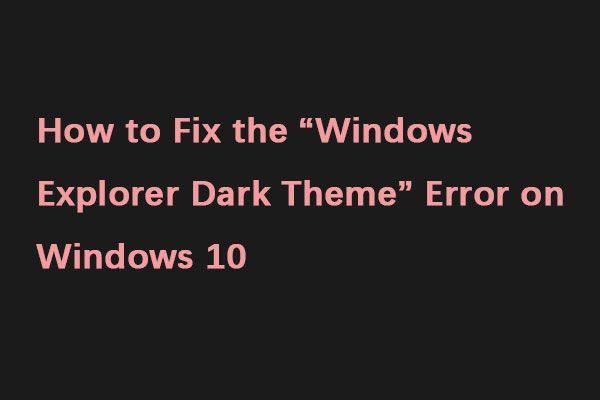
Použití tmavého motivu na vašem PC může být užitečné, ale mnoho lidí uvádí, že tmavý motiv Průzkumníka Windows pro ně v systému Windows 10 nefunguje. To může být problém, ale v tomto příspěvku od Řešení MiniTool „Ukážu vám, jak tento problém vyřešit.
Tmavý motiv je vítaným doplňkem systému Windows, ale někteří lidé hlásili problémy s tmavým motivem prohlížeče souborů. Proč k tomuto problému dochází? Zde jsou některé příčiny, které to účtují:
1. Zastaralá verze systému Windows
2. Mach2 nebo jiný podobný nástroj prolomí legitimní temný režim
3. Temný motiv závada
Poté pojďme opravit problém „Temný motiv Průzkumníka souborů Windows 10 nefunguje“.
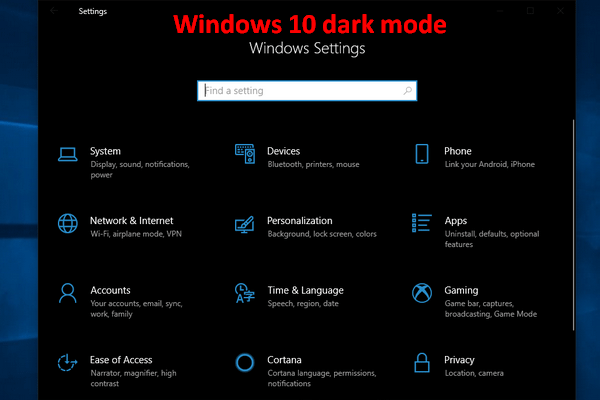 Jak povolit režim Windows 10 Dark - zde je podrobný návod
Jak povolit režim Windows 10 Dark - zde je podrobný návod Pokud chcete povolit režim Windows 10 dark, ale nevíte jak, přečtěte si prosím pozorně tento článek.
Přečtěte si víceOprava 1: Aktualizujte svůj Windows 10 na nejnovější verzi
Jak víme, aktualizace systému Windows vždy zahrnuje opravy chyb a přidává nové funkce. Aktualizace systému Windows 10 na nejnovější verzi může být užitečná, pokud se chcete zbavit problému „Temný motiv Průzkumník souborů nefunguje“. Chcete-li to provést, přečtěte si následující návod.
Krok 1: otevřeno Nastavení a poté klikněte Aktualizace a zabezpečení .
Krok 2: Klikněte na ikonu Windows Update v levém podokně a poté klikněte na Kontrola aktualizací tlačítka v pravém podokně.
Poté váš systém Windows začne kontrolovat dostupné aktualizace systému Windows 10 a poté je automaticky stáhne. Pokud výsledek kontroly říká, že váš počítač je aktuální, měli byste vyzkoušet následující opravy, abyste se zbavili problému „Temný motiv Průzkumníka Windows“.
Oprava 2: Přepněte na výchozí téma
Pokud nepoužíváte výchozí motiv, tmavý motiv Průzkumníka Windows nebude k dispozici. Musíte tedy přepnout na výchozí téma. Postup je následující:
Krok 1: Otevři Nastavení aplikace a přejděte na Personalizace sekce.
Krok 2: Klepněte na Motivy z nabídky vlevo. V pravém podokně vyberte Okna z Změnit téma část.
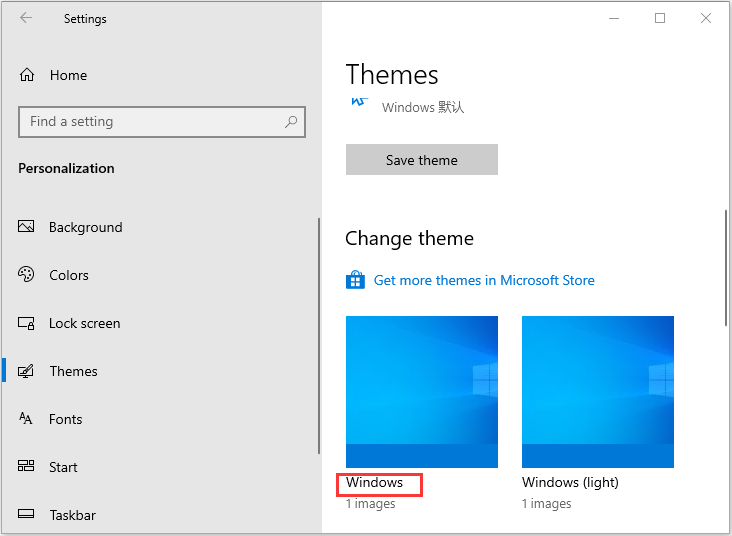
Poté se přepnete zpět na výchozí motiv a tmavý motiv by měl začít pracovat v Průzkumníku souborů.
Oprava 3: Restartujte Průzkumník souborů
Pokud narazíte na to, že tmavé téma Průzkumníka souborů nefunguje, můžete také zkusit restartovat Průzkumníka souborů.
Krok 1: otevřeno Správce úloh .
Krok 2: V rozbalovacím okně vyhledejte Průzkumník Windows proces. Vyberte jej pravým tlačítkem myši Restartujte .
Nyní můžete znovu vyhledat soubory a zjistit, zda je problém „Temný motiv Průzkumníka Windows nefunguje“ vyřešen.
Oprava 4: Vytvoření nového uživatelského účtu
Pokud předchozí metody nefungují, můžete zkusit vytvořit nový uživatelský účet. Postupujte podle pokynů krok za krokem:
Krok 1: Klepněte na Start a poté klikněte Nastavení . Vybrat Účty .
Krok 2: Vybrat Rodina a další uživatelé a poté klikněte Přidejte do tohoto počítače někoho jiného pod Ostatní uživatelé sekce.
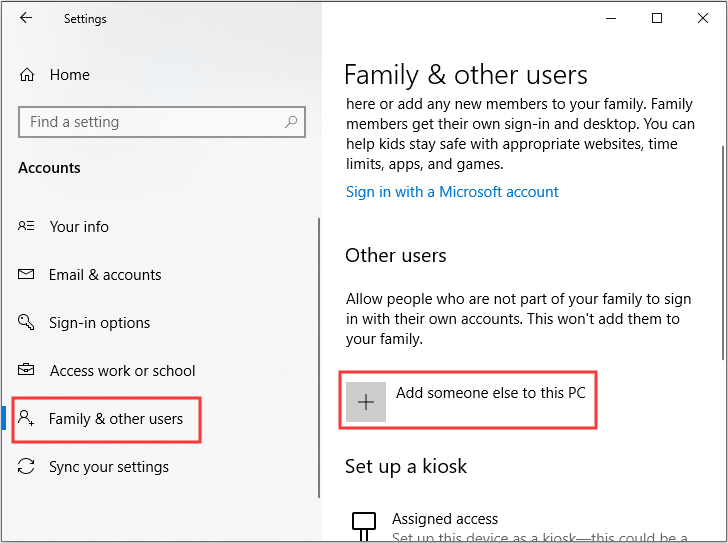
Krok 3: Klepněte na Nemám přihlašovací údaje této osoby dole a poté vyberte Přidejte uživatele bez účtu Microsoft dole.
Krok 4: Zadejte nový Uživatelské jméno a Heslo (volitelně) a poté klikněte další dokončení vytváření nového uživatelského účtu.
Krok 5: Přejít na Rodina a další uživatelé kartu a poté klikněte na nový účet Změnit typ účtu pod Ostatní uživatelé sekce.
Krok 6: Změň Typ účtu z Standardní uživatel na Správce a poté klikněte OK uložit změny.
Krok 7: Odhlaste se z aktuálního uživatelského účtu a přihlaste se pomocí nového účtu.
Viz také: [Vyřešeno] Hledání Průzkumníka souborů nefunguje ve Windows 10
Závěrečná slova
Stručně řečeno, z tohoto příspěvku můžete vědět, jak vyřešit problém s tmavým motivem Průzkumníka Windows. Pokud narazíte na stejný problém, můžete se ho pokusit odstranit pomocí výše uvedených metod.

![Jak upgradovat Windows Server 2012 R2 na 2019? [Krok za krokem] [Tipy MiniTool]](https://gov-civil-setubal.pt/img/backup-tips/04/how-to-upgrade-windows-server-2012-r2-to-2019-step-by-step-minitool-tips-1.png)




![[ŘEŠENÉ] Jak snadno obnovit smazané soubory Průvodce [Tipy MiniTool]](https://gov-civil-setubal.pt/img/data-recovery-tips/22/how-recover-shift-deleted-files-with-ease-guide.png)
![Základní informace o rozšířeném oddílu [MiniTool Wiki]](https://gov-civil-setubal.pt/img/minitool-wiki-library/63/basic-information-extended-partition.jpg)



![Hmm, na tuto stránku se nedostaneme - chyba Microsoft Edge [MiniTool News]](https://gov-civil-setubal.pt/img/minitool-news-center/36/hmm-we-cant-reach-this-page-microsoft-edge-error.png)
![RTC Připojení sváru | Jak opravit RTC Disconnected Discord [MiniTool News]](https://gov-civil-setubal.pt/img/minitool-news-center/33/rtc-connecting-discord-how-fix-rtc-disconnected-discord.png)
![Vyřešeno - Jak chránit heslem USB disk zdarma Windows 10 [MiniTool News]](https://gov-civil-setubal.pt/img/minitool-news-center/95/solved-how-password-protect-usb-drive-free-windows-10.jpg)
![11 tipů pro řešení problémů s připojením k internetu Win 10 [MiniTool News]](https://gov-civil-setubal.pt/img/minitool-news-center/12/11-tips-troubleshoot-internet-connection-problems-win-10.jpg)
![Chyba YouTube: Je nám líto, toto video nelze upravit [vyřešeno]](https://gov-civil-setubal.pt/img/youtube/66/youtube-error-sorry.png)

![Jak odstranit stažené soubory v systémech Mac / Windows 10 / iPhone / iPad / Android [MiniTool News]](https://gov-civil-setubal.pt/img/minitool-news-center/87/how-delete-downloads-mac-windows-10-iphone-ipad-android.jpg)

