6 metod k opravě dlaždic nabídky Start systému Windows 10, které se nezobrazují [Novinky MiniTool]
6 Methods Fix Windows 10 Start Menu Tiles Not Showing
Souhrn :
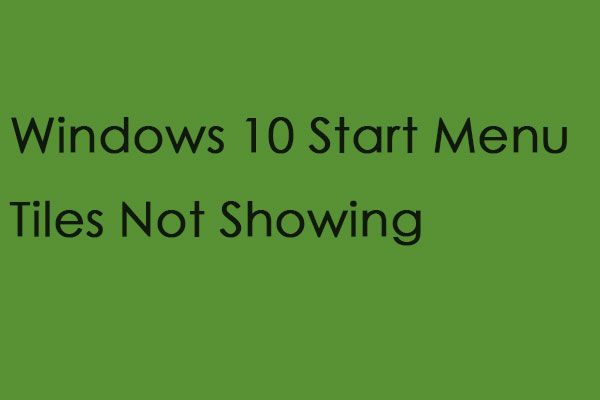
Nabídka Start je hlavním přístavem pro navigaci v systému Windows 10, ale stále s ním existují určité problémy. Pokud se dlaždice nabídky Start vašeho počítače nebo notebooku ve Windows 10 nezobrazují, můžete kliknout na tento příspěvek z MiniTool získat metody k vyřešení problému.
Jak opravit dlaždice nabídky Start systému Windows 10, které se nezobrazují
Metoda 1: Proveďte Obnovení systému
Prvním řešením je provést Obnovení systému, který obnoví váš operační systém do bodu v minulosti, který vám pomůže opravit problém s dlaždicemi nabídky Start systému Windows.
 Co je bod obnovení systému a jak jej vytvořit? Řešení jsou zde!
Co je bod obnovení systému a jak jej vytvořit? Řešení jsou zde! Co je bod obnovení systému a jak vytvořit bod obnovení Windows 10? Tento příspěvek vám ukáže odpovědi.
Přečtěte si víceMetoda 2: Restartujte Průzkumníka Windows
Můžete restartovat Průzkumník Windows opravit problém s dlaždicemi nabídky Start systému Windows. Tady jsou kroky.
Krok 1: Klepněte pravým tlačítkem na ikonu hlavní panel a klikněte Správce úloh restartujte Průzkumníka Windows.
Krok 2: Přejít na Procesy na kartě a přejděte dolů po kartě a vyhledejte Průzkumníka Windows.
Krok 3: Klikněte pravým tlačítkem myši Průzkumník Windows a vyberte Restartujte .
Metoda 3: Otevřete Poradce při potížích s nabídkou Start
Poradce při potížích s nabídkou Start vám pomůže opravit, že dlaždice nabídky Start v systému Windows 10 jsou prázdné. Ve Windows 10 však neexistuje Poradce při potížích s nabídkou Start. Můžete přejít na oficiální web a stáhnout Poradce při potížích s nabídkou Start. Níže otevřete jeho okno a klikněte na ikonu Automaticky použít opravu možnost a stiskněte další knoflík.
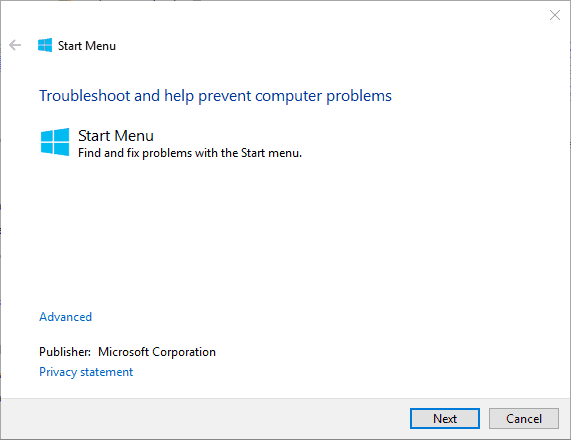
Metoda 4: Spusťte skenování systémových souborů
Poškozené systémové soubory mohou způsobit, že se dlaždice nabídky Start systému Windows 10 nezobrazí. Kontrola systémových souborů je tedy pravděpodobně nejlepším nástrojem systému Windows k vyřešení problému.
Krok 1: Otevři Příkazový řádek (správce) zkratka.
Krok 2: Na příkazovém řádku zadejte DISM.exe / Online / Vyčištění obrazu / Obnovit zdraví a stiskněte Enter klíč.
Krok 3: Poté zadejte sfc / scannow a stiskněte Enter skenovat systémové soubory. Proces skenování může trvat 20–30 minut. Musíte si na to trpělivě počkat.
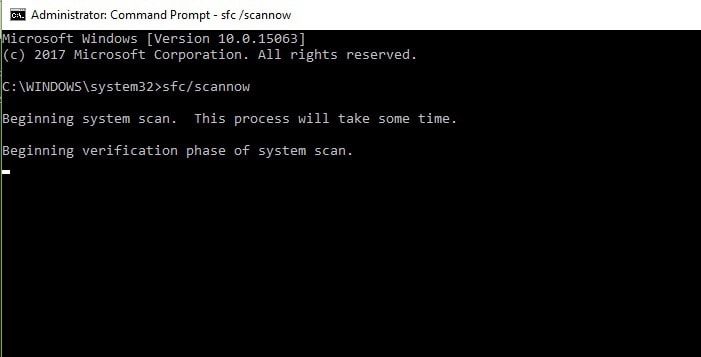
Krok 4: Restartujte počítač a zkontrolujte, zda problém přetrvává.
Spropitné: Pokud se chcete dozvědět více o metodě opravy poškozených systémových souborů, přečtěte si tento příspěvek - Spusťte Kontrola systémových souborů (SFC) a opravte poškozené systémové soubory .Metoda 5: Resetování aplikací nabídky Start
Windows 10 má funkci Reset, pomocí které můžete resetovat data vybrané aplikace. Můžete jej použít k opravě dlaždic nabídky Start systému Windows 10, které nezobrazují problém. Tady jsou kroky:
Krok 1: Vstup aplikace do vyhledávacího pole a otevřete jej.
Krok 2: Vybrat Aplikace a funkce otevřete okno a vyberte aplikaci, která má prázdnou dlaždici nabídky Start.
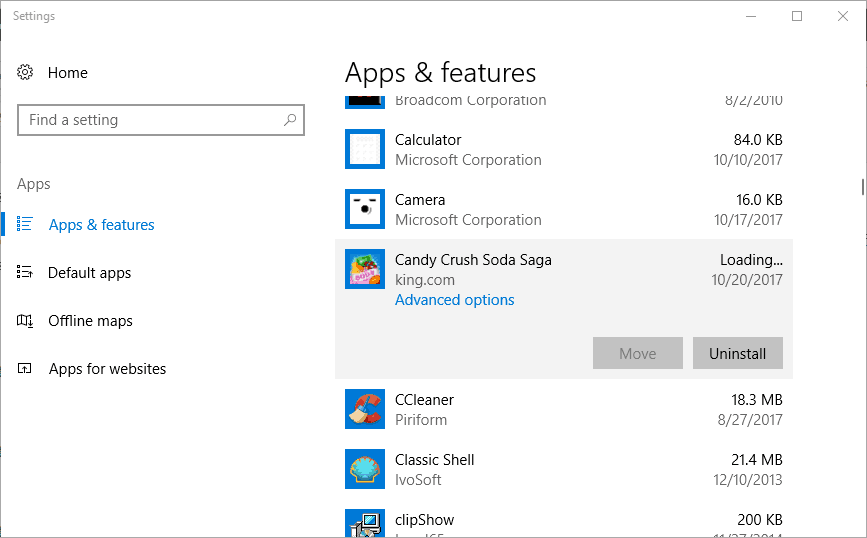
Krok 3: Klepněte na Pokročilé možnosti otevřít Resetovat volba.
Krok 4: Nakonec klikněte na Resetovat tlačítko a klepněte na Resetovat znovu potvrďte.
Metoda 6: Připnutí dlaždic do nabídky Start znovu
Můžete zkusit připnout dlaždice znovu do nabídky Start.
Krok 1: Klepněte pravým tlačítkem na dlaždici aplikace v nabídce Start a vyberte Odepnout ze startu .
Krok 2: Přejděte na aplikaci v seznamu aplikací nabídky Start, klikněte na ni pravým tlačítkem a vyberte Připnout na začátek připnout dlaždici zpět.
Závěrečná slova
Všechny užitečné metody, které vám mohou pomoci vyřešit problém s dlaždicemi nabídky Start systému Windows, jsou zde. Pokud narazíte na takový problém, můžete vyzkoušet výše uvedené metody jeden po druhém. Doufám, že vám tento příspěvek může hodně pomoci.
![Oprava: Externí pevný disk se nezobrazuje nebo není rozpoznán [tipy MiniTool]](https://gov-civil-setubal.pt/img/data-recovery-tips/69/fix-external-hard-drive-not-showing-up.jpg)

![Chybový kód 21 ve Správci zařízení - jak jej opravit [MiniTool News]](https://gov-civil-setubal.pt/img/minitool-news-center/83/error-code-21-device-manager-how-fix-it.png)













![Jak zkontrolovat / sledovat stav baterie telefonu Android [novinky MiniTool]](https://gov-civil-setubal.pt/img/minitool-news-center/51/how-check-monitor-battery-health-android-phone.png)
![Chcete opravit chybu aplikace 0xc0000906? Vyzkoušejte tyto metody [MiniTool News]](https://gov-civil-setubal.pt/img/minitool-news-center/31/want-fix-application-error-0xc0000906.png)
![Jak stáhnout a nainstalovat prohlížeč CCleaner pro Windows 11/10 [Tipy MiniTool]](https://gov-civil-setubal.pt/img/news/5E/how-to-download-and-install-ccleaner-browser-for-windows-11/10-minitool-tips-1.png)
![Jak testovat chyby základní desky? Představujeme mnoho informací! [Tipy MiniTool]](https://gov-civil-setubal.pt/img/backup-tips/25/how-test-motherboard.png)