Jak klonovat externí pevný disk na interní systém Windows 10 11
How To Clone External Hard Drive To Internal Windows 10 11
Možná budete muset klonování externího pevného disku na interní pro migraci systému, obnovu zálohy, přenos souborů a další důvody. Pokud si nejste jisti, jak zkopírovat externí pevný disk na interní, můžete si přečíst tento příspěvek Software MiniTool získat komplexního průvodce.Proč potřebujete zkopírovat externí pevný disk na interní
Obvykle se uživatelé zaměřují na klonování interního pevného disku na externí pro disk resp zálohování systému účely. Existují však scénáře, kdy je nutné klonování z externího pevného disku na interní.
Pokud například potřebujete vytvořit spouštěcí interní prázdný disk se spouštěcím externím pevným diskem, můžete zvolit klonování externího pevného disku. Jedním slovem, můžete klonovat externí pevný disk pro upgrade disku, výměnu starého disku, zálohování a obnovu souborů a tak dále. V následujících částech vás provedeme nezbytnými přípravami pro klonování pevného disku a kroky ke klonování disku.
Co byste měli udělat před klonováním pevného disku
Před klonováním externího pevného disku na interní musíte provést následující přípravy:
- Ujistěte se, že je externí pevný disk připojen k počítači.
- Ujistěte se, že je na interním disku dostatek úložného prostoru pro externí pevný disk.
- Protože klonování externího pevného disku na interní zničí všechny soubory na interním disku, důrazně doporučujeme provést a záloha souboru dopředu.
- Vyberte si profesionální a spolehlivý software pro klonování disků. Tady MiniTool ShadowMaker se důrazně doporučuje. Tento software slouží nejen jako nástroj pro zálohování souborů, ale funguje také jako výkonný nástroj pro klonování disku, který vám pomůže klonovat SSD na větší SSD , klonování HDD na SSD a tak dále.
Jak klonovat externí pevný disk na interní
Zde jsou hlavní kroky ke klonování pevného disku Windows 10/11 pomocí MiniTool ShadowMaker.
Tipy: MiniTool ShadowMaker vám poskytuje zkušební verzi, která vám umožňuje klonovat nesystémové disky zdarma do 3 dnů. Pokud potřebujete naklonovat systémový disk, musíte upgradovat software na pokročilé vydání . Zde si vezmeme například klonování datového disku.Krok 1. Stáhněte, nainstalujte a spusťte zkušební verzi MiniTool ShadowMaker.
Zkušební verze MiniTool ShadowMaker Kliknutím stáhnete 100% Čistý a bezpečný
Krok 2. Klikněte na Zachovat zkušební verzi tlačítko pro pokračování.
Krok 3. V hlavním rozhraní tohoto softwaru přejděte na Nástroje a poté klepněte na Klonovat disk volba.
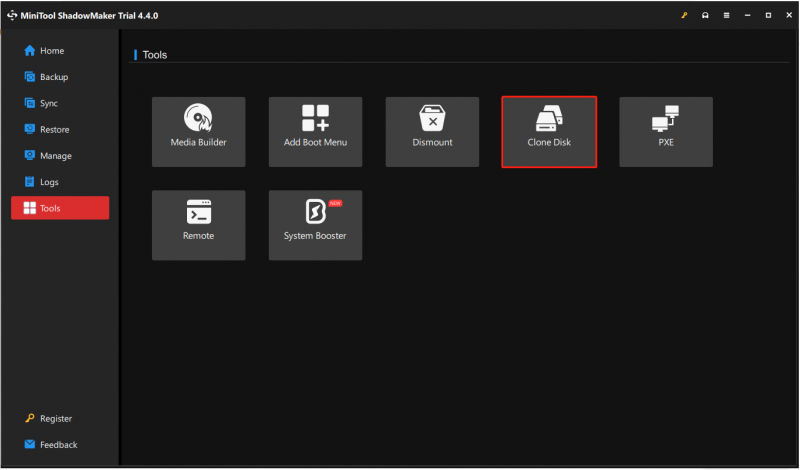
Krok 4. Vyberte zdrojový externí pevný disk, který potřebujete klonovat, a klikněte další .
Tipy: Na této stránce můžete kliknout na Možnosti tlačítko pro nastavení ID klonovaného disku a režimu klonování disku.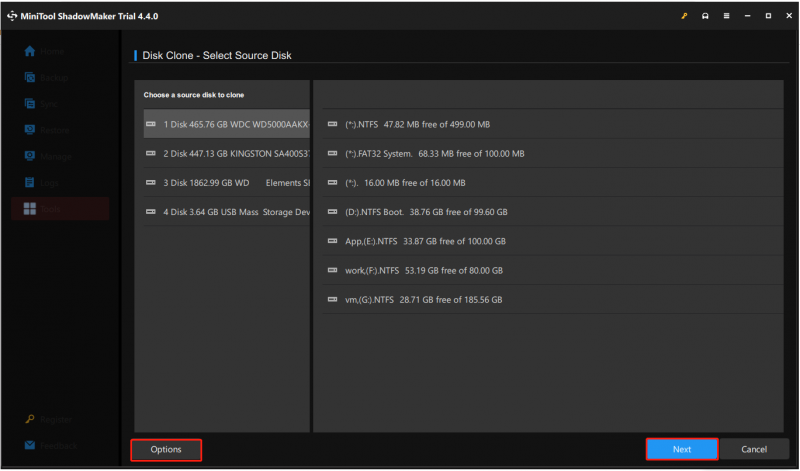
Krok 5. Vyberte cílový interní disk a klikněte Start . Obdržíte upozornění, že všechna data na cílovém disku budou zničena. Klikněte OK pokračovat.
Celý proces klonování může chvíli trvat, proto buďte trpěliví a počkejte, až bude klonování dokončeno. Přerušení procesu klonování může vést k poškození dat nebo disku.
Tipy: Kromě MiniTool ShadowMaker vydává MiniTool také další výkonný software, kterým je MiniTool Power Data Recovery. Je to zelená nástroj pro obnovu souborů který pomáhá obnovit soubory z interních pevných disků počítače, externích pevných disků, jednotek USB, karet SD, disků CD/DVD a tak dále. Jeho bezplatná edice vám umožňuje zdarma vyhledávat ztracené soubory, zobrazit náhled nalezených souborů a uložit 1 GB nalezených položek.MiniTool Power obnova dat zdarma Kliknutím stáhnete 100% Čistý a bezpečný
Balení věcí
Abych to shrnul, tento příspěvek popisuje, jak klonovat externí pevný disk na interní pomocí MiniTool ShadowMaker. Doufám, že výše uvedené kroky vám pomohou úspěšně naklonovat disk.
Pokud při používání MiniTool ShadowMaker narazíte na nějaké problémy, kontaktujte prosím náš tým podpory na adrese [e-mail chráněný] .


![Samsung Data Recovery - 100% bezpečná a efektivní řešení [Tipy MiniTool]](https://gov-civil-setubal.pt/img/data-recovery-tips/95/samsung-data-recovery-100-safe.jpg)


![Systém Windows nemůže nainstalovat požadované soubory: Chybové kódy a opravy [MiniTool News]](https://gov-civil-setubal.pt/img/minitool-news-center/95/windows-cannot-install-required-files.jpg)

![3 způsoby - Jak se zbavit vyhledávací lišty v horní části obrazovky [MiniTool News]](https://gov-civil-setubal.pt/img/minitool-news-center/09/3-ways-how-get-rid-search-bar-top-screen.png)


![Velikost Windows 10 a velikost pevného disku: Co, proč a jak na to [MiniTool tipy]](https://gov-civil-setubal.pt/img/disk-partition-tips/25/windows-10-size-hard-drive-size.jpg)







![Proč je můj dokument Word černý? | Důvody a řešení [Tipy MiniTool]](https://gov-civil-setubal.pt/img/news/89/why-is-my-word-document-black-reasons-and-solutions-minitool-tips-1.png)
