6 tipů, jak opravit spořič obrazovky Windows 10, nezačne vydávat [MiniTool News]
6 Tips Fix Windows 10 Screensaver Won T Start Issue
Souhrn :

Pokud narazíte na to, že spořič obrazovky Windows 10 nespustí chybu, můžete tento problém vyřešit podle 6 tipů v tomto kurzu. Jako přední poskytovatel počítačového softwaru Software MiniTool nabízí uživatelům bezplatný software pro obnovu dat, správce oddílů na pevném disku, software pro zálohování a obnovu systému, video maker, video downloader atd.
Pokud se potýkáte se spořičem obrazovky Windows 10, problém se nespustí, tento výukový program poskytuje několik možných řešení, která vám pomohou tento problém vyřešit. Podívejte se na podrobné průvodce níže.
Tip 1. Aktualizujte Windows 10
Můžete kliknout na Start -> Nastavení -> Aktualizace a zabezpečení. Klikněte na Windows Update v levém podokně. A klikněte na tlačítko Zkontrolovat aktualizace. Systém Windows automaticky zkontroluje a nainstaluje dostupné aktualizace.
Tip 2. Ujistěte se, že je spořič obrazovky Windows 10 povolen
- Můžete kliknout pravým tlačítkem na prázdné místo na ploše počítače a kliknout Přizpůsobit .
- Klepněte na Uzamknout obrazovku v levém panelu a klikněte na Nastavení spořiče obrazovky volba.
- V okně Nastavení spořiče obrazovky můžete nyní zvolit režim spořiče obrazovky kliknutím na ikonu se šipkou dolů. Pokud je stav Žádný, spořič obrazovky Windows 10 se neaktivuje. Můžete zvolit jeden režim povolit spořič obrazovky ve Windows 10 .
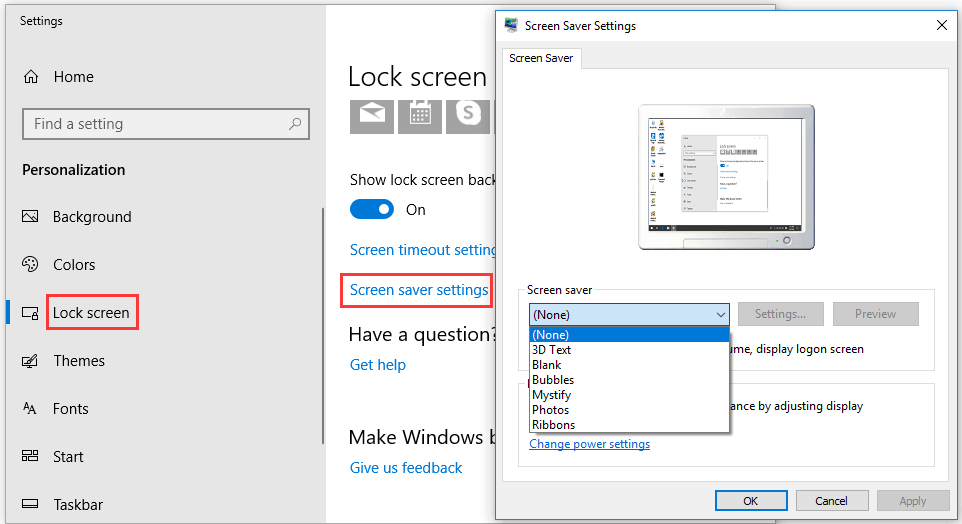
Tip 3. Resetujte možnost Správa napájení
- Můžete kliknout Start , zadejte Napájení a vyberte Vyberte plán napájení .
- Dále vyberte Změňte nastavení plánu vedle vašeho aktuálního plánu napájení.
- Klepněte na Změňte pokročilé nastavení napájení a klepněte na Obnovit výchozí nastavení plánu tlačítko pro obnovení nastavení řízení spotřeby. Zkontrolujte, zda vám to pomůže opravit spořič obrazovky Windows 10, nespustí problém.
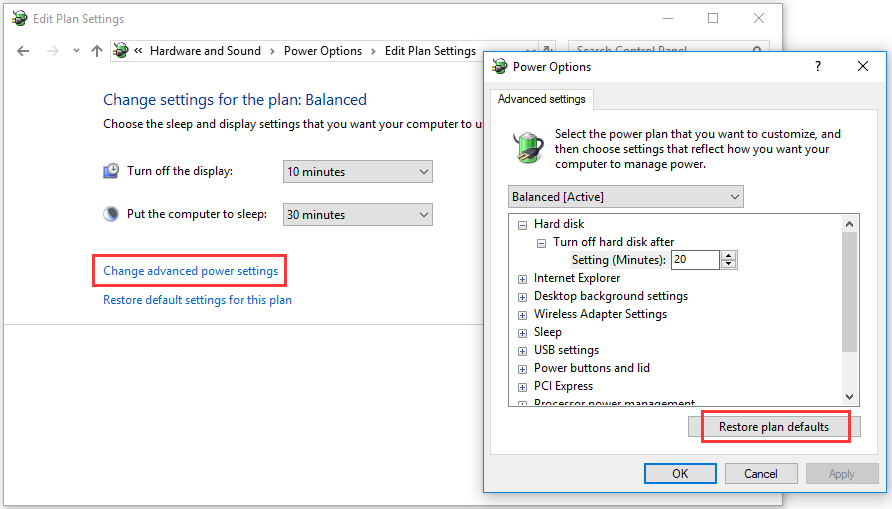
Tip 4. Odpojte externí zařízení
Můžete zkusit odpojit všechna externí zařízení, jako jsou herní ovladače pro Xbox / PlayStation, a zkontrolovat, zda spořič obrazovky Windows 10 funguje.
Tip 5. Spusťte Poradce při potížích s napájením
- Stisknutím Windows + I otevřete nastavení systému Windows a klikněte na Aktualizace a zabezpečení.
- Na levém panelu klikněte na Poradce při potížích. Posuňte se dolů v pravém okně a vyhledejte možnost Napájení.
- Kliknutím na Napájení a kliknutím na tlačítko Spustit Poradce při potížích zahájíte odstraňování problémů s napájením počítače.
- Restartujte počítač a zkontrolujte, zda se nespustí spořič obrazovky systému Windows 10. Byla opravena chyba.
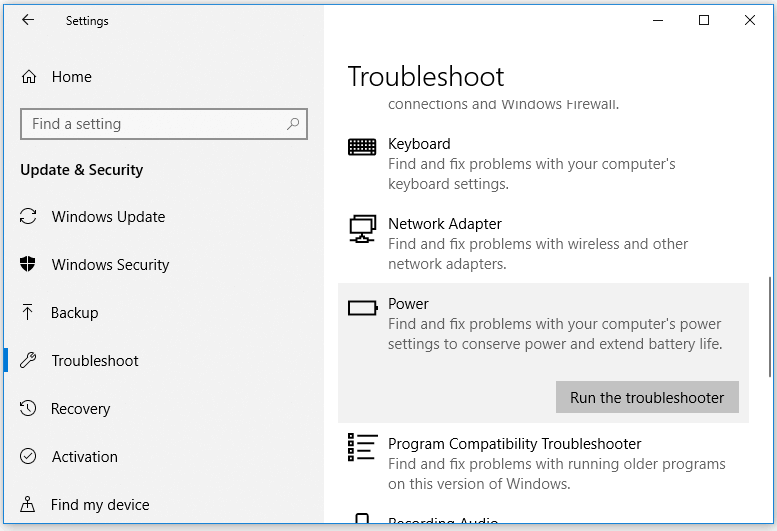
Tip 6. Spusťte SFC Scan
- Můžete stisknout Windows + R, zadat cmd a stisknutím Ctrl + Shift + Enter otevřít zvýšený příkazový řádek v systému Windows 10.
- Další typ sfc / scannow v okně Příkazový řádek a stiskněte klávesu Enter.
- Po dokončení skenování SFC můžete zavřít CMD a restartovat počítač.
Nejlepší spořiče obrazovky Windows 10
Spořiče obrazovky jsou navrženy tak, aby snižovaly spotřebu energie počítačů. Mezi nejlepší spořiče obrazovky Windows 10 třetích stran patří: Screensaver Wonder 7, Fliqlo Flip Clock, NES Screensaver, 3D Earth Screensaver, Wikipedia Screensaver, IMAX Hubble 3D, Briblo atd.
Sečteno a podtrženo
Opravit Spořič obrazovky Windows 10 nefunguje nebo nezačne problém, doufám, že vám může pomoci jeden ze 6 tipů.
Pokud jste ztratili některá data nebo omylem odstranili potřebný soubor a vyprázdnili koš ve Windows 10, můžete snadno obnovit odstraněný nebo ztracený soubor z počítače se systémem Windows 10 pomocí MiniTool Power Data Recovery .
MiniTool Power Data Recovery je špičková aplikace pro obnovu dat pro Windows. Může vám pomoci obnovit data z počítače se systémem Windows, externího pevného disku, SSD, USB flash disk , SD karta atd. Ve 3 jednoduchých krocích. Jeho bezplatná edice umožňuje zdarma obnovit až 1 GB dat. Jeho použití je velmi jednoduché a dokonce i začínající uživatelé jej mohou používat bez potíží.








![[Vyřešeno] Jak najít adresu URL obchodu Steam a jak ji povolit?](https://gov-civil-setubal.pt/img/news/09/how-find-steam-trade-url-how-enable-it.png)

![4 tipy pro opravu chybového kódu 910 Nelze nainstalovat aplikaci Google Play [MiniTool News]](https://gov-civil-setubal.pt/img/minitool-news-center/00/4-tips-fix-error-code-910-google-play-app-can-t-be-installed.jpg)

![Pokud vám to s obnovením dat z USB zdarma nepomůže, nic [tipy MiniTool]](https://gov-civil-setubal.pt/img/data-recovery-tips/09/if-this-cant-help-you-with-free-usb-data-recovery.jpg)

![[Pro a proti] Zálohování vs replikace: Jaký je rozdíl?](https://gov-civil-setubal.pt/img/backup-tips/C4/pros-cons-backup-vs-replication-what-s-the-difference-1.png)


![Jak snadno opravit chybu odpojeného média v systému Windows 10? [MiniTool News]](https://gov-civil-setubal.pt/img/minitool-news-center/95/how-fix-media-disconnected-error-windows-10-easily.png)

![Zde je blokovaných 5 nejlepších řešení pro nahrávání na OneDrive [Novinky MiniTool]](https://gov-civil-setubal.pt/img/minitool-news-center/95/here-are-top-5-solutions-onedrive-upload-blocked.png)