Jak obnovit smazané soubory MOV v systému Windows 11 10 8 7
How To Recover Deleted Mov Files On Windows 11 10 8 7
Co jsou soubory MOV? Jak obnovit smazané soubory MOV na Windows? Jak můžete opravit poškozené soubory MOV? Nyní tento příspěvek Software MiniTool zobrazí podrobné informace o těchto otázkách.Přehled souborů MOV
soubor MOV je formát video souborů vyvinutý společností Apple a je výchozím formátem pro ukládání videa pro iPhone. Soubory MOV jsou široce používány pro ukládání video souborů kvůli jejich vysoké kvalitě zvuku, videa a efektů, snadné úpravě a kompatibilitě s Mac i Windows.
Soubory MOV budou pravděpodobně uloženy ve složce Stažené soubory (nebo na jiných místech na interních pevných discích počítače), na externích pevných discích, kartách SD a dalších zařízeních pro ukládání souborů. Na počítači se systémem Windows můžete přehrávat videa MOV pomocí výchozího přehrávače médií „Media Player“ a upravovat videa MOV prostřednictvím aplikace Microsoft Photos.
Během procesu správy nebo organizace souborů MOV však mohou být soubory náhodně odstraněny nebo ztraceny v důsledku různých nepředvídaných událostí. Pokud si nejste jisti, jak obnovit smazané soubory MOV z karty SD a pevného disku počítače, pokračujte ve čtení pro komplexní pokyny.
Jak obnovit smazané soubory MOV ve Windows 11/10/8/7
Metoda 1. Obnovte smazaná videa MOV pomocí koše
Koš je dočasné úložiště v operačním systému Windows pro ukládání souborů nebo složek smazaných z interních pevných disků počítače. Pokud po smazání souboru MOV změníte názor, můžete přejít do koše a zkontrolovat, zda tam je.
Na ploše poklepejte na ikonu Koš, abyste ji získali. Dále vyhledejte potřebná videa MOV a klikněte na ně pravým tlačítkem. Poté klikněte na Obnovit tlačítko pro jejich obnovení do původního umístění.
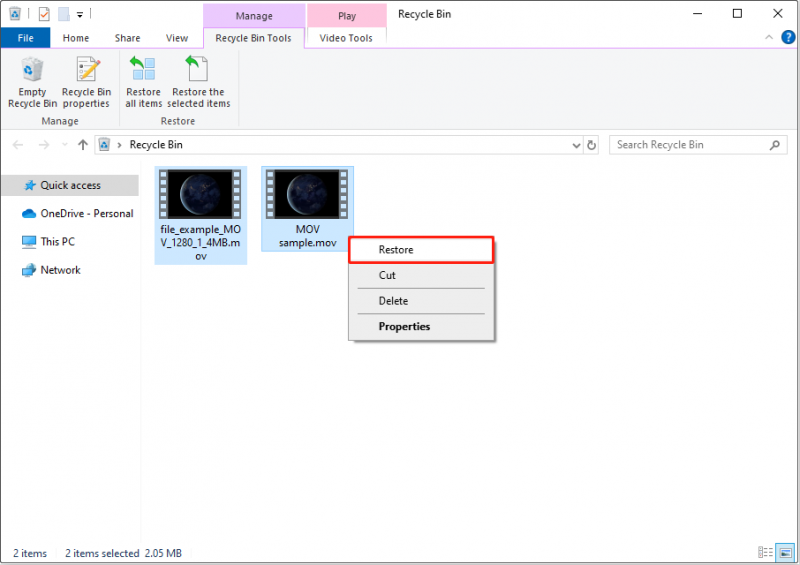 Tipy: Soubory smazané z SD karet nebo USB disků budou trvale odstraněny místo toho, aby byly přesunuty do koše.
Tipy: Soubory smazané z SD karet nebo USB disků budou trvale odstraněny místo toho, aby byly přesunuty do koše.Metoda 2. Obnovte odstraněné soubory MOV ze záloh
Pokud pravidelně zálohujete své soubory, obnovení smazaných souborů MOV z těchto záloh může být jednoduché. Způsob obnovy souborů ze záloh se liší v závislosti na vaší strategii zálohování.
- Pro záložní soubory v jiném umístění: Videa MOV můžete přehrávat nebo upravovat přímo nebo je zkopírovat a vložit na preferované místo.
- Pro zálohování v cloudu: Obecně si můžete stáhnout soubory z cloudové služby do místního počítače pro další použití.
- Pro zálohy historie souborů: Pokud jste zálohovali své soubory MOV pomocí Historie souborů, můžete zálohy obnovit pomocí této funkce. Tento příspěvek může být užitečný: Jak obnovit soubory pomocí historie souborů .
- Pro záložní obrazové soubory: Předpokládejme, že jste provedli zálohu souboru pomocí softwaru pro zálohování dat třetí strany, musíte soubory obnovit pomocí odpovídajícího softwaru.
Metoda 3. Obnovte soubory MOV pomocí MiniTool Power Data Recovery
Podle zkušeností uživatelů je pravděpodobné, že jste své soubory MOV nezálohovali a nemůžete je obnovit z koše z několika důvodů, jako je např. Koš je zobrazen šedě , poškozené, chybějící nebo dříve vyprázdněné. V těchto případech volíme spolehlivé a efektivní software pro obnovu souborů je nutné k obnovení smazaných nebo ztracených videí MOV.
Mezi četnými odbornými a bezplatný software pro obnovu dat , MiniTool Power Data Recovery je nejideálnější volbou pro svou super uživatelskou přívětivost, flexibilní scénáře obnovy dat, efektivní efekty obnovy dat, bezpečný návrh softwaru atd.
Abych byl konkrétní, kromě videí MOV je tento nástroj pro obnovu účinný při obnově sortimentu jiných typů souborů, jako jsou dokumenty Word, tabulky Excel, soubory PowerPoint, soubory PDF, fotografie, zvuk, e-maily a videosoubory v jiných formátech. Kromě toho s MiniTool Power Data Recovery můžete snadno pracovat zabezpečená obnova dat na různých zařízeních pro ukládání souborů, včetně počítačových interních pevných disků, SSD, externích HDD/SSD, SD karet, USB flash disků a dalších.
Nyní klikněte na tlačítko níže, získejte instalační program MiniTool Power Data Recovery Free a obnovte až 1 GB souborů MOV zdarma.
MiniTool Power obnova dat zdarma Kliknutím stáhnete 100% Čistý a bezpečný
Tipy: Pokud byly ztracené soubory uloženy na vyměnitelné jednotce, musíte disk nejprve připojit k počítači a poté provést níže uvedené kroky.Krok 1. Vyberte cílový oddíl/umístění/disk pro vyhledání ztracených souborů MOV.
Poklepáním na nainstalovaný software pro obnovu souborů MiniTool jej spusťte. Na její domovské stránce musíte vybrat, kde mají existovat ztracené soubory MOV, a naskenovat je. Na výběr jsou tři možnosti.
- Skenování oddílu: Pod Logické pohony , zobrazí se všechny oddíly v počítači (včetně ztracených oddílů a nepřiděleného místa). Pokud jste si jisti, který oddíl obsahuje ztracená data, můžete na něj přesunout kurzor a kliknout na Skenovat knoflík.
- Naskenujte konkrétní místo: Pod Obnovit z konkrétního místa , můžete jednotlivě skenovat plochu, koš a konkrétní složku. Toto je řešení pro zkrácení doby skenování souborů.
- Prohledejte celý disk: Přechodem na Zařízení obnovovací modul, můžete provést hloubkovou kontrolu celého disku.
Zde vezmeme například skenování složky Stažené soubory.
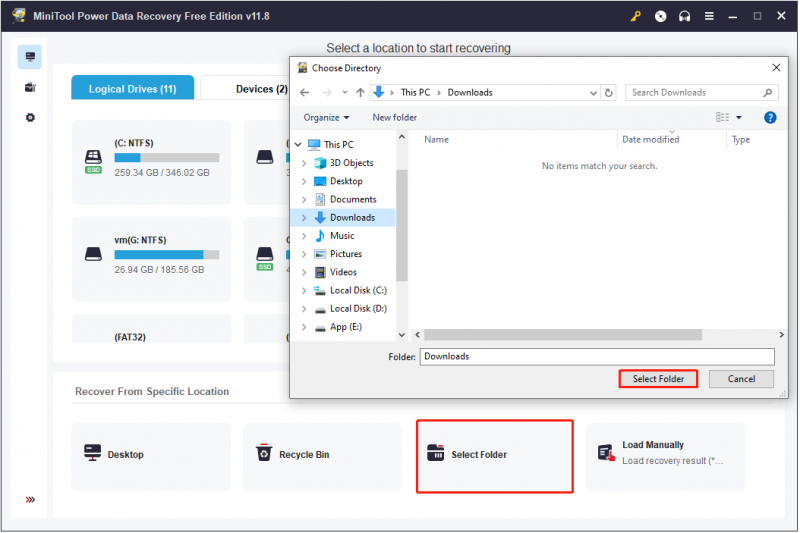
Krok 2. Využijte užitečné funkce k rychlejšímu vyhledání potřebných videí MOV a jejich náhledu.
Po skenování by mělo být velké množství souborů roztříděných podle cesty k souboru pod Cesta karta ve výchozím nastavení. Vzhledem k tomu, že chcete obnovit pouze smazaná videa MOV, pohodlnějším přístupem by bylo použití Typ seznam kategorií pro rychlé určení souborů, které potřebujete.
Pod Typ , MOV videa budou uvedena pod Audio & Video části, která vám umožní přímo je najít.
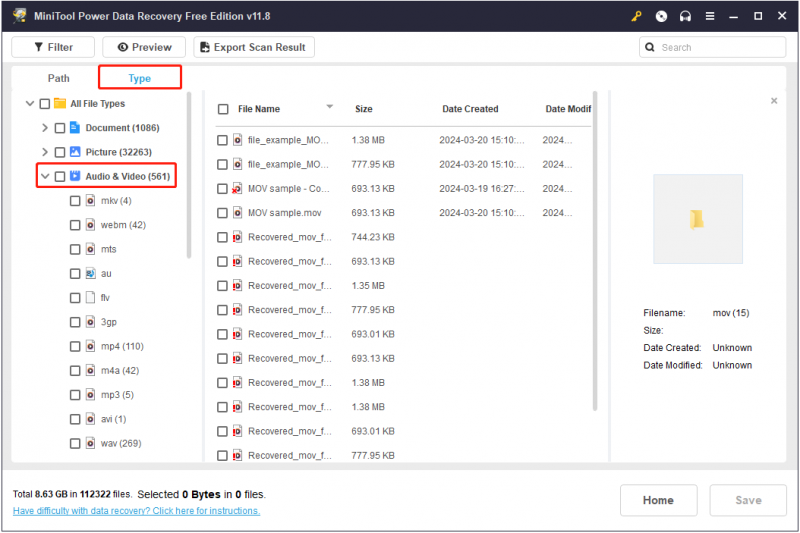
Kromě toho můžete využít Vyhledávání funkce pro vyhledání určitého videa MOV. Do vyhledávacího pole v pravém horním rohu zadejte částečný nebo úplný název souboru a stiskněte Vstupte , pak se zobrazí konkrétní soubor, který hledáte.
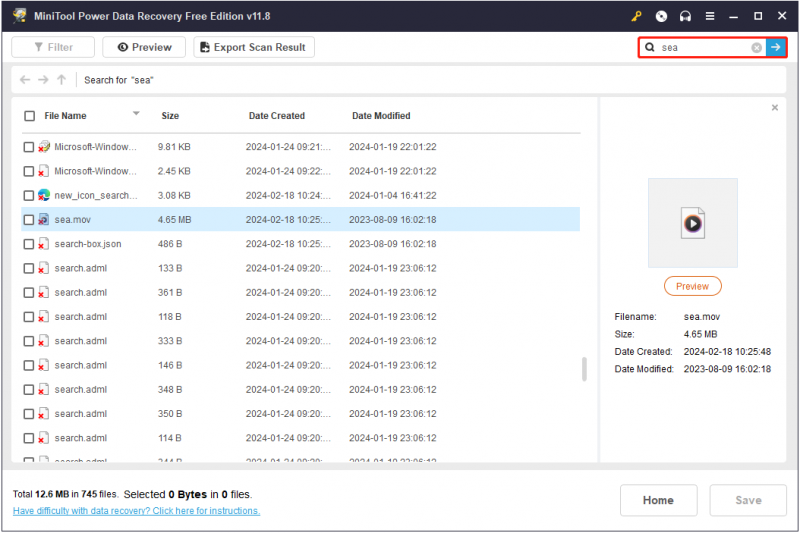
MiniTool Power Data Recovery navíc podporuje náhled souboru MOV, což účinně snižuje možnost, že soubor po obnovení nebude možné otevřít. Chcete-li zobrazit náhled videa MOV, poklepejte na soubor nebo jej vyberte a poté klepněte na Náhled knoflík.
Tipy: Upozorňujeme, že náhled lze zobrazit pouze u souborů o velikosti nepřesahující 2 GB.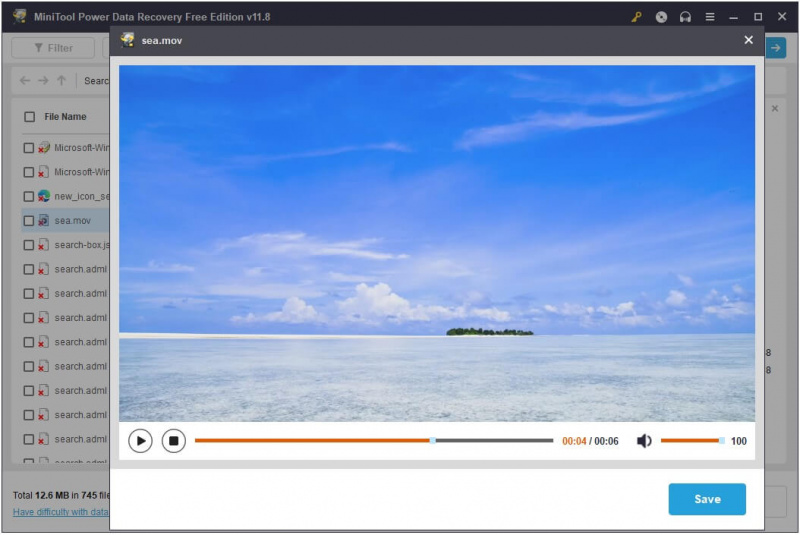
Krok 3. Vyberte požadovaná videa MOV a vyberte umístění pro jejich uložení.
Nakonec musíte zaškrtnout všechny požadované soubory MOV a poté stisknout Uložit knoflík. Jakmile se objeví nové malé okno, můžete si vybrat preferované umístění pro uložení obnovených souborů.
Jak již bylo zmíněno dříve, MiniTool Power Data Recovery Free podporuje 1 GB bezplatné obnovy souborů. Pokud vybrané soubory překročí toto omezení, musíte upgradovat software na pokročilou edici.
MiniTool Power obnova dat zdarma Kliknutím stáhnete 100% Čistý a bezpečný
Metoda 4. Obraťte se na Centrum služeb pro obnovu dat
Posledním způsobem, jak provést obnovu souboru MOV, je přejít do servisního centra pro obnovu dat. Nicméně ve srovnání s profesionální software pro obnovu dat , mohou vás provozovny služeb pro obnovu dat vystavit vysokým cenám, časovým prodlevám, narušení soukromí a dalším rizikům.
Stručně řečeno, měli byste si vybrat službu pro obnovu dat nebo software pro obnovu dat v závislosti na vašich potřebách, rozpočtu a časových omezeních.
To je vše o tom, jak obnovit soubory MOV pomocí koše, zálohovacích služeb, softwaru pro obnovu dat a servisního střediska pro obnovu souborů.
Jak opravit poškozené soubory MOV
Při hledání na Googlu zjistíte, že někteří uživatelé trpí poškozením souborů MOV. Pokud jste jedním z nich, můžete se pokusit opravit poškozené soubory MOV pomocí Oprava videa MiniTool .
MiniTool Video Repair je bezplatný nástroj pro opravu videa, který pomáhá opravit poškozené, rozbité, nehratelné, trhané, zkreslené a trhané video soubory. Můžete jej použít k opravě poškození videa, ke kterému dochází v různých situacích, jako je nahrávání videa, přenos, úprava, konverze atd. Kromě toho vám umožňuje opravit poškozené video soubory v dávce.
Mezi podporované formáty videa k opravě patří MP4, MOV, M4V a F4V.
Nyní můžete kliknutím na tlačítko níže nechat nainstalovat MiniTool Video Repair a zahájit opravu MOV.
Oprava videa MiniTool Kliknutím stáhnete 100% Čistý a bezpečný
Krok 1. Spusťte MiniTool Video Repair a přejděte do jeho hlavního rozhraní. Klikněte na + tlačítko pro přidání poškozených videí MOV.
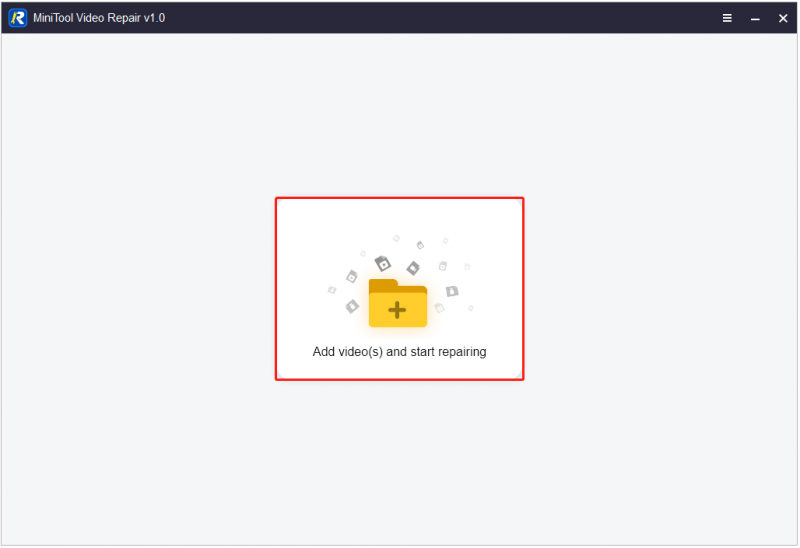
Krok 2. Klikněte na Opravit tlačítko pro opravu nahraných videí MOV.
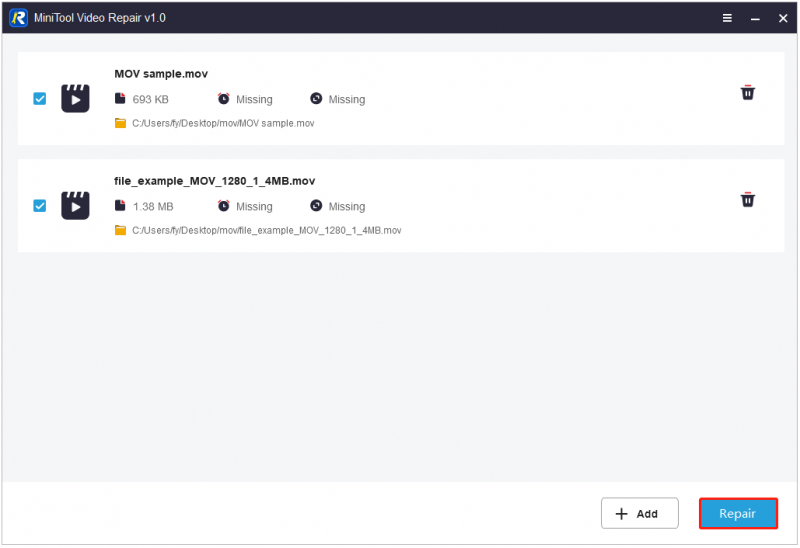
Krok 3. Po opravě můžete kliknout na Náhled vedle každého videa zobrazíte náhled opravených položek.
Krok 4. Nakonec klikněte na Uložit tlačítko vedle požadovaného videa pro uložení určitého videa. Případně můžete zaškrtnout všechna požadovaná videa a stisknout tlačítko Uložit vše tlačítko pro uložení všech. Ve vyskakovacím okně vyberte preferované umístění pro uložení opravených videí.
Nyní můžete přejít do vybraného adresáře a upravit videa nebo provádět jiné operace se soubory MOV.
Kromě MiniTool Video Repair je k dispozici spousta dalších nástrojů pro opravu videa, jako např Hvězdná oprava pro video , Digital Video Repair, Wondershare Repairit a tak dále. Vyberte si ten, který vyhovuje vašim potřebám.
Jak zabránit ztrátě/poškození souboru MOV
I s profesionálními nástroji pro obnovu dat a softwarem pro opravu videa stále existuje šance na neúspěšné obnovení nebo opravu. Pro minimalizaci těchto rizik je zásadní znát více preventivních opatření o ochraně dat.
Zálohujte MOV videa
Pravidelné zálohování dat je důležitým prostředkem prevence trvalé ztráty souborů. Pokud jde o zálohování videa MOV, existuje několik běžných možností, ze kterých si můžete vybrat. Můžete si vzít zálohu na externí pevný disk, zálohu na cloudovou jednotku, zálohu CD, zálohu služby automatické synchronizace a profesionální zálohu softwaru pro zálohování dat.
Pokud hledáte spolehlivý software pro zálohování videa, můžete si vybrat MiniTool ShadowMaker . Jedná se o komplexní nástroj pro zálohování systému Windows, který může pomoci zálohovat soubory/složky, diskové oddíly/disky a systémy s flexibilními schématy zálohování a nastavením plánu.
Se zkušební verzí tohoto softwaru si můžete do 30 dnů zdarma užívat většinu funkcí zálohování a obnovy. Nyní kliknutím na tlačítko níže získáte instalační program.
Zkušební verze MiniTool ShadowMaker Kliknutím stáhnete 100% Čistý a bezpečný
Krok 1. Nainstalujte MiniTool ShadowMaker a spusťte jej.
Krok 2. Klikněte na Zachovat zkušební verzi tlačítko pro pokračování.
Krok 3. V Záloha klikněte na ZDROJ záložka > Složky a soubory vyberte videa MOV, která chcete zálohovat. Dále klikněte na DESTINACE vyberte oddíl/umístění pro uložení záložního souboru.
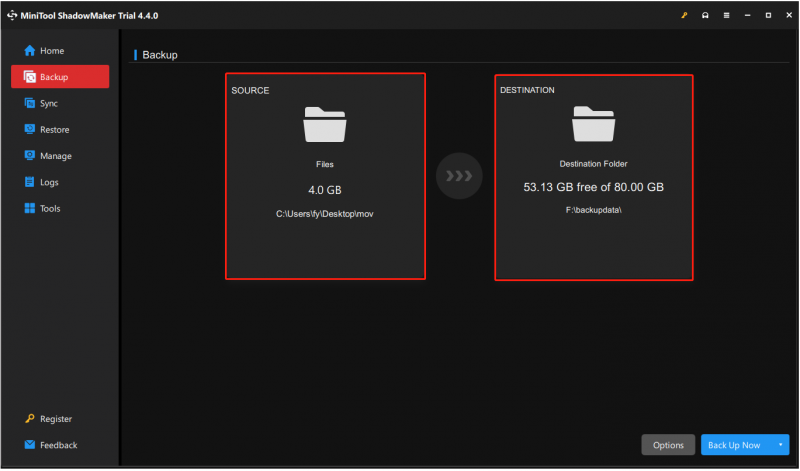 Tipy: Před vytvořením zálohy MOV můžete kliknout na Možnosti tlačítko pro přizpůsobení schémat zálohování ( plné, přírůstkové a rozdílové zálohy ) a nastavení plánu (denní, týdenní, měsíční a při události).
Tipy: Před vytvořením zálohy MOV můžete kliknout na Možnosti tlačítko pro přizpůsobení schémat zálohování ( plné, přírůstkové a rozdílové zálohy ) a nastavení plánu (denní, týdenní, měsíční a při události).Krok 4. Nakonec klikněte na Zálohujte nyní v pravém dolním rohu zahájíte proces zálohování.
Soubory MOV budou zálohovány jako obrazový soubor a můžete je snadno obnovit pomocí MiniTool ShadowMaker, pokud se stane něco neočekávaného.
Další užitečné tipy
Pokud jde o prevenci ztráty nebo poškození videosouborů, můžete se také řídit těmito tipy:
- Vyhněte se přehrání videa. Časté přehrávání videí může způsobit poškození souboru.
- Při přenosu videí se prosím ujistěte, že je síťové připojení dobré, aby nedošlo ke ztrátě nebo poškození souboru v důsledku přerušení přenosu.
- Při odebírání externího zařízení, které ukládá videa z vašeho počítače, byste měli místo násilného odebrání použít funkci bezpečného odebrání.
- Poté, co zjistíte, že jsou vaše videa poškozená, měli byste je okamžitě opravit pomocí profesionálního softwaru na opravu videa, abyste předešli dalšímu poškození.
- Urychleně udržujte hardwarové vybavení a zajistěte, aby počítače a externí disky byly v suchém a bezprašném prostředí.
- Pokud si všimnete známky selhání pevného disku , měli byste přesunout soubory videa a vyměnit úložné zařízení.
- …
I když vám tyto tipy mohou pomoci snížit riziko poškození videosouborů, pravidelné zálohování je stále nejlepším postupem při práci s důležitými videosoubory.
Sečteno a podtrženo
Pokud se vaše videa MOV ztratí, zachovejte klid a pomocí výše uvedených metod obnovte smazané soubory MOV. S ohledem na finanční náklady a bezpečnost dat je využití MiniTool Power Data Recovery nejdoporučovanější možností.
MiniTool Power obnova dat zdarma Kliknutím stáhnete 100% Čistý a bezpečný
Také byste se měli vždy zaměřit na užitečné tipy výše, abyste zabránili ztrátě/poškození dat.
Pokud potřebujete pomoc se stažením, instalací, aktualizací atd. softwaru MiniTool, pošlete e-mail na adresu [e-mail chráněný] .

![Oprava: Externí pevný disk se nezobrazuje nebo není rozpoznán [tipy MiniTool]](https://gov-civil-setubal.pt/img/data-recovery-tips/69/fix-external-hard-drive-not-showing-up.jpg)


![Oprava „Není rozpoznáno jako interní nebo externí příkaz“ Win 10 [MiniTool News]](https://gov-civil-setubal.pt/img/minitool-news-center/79/fix-not-recognized.jpg)



![Skvělé bezplatné pozadí zelené obrazovky ke stažení [MiniTool News]](https://gov-civil-setubal.pt/img/minitool-news-center/26/great-free-green-screen-backgrounds-download.png)

![Vyřešeno: Váš mikrofon je ztlumen nastavením vašeho systému Google Meet [MiniTool News]](https://gov-civil-setubal.pt/img/minitool-news-center/08/solved-your-mic-is-muted-your-system-settings-google-meet.png)

![Jak spárovat/připojit klávesnici k iPadu? 3 pouzdra [Tipy MiniTool]](https://gov-civil-setubal.pt/img/news/85/how-to-pair/connect-a-keyboard-to-your-ipad-3-cases-minitool-tips-1.png)

![Opravy pro Windows 7/10 Update udržuje instalaci stejných aktualizací [MiniTool News]](https://gov-civil-setubal.pt/img/minitool-news-center/26/fixes-windows-7-10-update-keeps-installing-same-updates.png)




![[ŘEŠENÉ] Tlačítko Zobrazit skryté soubory nefunguje ve Windows 10 - Oprava [Tipy MiniTool]](https://gov-civil-setubal.pt/img/data-recovery-tips/56/show-hidden-files-button-not-working-windows-10-fix.jpg)