Nelze vytvořit 6 způsobů obnovení bodu - oprava č. 1 je nejlepší [tipy MiniTool]
6 Ways Restore Point Cannot Be Created Fix 1 Is Best
Souhrn :

Tento článek poskytuje 6 řešení k vyřešení problému bod obnovení nelze vytvořit. Nejefektivnější a nejspolehlivější je zejména první metoda, která využívá bezplatný zálohovací software - MiniTool ShadowMaker k vytvoření obrazu systému.
Rychlá navigace:
Jev
Bod obnovení systému je kolekce důležitých systémových souborů, které jsou uloženy programem Obnovení systému v daný den a čas. Bod obnovení systému lze použít k návratu do předchozího stavu systému Windows.
Někteří uživatelé však tvrdí, že nemohou vytvořit bod obnovení z různých důvodů. Uživatel například říká, že narazil na chybovou zprávu „Bod obnovení nelze vytvořit z následujících důvodů: zadaný objekt nebyl nalezen.“
Další informace můžete vidět na následujícím obrázku.
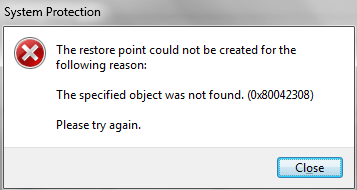
I když existuje mnoho důvodů, které mohou vést k problému, nelze vytvořit bod obnovení, můžete zkusit použít následující metody k vyřešení problému, který se nepodařilo vytvořit bod obnovení.
Nelze vytvořit 6 řešení pro obnovení bodu
Zde existuje 6 účinných řešení problému, který se nepodařilo vytvořit bod obnovení. Můžete je vyzkoušet jeden po druhém.
Oprava # 1. Vytvořte systémový obrázek pomocí programu MiniTool ShadowMaker
Pokud nemůžete vytvořit bod obnovení, můžete zkusit vytvořit bitovou kopii systému pomocí softwaru jiného výrobce. Naštěstí MiniTool®Software Limited vám může poskytnout takový software, kterým je MiniTool ShadowMaker.
MiniTool ShadowMaker, Zálohovací software Windows , je navržen tak, aby zvládl všechny druhy záležitostí zálohování díky jeho výkonným funkcím, jako je zálohování systému, zálohování oddílů, zálohování disků atd.
Kromě funkcí zálohování má také schopnost migrovat OS na nový pevný disk bez přeinstalování operačního systému .
Se systémovým obrazem jej můžete využít obnovit na dřívější datum a dokonce obnovit odlišný hardware .
Chcete-li vyřešit problém, který nelze vytvořit, bod obnovení nelze zkusit vytvořit pomocí systému MiniTool ShadowMaker obraz systému.
Na začátku si musíte stáhnout MiniTool ShadowMaker Trial, který lze používat 30 dní bez jakýchkoli poplatků, nebo si zakoupit pokročilý z následujících tlačítek.
Nyní si představíme, jak zálohovat systém pomocí MiniTool ShadowMaker krok za krokem.
Krok 1: Nainstalujte si bezplatný zálohovací software a spusťte jej. Klepněte na Mějte zkušební verzi přejdete na další stránku. Poté klikněte Připojit v Místní záložka pro vstup do jejího hlavního rozhraní.
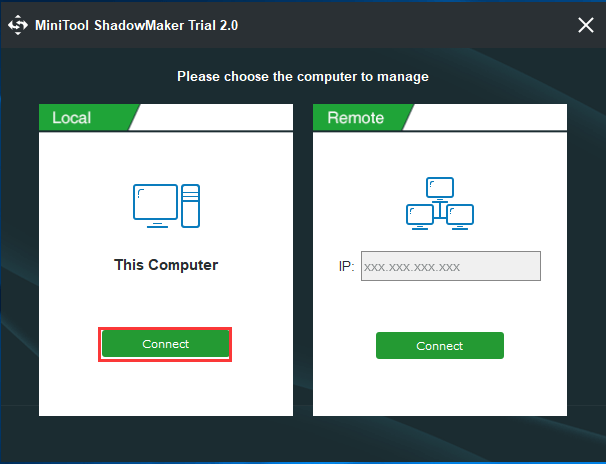
Krok 2: Po vstupu do hlavního rozhraní vám MiniTool ShadowMaker připomene okamžité zálohování, pokud jste tento program nespustili a neprovedli žádnou akci zálohování.
Musíte jen kliknout NASTAVIT ZÁLOHOVÁNÍ pokračovat. Poté přejdete na stránku Zálohování. MiniTool ShadowMaker je ve výchozím nastavení navržen pro zálohování systému.
MiniTool ShadowMaker také automaticky zvolí cílovou cestu. Chcete-li změnit cíl, můžete kliknout Destinace kartu změnit.
Nyní si představíme, jak podrobně zkontrolovat systémové soubory.
Spropitné: Jako cíl se doporučuje zvolit externí pevný disk.Po výběru zdroje a cíle můžete kliknout Zálohujte hned okamžitě zahájit proces. Můžete také kliknout Zálohovat později oddálit proces zálohování.
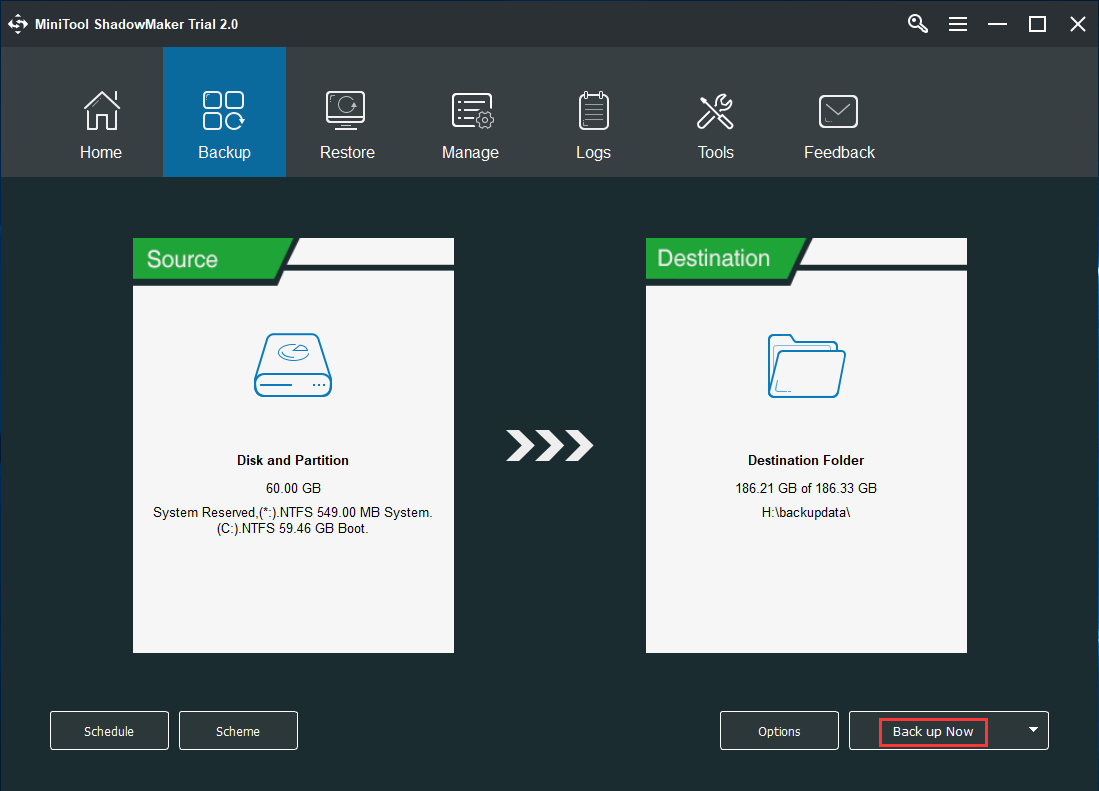
2. Tento bezplatný zálohovací software má tři zálohovací schémata, která zahrnují Úplné schéma, přírůstkové schéma a diferenciální schéma . Můžete je změnit kliknutím na Schéma.
3. Pokud chcete nastavit pokročilejší parametry zálohování, můžete kliknout na Možnosti.
Poté můžete na serveru spravovat záležitosti zálohování Spravovat strana. Po dokončení procesu zálohování jste úspěšně vytvořili bitovou kopii systému. Takže když narazíte na bod obnovení chyby, který nelze vytvořit, můžete zkusit použít tento způsob.

![Top 6 metod k odemčení notebooku HP, pokud jste zapomněli heslo [2020] [Tipy MiniTool]](https://gov-civil-setubal.pt/img/disk-partition-tips/30/top-6-methods-unlock-hp-laptop-if-forgot-password.jpg)





![Ultimate Guide to Resolve Can't Delete Files from SD Card Error [MiniTool Tips]](https://gov-civil-setubal.pt/img/disk-partition-tips/40/ultimate-guide-resolve-can-t-delete-files-from-sd-card-error.jpg)






![4 řešení pro zapisovač systému v záloze nenalezena [Tipy MiniTool]](https://gov-civil-setubal.pt/img/backup-tips/48/4-solutions-system-writer-is-not-found-backup.jpg)
![Co je Ctrl + Alt + Del a co dělá? [MiniTool News]](https://gov-civil-setubal.pt/img/minitool-news-center/40/what-is-ctrl-alt-del.png)
![Klávesové zkratky Windows nefungují? Vyzkoušejte těchto 7 oprav [novinky MiniTool]](https://gov-civil-setubal.pt/img/minitool-news-center/08/windows-keyboard-shortcuts-not-working.jpg)


