Jak resetovat registr na výchozí Windows 10 11 (3 způsoby)
How To Reset The Registry To Default Windows 10 11 3 Ways
Pokud se registr Windows stane matoucím kvůli neočekávaným okolnostem nebo lidské činnosti, jak byste jej měli obnovit na výchozí hodnoty? Nyní si přečtěte tento příspěvek MiniTool zobrazíte podrobné pokyny, jak na to resetovat registr na výchozí .The registru Windows se používá ke správě prostředků a ukládání konfiguračních nastavení aplikací v operačním systému Windows. Změny provedené v nastavení ovládacího panelu, součástí systému Windows atd. jsou navíc aktualizovány v registru. Pokud se v registru příliš nevyznáte, pravděpodobně nebudete pracovat správně a způsobíte problémy s registrem. V takovém případě může být nutné obnovit registr na výchozí hodnoty.
Jak resetovat registr na výchozí? Je možné obnovit celý registr do výchozího stavu? Pokračujte ve čtení, abyste našli odpovědi.
Jak resetovat registr na výchozí Windows 10/11
Způsob 1. Obnovte výchozí nastavení registru resetováním počítače
Vzhledem k tomu, že registr ukládá mnoho informací o konfiguracích specifických pro systém Windows, chcete-li úplně resetovat celý registr, můžete přeinstalovat systém Windows pouze resetováním počítače.
Tipy: Přestože resetování počítače umožňuje zvolit ukládání osobních souborů, důrazně se doporučuje provést a zálohování systému v případě neočekávaných situací. K tomu můžete použít MiniTool ShadowMaker Trial. Poskytuje vám 30denní bezplatnou zkušební verzi.Zkušební verze MiniTool ShadowMaker Kliknutím stáhnete 100% Čistý a bezpečný
Zde je návod, jak resetovat počítač.
Krok 1. Stiskněte Windows + I kombinaci kláves pro otevření Nastavení.
Krok 2. Klikněte Aktualizace a zabezpečení .
Krok 3. Přejděte na Zotavení a poté klepněte na Začít tlačítko pod Resetujte tento počítač .
Krok 4. V novém okně zvolte, zda chcete zachovat své osobní soubory. Poté postupujte podle pokynů na obrazovce a dokončete potřebné akce.
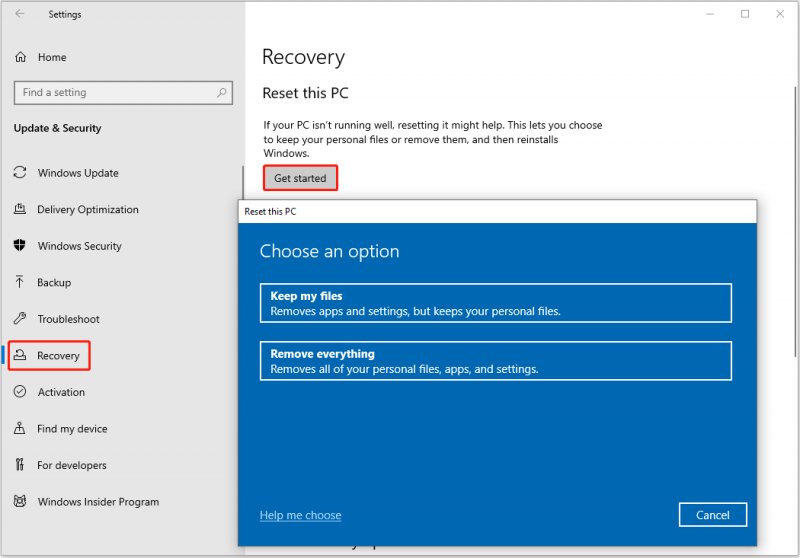
Poté by měl být registr Windows obnoven do výchozího stavu.
Způsob 2. Obnovte výchozí nastavení registru pomocí nástroje Obnovení systému
Pokud jste jednoduše provedli nesprávné změny v aplikaci nebo jiné konfiguraci počítače, můžete použít Obnovení systému obnovit systém do stavu před provedením změn. A registr bude obnoven do stavu, ve kterém byl před provedením změn.
Vezměte prosím na vědomí, že provedení obnovení systému vyžaduje, abyste vytvořili a bod obnovení systému před provedením chybných změn.
Jak provést obnovu systému? Postupujte podle níže uvedeného návodu.
Krok 1. Do vyhledávacího pole Windows zadejte vytvořit bod obnovení a poté na něj klikněte z nejlepšího výsledku shody.
Krok 2. V novém okně pod Ochrana systému , klikněte Obnovení systému .
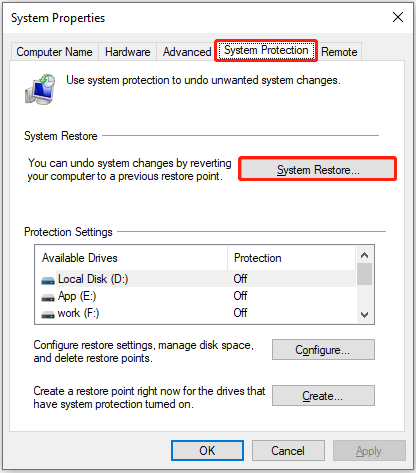
Krok 3. Dále je třeba dokončit proces podle pokynů na obrazovce.
Tipy: Windows tvrdí, že obnovení systému pouze obnovuje systémové soubory a nastavení a neovlivňuje osobní soubory. U některých uživatelů však přesto došlo ke ztrátě dat. Pokud narazíte na stejnou situaci, můžete použít bezplatný software pro obnovu dat , MiniTool Power Data Recovery, do obnovit soubory po obnovení systému .MiniTool Power obnova dat zdarma Kliknutím stáhnete 100% Čistý a bezpečný
Viz také: Oprava Windows nemohl aktualizovat data registru v instalaci
Způsob 3. Obnovte výchozí oprávnění registru systému Windows ze záloh
Obnovení registru ze záložního souboru funguje, pokud jste omylem změnili některé hodnoty registru. Obecně se před úpravou registru doporučuje exportovat původní registr, abyste předešli neočekávaným situacím. Pokud máte zálohu registru reg. soubory, můžete je importovat pomocí Editoru registru.
Nejprve otevřete Editor registru pomocí vyhledávacího pole systému Windows.
Za druhé, klikněte Soubor > Import . Poté vyberte cílový soubor .reg, který chcete otevřít. Pokud existuje více souborů .reg, musíte je importovat jeden po druhém.
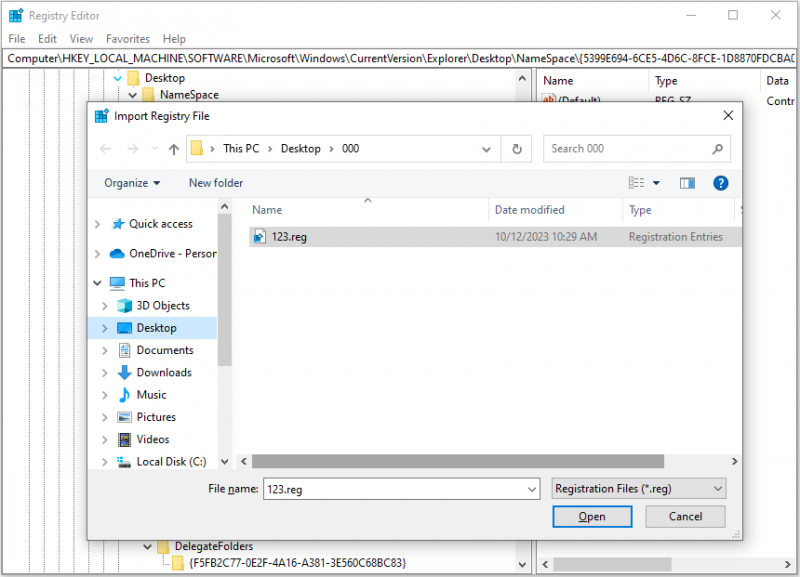
Balení věcí
Stručně řečeno, tento příspěvek vysvětluje, jak obnovit výchozí nastavení registru resetováním počítače, obnovením systému a importem záložních souborů .reg.
Pokud jste našli jiné způsoby, jak obnovit výchozí oprávnění registru systému Windows, nebo máte jakékoli dotazy týkající se softwaru MiniTool, neváhejte nás kontaktovat prostřednictvím [e-mail chráněný] .

![Jak povolit nebo blokovat program prostřednictvím brány firewall Windows 10 [MiniTool News]](https://gov-civil-setubal.pt/img/minitool-news-center/18/how-allow-block-program-through-firewall-windows-10.jpg)



![[Vyřešeno!] MacBook Pro / Air / iMac se nespustí přes logo Apple! [Tipy MiniTool]](https://gov-civil-setubal.pt/img/data-recovery-tips/52/macbook-pro-air-imac-won-t-boot-past-apple-logo.png)

![Co je moderní instalační hostitel a jak vyřešit jeho problémy [MiniTool News]](https://gov-civil-setubal.pt/img/minitool-news-center/51/what-is-modern-setup-host.jpg)

![Jak opravit rychlý přístup systému Windows 10 nefunguje? [MiniTool News]](https://gov-civil-setubal.pt/img/minitool-news-center/76/how-fix-windows-10-quick-access-not-working.jpg)






![[Průvodce] Jak používat motivy k přizpůsobení plochy Windows 11? [Tipy pro mininástroje]](https://gov-civil-setubal.pt/img/news/EF/guide-how-to-use-themes-to-personalize-your-windows-11-desktop-minitool-tips-1.png)

![Jak snadno změnit zvuk při spuštění systému Windows 10 [MiniTool News]](https://gov-civil-setubal.pt/img/minitool-news-center/08/how-change-windows-10-startup-sound-with-ease.jpg)
![Jak používat Snipping Tool Windows 10 k pořizování snímků obrazovky [MiniTool News]](https://gov-civil-setubal.pt/img/minitool-news-center/97/how-use-snipping-tool-windows-10-capture-screenshots.jpg)