Nejlepší čtyři opravy externího pevného disku zpomalují počítač
Best Four Fixes To External Hard Drive Slows Down Pc
Pokud váš externí pevný disk zpomaluje PC , bude výrazně ovlivněna vaše pracovní výkonnost nebo zážitek ze zábavy. Zde je tento tutoriál Software MiniTool uvádí, co byste měli dělat, pokud se váš počítač zpomalí, když je připojen externí pevný disk.Fenomén: Počítač se zpomaluje, když je připojen externí pevný disk
'Ahoj všichni.' Můj disk Toshiba 1 TB má nějaké problémy. Když jej zapojím, Windows se zpomalí (jako například Průzkumník souborů, který se při prvním otevření načítá dlouho). Může mi někdo pomoci? Díky.' odpovědi.microsoft.com
Externí pevné disky jsou široce používány pro zálohování dat , přenos dat a rozšíření úložného prostoru díky jejich velké kapacitě a pohodlí. Někdy se však můžete setkat s problémy při používání externích disků. V tomto příspěvku si vysvětlíme, že – externí pevný disk zpomaluje PC.
Jak již uživatel uvedl výše, jakmile připojíte externí pevný disk do zařízení, plynulý chod systému Windows je narušen. Tento jev může souviset se samotným externím pevným diskem nebo mohou existovat některé další faktory. Chcete-li to vyřešit, můžete zkusit následující metody.
Jak opravit, pokud váš externí pevný disk zpomaluje počítač
Oprava 1. Vyměňte port USB/počítač
Většina moderních počítačů má 2 až 4 USB porty. Když váš externí pevný disk zpomaluje počítač, můžete zkusit přejít na jiný port, protože různé porty počítače mohou ovlivnit výkon externích pevných disků.
Kromě toho můžete zkusit připojit externí disk k jinému počítači a zkontrolovat, zda počítač běží normálně. Pokud ano, problém může být spojen s hardwarem nebo softwarem počítače namísto samotného disku. Pokud problém přetrvává, může dojít k chybám na externím disku.
Oprava 2. Zkontrolujte, zda na disku nejsou chyby
Chcete-li vyloučit chyby systému souborů disku, můžete spustit vestavěný nástroj pro kontrolu chyb nebo příkazový řádek CHKDSK.
Spusťte nástroj pro kontrolu chyb:
Krok 1. Stiskněte Windows + E kombinaci kláves pro otevření Průzkumníka souborů.
Krok 2. Přejděte na Tento PC klikněte pravým tlačítkem myši na externí disk a vyberte Vlastnosti .
Krok 3. Přepněte na Nástroje a klepněte na Kontrola tlačítko pod Kontrola chyb .

Krok 4. Nyní nástroj začne diagnostikovat a opravovat selhání systému souborů. Musíte počkat, až bude dokončena.
Použít CHKDSK:
Krok 1. Napište cmd ve vyhledávacím poli systému Windows. Když se objeví okno s výsledky hledání, vyberte Spustit jako správce pod Příkazový řádek .
Krok 2. Napište chkdsk [písmeno jednotky]: /f a stiskněte Vstupte . Je třeba nahradit písmeno jednotky skutečným písmenem vašeho externího disku.
Další čtení:
Kromě dvou výše uvedených způsobů můžete také použít MiniTool Partition Wizard , robustní nástroj pro správu oddílů pro Windows zkontrolovat a opravit chyby systému souborů . Kromě toho může pomoci provádět další úkoly správy oddílů, jako je formátování disku, převod MBR na GPT, zvětšení velikosti disku atd.
MiniTool Partition Wizard zdarma Kliknutím stáhnete 100 % Čistý a bezpečný
Oprava 3. Ukončete nepotřebné úkoly
Úlohy běžící na pozadí mohou rušit váš externí disk a způsobit zamrznutí počítače nebo jeho pomalý běh. Chcete-li odstranit tuto příčinu, můžete kliknout pravým tlačítkem myši na Start tlačítko a otevřete Správce úloh zakázat všechny nepotřebné úkoly.
Oprava 4. Odeberte stránkovací soubory z HDD
Podle šetření může velikost stránkovacího souboru také ovlivnit výkon pevného disku. Zde se můžete podívat, jak to upravit.
Krok 1. Do vyhledávacího pole na hlavním panelu zadejte výkon a poté vyberte Upravte vzhled a výkon systému Windows z výsledku vyhledávání.
Krok 2. Přejděte na Moderní kartu a vyberte Přeměna volba.
Krok 3. Zrušte zaškrtnutí možnosti Automaticky spravujte velikost stránkovacího souboru pro všechny jednotky . Pokud je váš externí disk HDD, vyberte jej a zaškrtněte Žádný stránkovací soubor a klikněte Soubor . Pokud používáte SSD, zaškrtněte Velikost spravovaná systémem a udeřit Soubor .
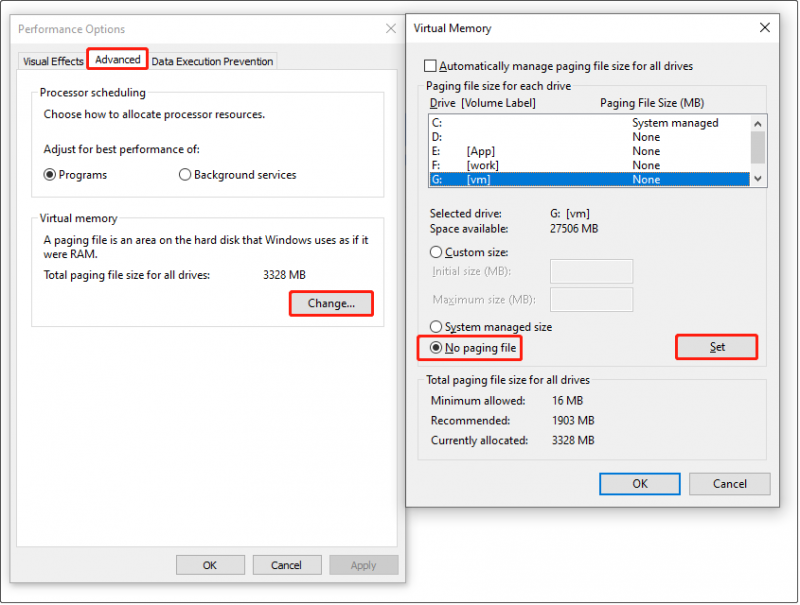
Krok 4. Klikněte OK . Poté restartujte počítač a zkontrolujte, zda je problém vyřešen.
Tipy: Pokud po opravě disku chybí soubory na externím pevném disku, můžete je použít Záchrana dat MiniTool Power obnovit vaše soubory. Je to populární nástroj pro obnovu souborů Windows, který vyniká při obnově souborů z externích nebo interních pevných disků, SSD, USB disků a dalších.MiniTool Power obnova dat zdarma Kliknutím stáhnete 100 % Čistý a bezpečný
Související příspěvek: Doporučeno pět nejlepších bezplatných programů pro obnovu dat Windows
Závěrečné myšlenky
Nyní byste měli vědět, co můžete udělat pro řešení problémů, pokud váš externí pevný disk zpomaluje počítač. Stačí vyzkoušet výše uvedené metody, abyste se zbavili tohoto problému a zlepšili výkon počítače.


![[Řešení] Jak opravit trhání Valorant Screen Tearing ve Windows 10 11?](https://gov-civil-setubal.pt/img/news/50/solutions-how-to-fix-valorant-screen-tearing-on-windows-10-11-1.png)
![PRPROJ do MP4: Jak exportovat Premiere Pro do MP4 [Ultimate Guide]](https://gov-civil-setubal.pt/img/blog/66/prproj-mp4-how-export-premiere-pro-mp4.jpg)



![Jak zapnout / vypnout anonymní režim Prohlížeč Chrome / Firefox [Novinky MiniTool]](https://gov-civil-setubal.pt/img/minitool-news-center/71/how-turn-off-incognito-mode-chrome-firefox-browser.png)
![Bylo nalezeno 5 způsobů, jak nebyly podepsány ovladače zařízení Windows 10/8/7 [MiniTool News]](https://gov-civil-setubal.pt/img/minitool-news-center/65/5-ways-no-signed-device-drivers-were-found-windows-10-8-7.png)





![Jak stáhnout Snap Camera pro PC/Mac, nainstalovat/odinstalovat [Tipy MiniTool]](https://gov-civil-setubal.pt/img/news/02/how-to-download-snap-camera-for-pc/mac-install/uninstall-it-minitool-tips-1.png)




