Zde je 8 způsobů, jak efektivně zvýšit úložiště iPhone [Tipy MiniTool]
Here Are 8 Ways That Increase Iphone Storage Effectively
Souhrn :
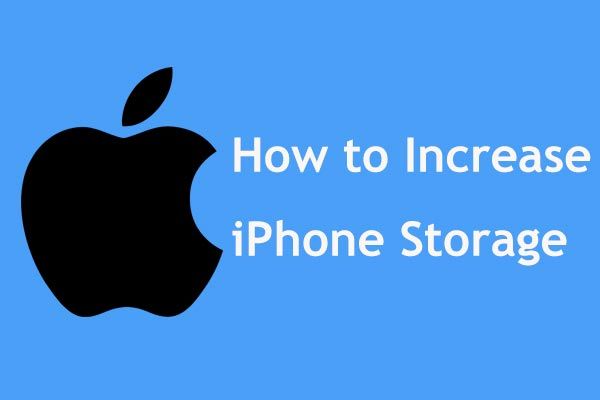
Nedostatek místa na vašem iPhone k uložení více dat? iPhone dává úložišti plnou chybu? V tomto příspěvku vás provedeme tím, jak efektivně zvětšit úložiště iPhone ve dvou aspektech, aniž by tím došlo k poškození vašich původních dat MiniTool pošta.
Rychlá navigace:
iPhone nemá dostatek místa, pomozte!
iPhone získává na popularitě díky svému plynulému systému, výkonným funkcím atd. iPhone však stále může mít několik problémů.
V poslední době si nás někteří uživatelé iPhone stěžovali, že na jejich iPhonu není dostatek místa nebo je úložiště plné, takže na něj nemohou uložit více dat. Chtějí zvýšit vnitřní paměť iPhonu.
Ve skutečnosti to již není nový problém pro uživatele mobilních telefonů. Obvykle se vnitřní paměť zařízení iPhone 6 snadno zaplní hudbou, fotografiemi, videi a aplikacemi. I při 128 GB může po dlouhé době dojít k vyčerpání paměti.
Někteří z vás se mohou rozhodnout přímo smazat některá data z iPhone, aby uvolnili paměť iPhone. To však není dobrá volba.
Pak zde přichází otázka, kterou jste položili: jak vytvořím více místa na svém iPhone nebo jak zvýšit úložiště na iPhone 6 16GB / 64GB nebo jiném zařízení iPhone? Nebojte se! Zde v článku najdete mnoho spolehlivých způsobů, jak efektivně zvýšit úložiště iPhone.
Jak zvýšit úložiště iPhone
Zde shromažďujeme 8 užitečných metod pro rozšíření úložiště iPhone ve dvou aspektech. Sledujte je nyní, pokud vás trápí plné úložiště iPhone.
Případ 1: Uvolněte paměť na iPhone
Jak je dobře známo, všechna zařízení iOS nemají slot pro SD kartu. Jinými slovy, na rozdíl od uživatelů Androidu není povoleno přímo rozšiřovat úložný prostor vašeho iPhone vložením další SD karty.
Paměť iPhone tedy můžete zvětšit pouze jinými způsoby. A zde se můžete rozhodnout uvolnit místo v iPhone pro další úložiště pro iPhone.
① Extrahujte data z iPhone do počítače
Obvykle můžete zvážit přenos některých souborů do počítače, na externí pevný disk nebo na jednotku USB flash, abyste mohli některé soubory odebrat. Jak to udělat? Ve skutečnosti je to velmi snadné, pokud používáte profesionální nástroj pro extrakci dat pro iOS.
Zde vám může být dobrým pomocníkem MiniTool Mobile Recovery pro iOS. Vyvinutý společností MiniTool Software Ltd. je užitečné přenést stávající soubory do počítače, na jednotku USB nebo na externí pevný disk a obnovit ztracené soubory z interní paměti iPhone / zálohy iTunes / zálohy iCloud.
Je k dispozici v operačním systému Windows včetně Windows 10/8/7 a Mac OS X.
Chcete-li přesunout soubory do počítače nebo na disk, stačí získat jeho bezplatnou verzi z následujícího tlačítka a nainstalovat ji na Windows 10/8/7 nebo Mac.
Postupujte podle níže uvedeného průvodce a začněte uvolňovat paměť iPhone, abyste mohli opravit celý problém úložiště iPhone a zvýšit úložiště iPhone.
Krok 1: Po spuštění aplikace MiniTool Mobile Recovery pro iOS uvidíte tři funkce. Zde používáme jeho Obnovte ze zařízení iOS funkce.
Na následujícím obrázku zjistíte, že tento nástroj vyžaduje, abyste si nejprve stáhli nejnovější verzi iTunes. Nebo tato funkce nefunguje. Postupujte tedy podle pokynů ke stažení iTunes z Oficiální web společnosti Apple a poté klikněte na Zkuste to znovu knoflík.
Spropitné: Verze iTunes musí být nejnovější. 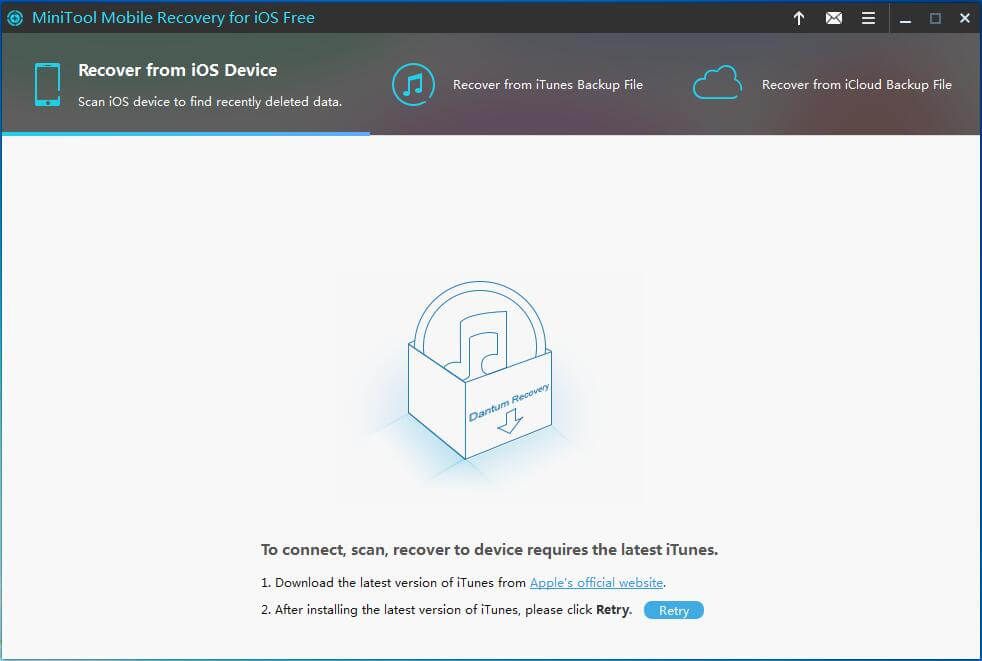
Krok 2: Zařízení Apple mají vysoké zabezpečení, takže žádný software nemá přímý přístup k datům zařízení iOS bez oprávnění. Tento krok proto vyžaduje, abyste svému počítači důvěřovali, že po připojení iPhone k tomuto počítači provede skenování dat.
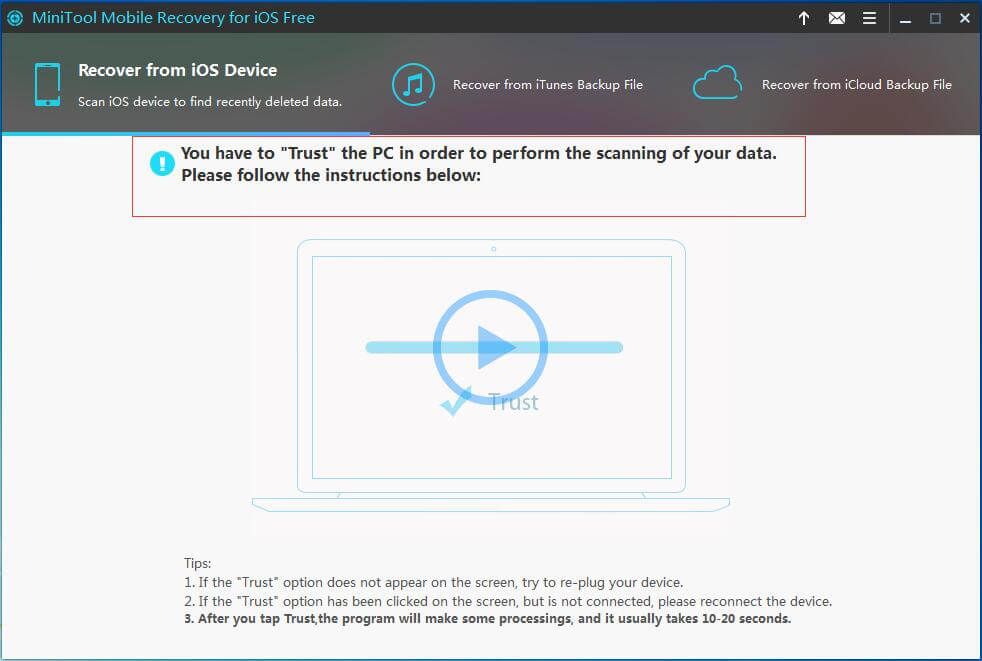
Chcete-li extrahovat soubory z iPhone do počítače, klikněte prosím Důvěra na obrazovce vašeho iPhone.
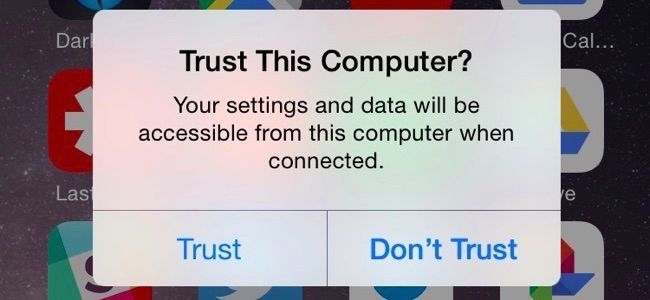
Krok 3: Poté uvidíte váš iPhone detekovaný programem MiniTool Mobile Recovery pro iOS. Klikněte na ikonu Skenovat tlačítko a poté tento freeware začne analyzovat data vašeho zařízení.
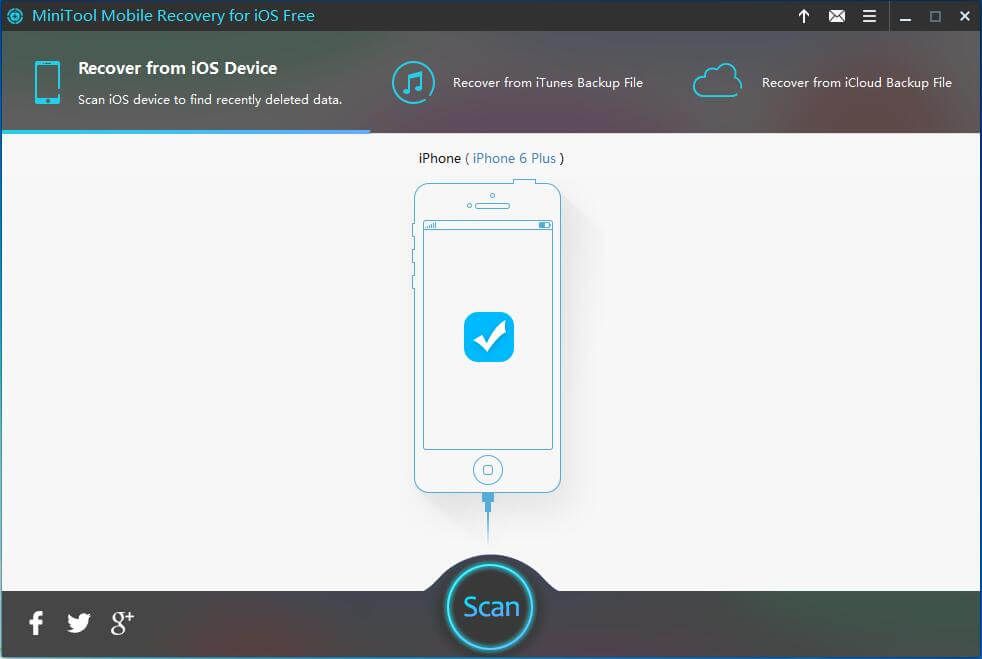
Krok 4: Podívejte se na snímek obrazovky níže! Probíhá operace skenování. Čekejte prosím trpělivě.
Spropitné: Raději neklikejte na Stop knoflík. Jinak nelze některá data skenovat. 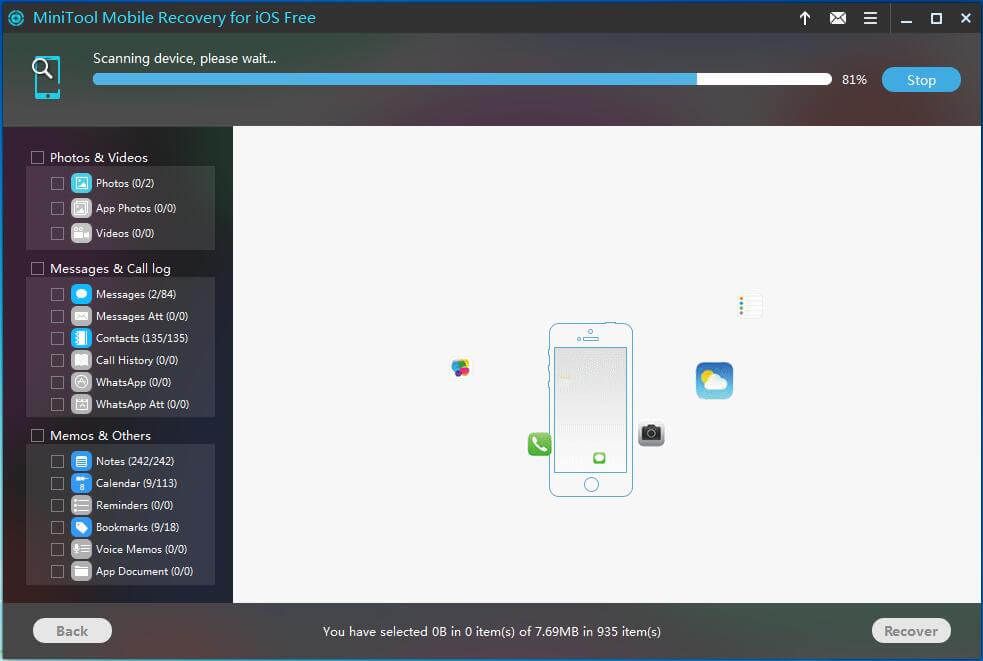
Krok 5: Po skenování vstoupíte na stránku s výsledky skenování. Obvykle se rozhodnete přenést některá videa, hudební soubory a cenné obrázky do počítače, na externí pevný disk nebo na jednotku USB. Stačí kliknout na odpovídající typ souboru na levé straně a zkontrolovat položky. Poté klikněte na ikonu Uzdravit se pokračujte tlačítkem.
 Pomocí těchto způsobů můžete snadno extrahovat fotografie ze zálohy iPhone
Pomocí těchto způsobů můžete snadno extrahovat fotografie ze zálohy iPhone extrahujte fotografie ze zálohy iPhone, extrahujte fotografie ze zálohy iPhone, extrahujte fotografie ze zálohy iTunes, extrahujte fotografie z iCloudu
Přečtěte si více 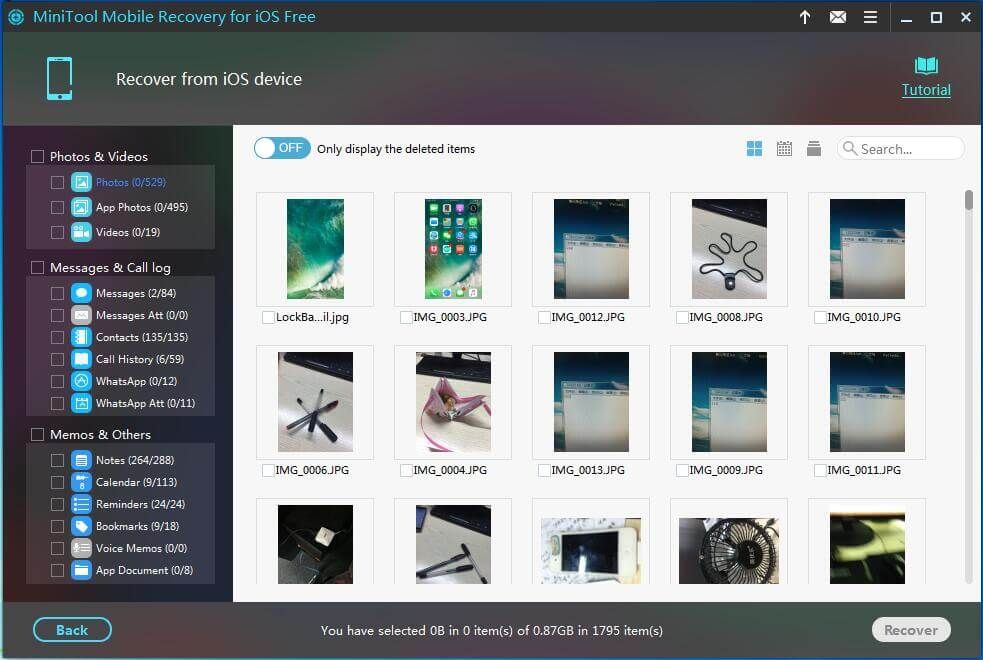
Všimněte si, že MiniTool Mobile Recovery pro iOS Free Edition nějaké má omezení ve funkci například umožňuje pokaždé obnovit pouze 2 fotografie / fotografie / videa z aplikace. Chcete-li extrahovat více souborů, doporučujeme použít jeho Plné vydání .
Po získání aktivačního kódu jej zaregistrujte v rozhraní výsledků skenování, abyste skenování znovu zabránili.
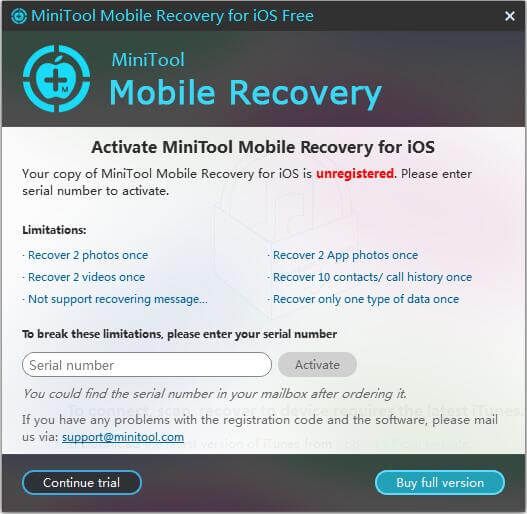
Krok 6: Nakonec můžete vybrané položky uložit do výchozí cesty v počítači. Můžete také určit jiné umístění stisknutím klávesy Procházet tlačítko a klepněte na Uzdravit se k přenosu souborů.
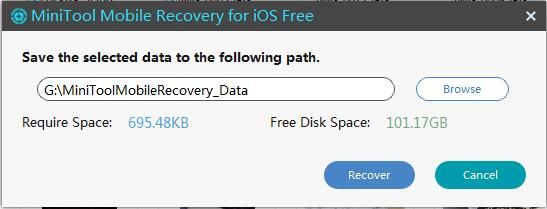
Po dokončení všech operací můžete iPhone odpojit od počítače, otevřít jej a odebrat / odstranit soubory, které jste přesunuli na cílový disk, abyste uvolnili paměť iPhone. Tímto způsobem můžete efektivně zvýšit úložiště iPhone.

![Příručka ke stažení ovladače čtečky karet SD pro Windows 10 [Novinky MiniTool]](https://gov-civil-setubal.pt/img/minitool-news-center/85/windows-10-sd-card-reader-driver-download-guide.png)


![Jak obnovit tovární nastavení Toshiba Satellite na Windows7 / 8/10? [Tipy MiniTool]](https://gov-civil-setubal.pt/img/disk-partition-tips/49/how-factory-reset-toshiba-satellite-windows7-8-10.png)
![Jak získat obrázky z rozbitého iPhone? Řešení jsou zde [Tipy MiniTool]](https://gov-civil-setubal.pt/img/ios-file-recovery-tips/17/how-get-pictures-off-broken-iphone.jpg)
![Jak hromadně mazat zprávy o sváru? Existuje několik způsobů! [MiniTool News]](https://gov-civil-setubal.pt/img/minitool-news-center/96/how-mass-delete-discord-messages.png)



![Ovládání hlasitosti Windows 10 | Opravit nefunkčnost ovládání hlasitosti [Novinky MiniTool]](https://gov-civil-setubal.pt/img/minitool-news-center/89/volume-control-windows-10-fix-volume-control-not-working.jpg)
![Firewall může blokovat Spotify: Jak to správně opravit [MiniTool News]](https://gov-civil-setubal.pt/img/minitool-news-center/45/firewall-may-be-blocking-spotify.png)

![Jak můžete odebrat Xbox z počítače se systémem Windows 10? [MiniTool News]](https://gov-civil-setubal.pt/img/minitool-news-center/87/how-can-you-remove-xbox-from-your-windows-10-computer.jpg)





