[Průvodce]: Blackmagic Disk Speed Test Windows a jeho 5 alternativ
Blackmagic Disk Speed Test Windows Its 5 Alternatives
Tento příspěvek vám řekne některé informace o Test rychlosti disku Blackmagic , včetně jeho přehledu, stažení, instalace, použití, odinstalace a alternativ. Chcete-li získat další podrobnosti o Blackmagic Disk Speed Test pro Windows, přečtěte si tento příspěvek MiniTool.
Na této straně :- Přehled testu rychlosti disku Blackmagic
- Stáhněte si a použijte Blackmagic Disk Speed Test na Windows PC
- Top 5 alternativ k testu rychlosti disku Blackmagic
- Závěr
Výkon pevného disku můžete zjistit dvěma způsoby. Jednou z metod je zkontrolovat rychlost čtení a zápisu z jejích webových stránek, zatímco druhou je provést test pevného disku pomocí testovacího softwaru. Na trhu existují různé nástroje pro testování pevných disků. Blackmagic Disk Speed Test je jedním z nich. Chcete-li o něm získat více podrobností, věnujte pozornost části níže.
Přehled testu rychlosti disku Blackmagic
Blackmagic Disk Speed Test je součástí Blackmagic Design a používá se k měření a certifikaci výkonu vašeho disku standardní metodou. Pouze doplní volné místo na disku vzorkem dat a následně posoudí rychlost čtení a zápisu disku.
Blackmagic Disk Speed Test je zvláště užitečný pro srovnávání výkonu pevného disku používaného pro vysoce kvalitní video. Přečtete si obsah níže, abyste lépe porozuměli tomuto nástroji pro testování disků.
Podporované platformy
Blackmagic Disk Speed Test podporuje zařízení Windows i Mac.
Kompatibilní operační systémy Windows
- Windows 11
- Windows 10
- Windows 8.1
- Windows 7
- Windows Vista
Kompatibilní operační systémy Mac
Obecně řečeno, Blackmagic Disk Speed Test vyžaduje 64bitový procesor Intel a je kompatibilní s OS X 10.7 nebo novějším. Konkrétní kompatibilní systémy Mac jsou uvedeny níže.
- OS X 10.10: Yosemite
- OS X 10.11: El Capitan
- macOS 10.12: Sierra
- macOS 10.13: High Sierra
- macOS 10.14: Mojave8
- macOS 10.15: Catalina
- macOS Big Sur (macOS 11)
Výhody a nevýhody
Klady
- Proveďte rychlé skenování
- Práce pro kohokoli (uspokojit profesionály v oblasti videa)
- Zdarma
- Jeden z nejjednodušších nástrojů pro testování výkonu disku
Nevýhody
- S omezenými možnostmi konfigurace
- Bez protokolování dat pro porovnávání více testů rychlosti
- Nenabízí rozsáhlé informace o výkonu
- Zkušební provoz se opakuje znovu a znovu
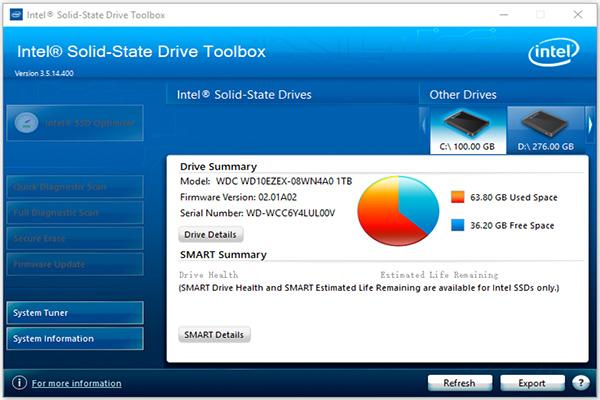 Intel SSD Toolbox – zde je úplný průvodce pro začátečníky
Intel SSD Toolbox – zde je úplný průvodce pro začátečníkyCo je Intel SSD Toolbox? Jak používat Intel SSD Toolbox? Je to konec života? Tento příspěvek představí tento nástroj podrobně a alternativu k vám.
Přečtěte si víceStáhněte si a použijte Blackmagic Disk Speed Test na Windows PC
Jak již bylo zmíněno, Blackmagic Disk Speed Test podporuje Windows a macOS. Níže uvedený výukový program pouze ukazuje, jak jej stáhnout, nainstalovat, používat a odinstalovat na počítačích se systémem Windows.
Tipy:Pokud si chcete stáhnout Blackmagic Disk Speed Test pro Mac, přejděte do Mac App Store a poté jej najděte a stáhněte.
Krok 1: Stáhněte si Blackmagic Disk Speed Test pro Windows PC kliknutím tady .
Krok 2: Uvidíte, že Snímání a přehrávání možnost je standardně zvýrazněna pod Vyberte produktovou řadu sekce. Přejděte dolů obsahem pod Nejnovější stahování část, abyste našli nejnovější verzi Desktop Video s podporou Windows, a poté si ji stáhněte kliknutím na tlačítko s Okna slovo.
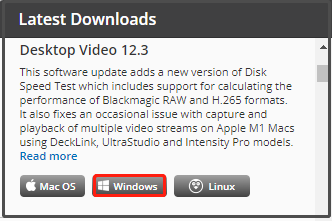
Krok 3: Ve vyskakovacím okně vyberte možnost stažení. Můžete buď kliknout na Pouze ke stažení tlačítko nebo Zaregistrujte se a stáhněte knoflík. Pro úsporu času se doporučuje zvolit první možnost.
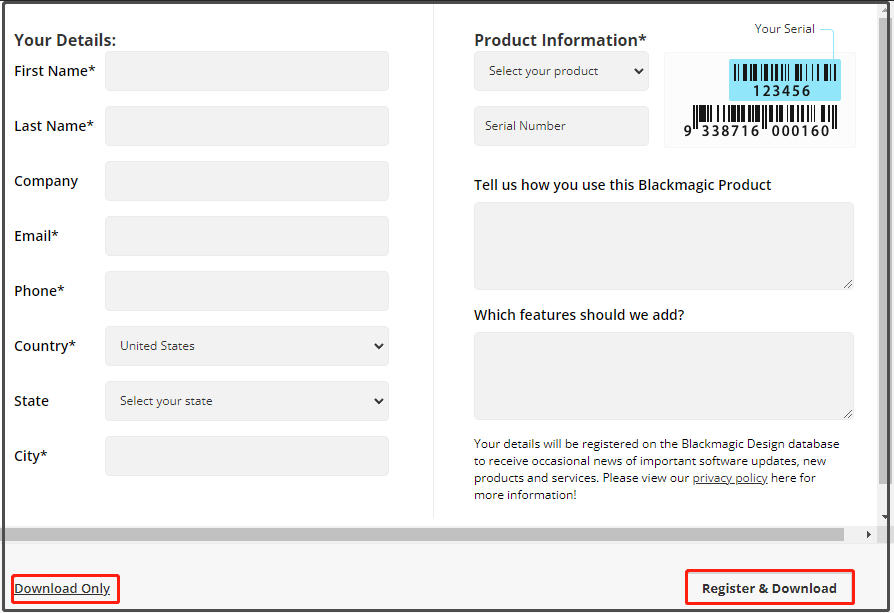
Krok 4: Poté se balíček Desktop Video automaticky stáhne. Pokud se nepodaří stáhnout, použijte odkaz zobrazený na obrazovce.
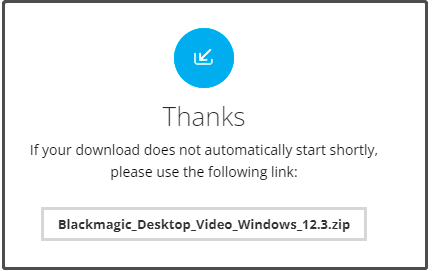
Krok 5: Otevřete stažený balíček a spusťte instalační program. V okně nastavení klikněte na další .
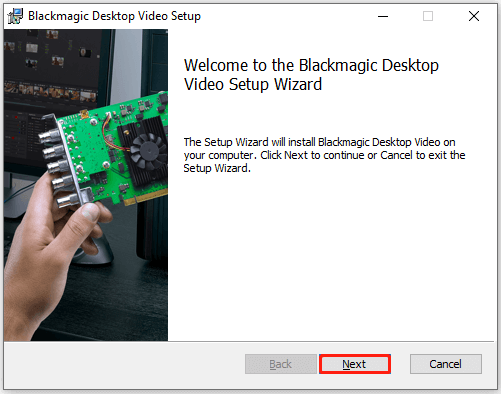
Krok 6: Pokračujte podle pokynů na obrazovce. Až budete vyzváni k restartování počítače, klepněte na tlačítko Ano pro potvrzení operace.
Krok 7: Po spuštění počítače otevřete soubor Nabídka Start > najít a rozšířit Design Blackmagic > klikněte Test rychlosti disku Blackmagic .
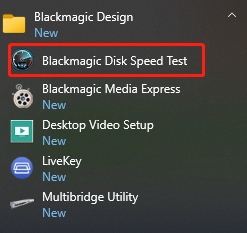
Krok 8: Poté, co kliknete na Start Tlačítko Blackmagic Disk Speed Test používá velké bloky dat k zápisu testovacích disků a poté zobrazí výsledek. Program bude neustále testovat rychlost zápisu a čtení vašeho disku, abyste mohli vyhodnotit jeho výkon a čitelnost.
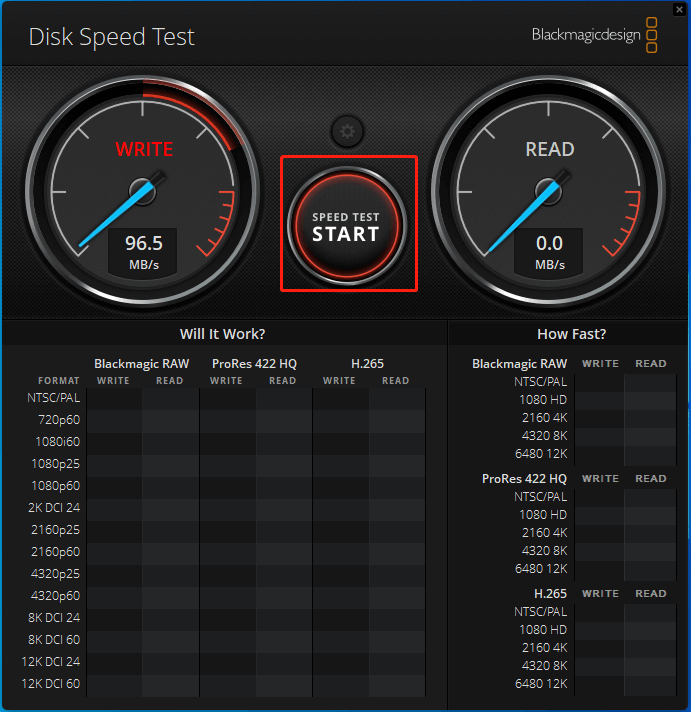
Krok 9: Jakmile test skončí, ukáže vám výsledek.
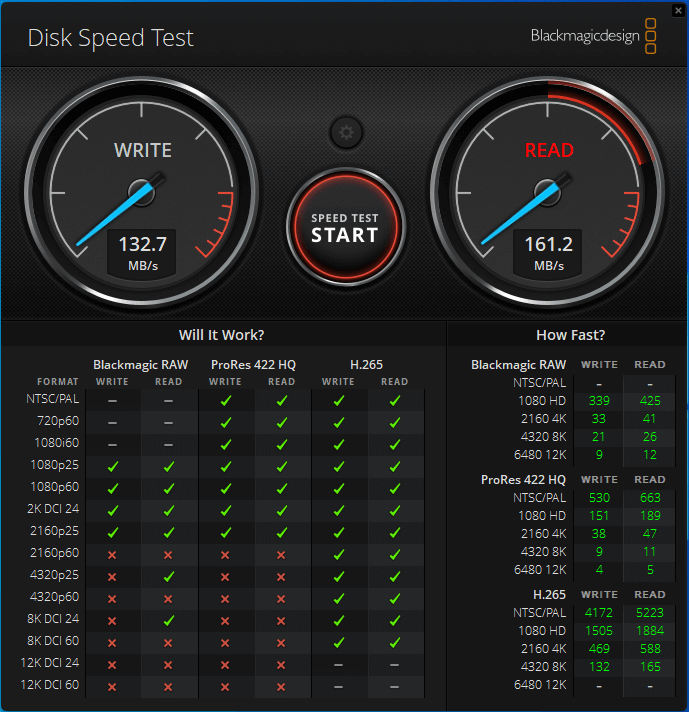
Roblox FPS Unlocker: Přehled, stahování a použití
Další čtení:
Pokud nechcete používat Blackmagic Disk Speed Test Windows, odeberte jej z počítače buď přes Ovládací panely nebo Nastavení Windows.
Kroky na ovládacím panelu
- Otevři Běh okno stisknutím Okna a R klíče
- Typ řízení v okně a udeřit OK nebo stiskněte tlačítko Vstupte klávesu na klávesnici.
- Klikněte Programy a funkce .
- Najděte a klikněte pravým tlačítkem na Blackmagic Disk Speed Test a poté klikněte Odinstalovat .
- Klikněte Odinstalovat nebo Ano v okně s výzvou k potvrzení operace.
Kroky v Nastavení
- Otevři Nabídka Start a klikněte Aplikace a funkce .
- Najděte a klikněte na Blackmagic Disk Speed Test v seznamu nainstalovaných aplikací a poté klikněte Odinstalovat .
- Klikněte Odinstalovat pro potvrzení operace.
Top 5 alternativ k testu rychlosti disku Blackmagic
Pokud hledáte alternativu k Blackmagic Disk Speed Test pro Windows, měli byste věnovat pozornost této části. Zde vám představíme některé alternativy Blackmagic Disk Speed Test.
#1. MiniTool Partition Wizard
Jako komplexní správce oddílů vám MiniTool Partition Wizard také umožňuje porovnávat oddíly/disky. Lze jej použít k testování různých připojených úložných zařízení na počítači se systémem Windows. Abychom byli konkrétní, umožňuje vám provádět a test rychlosti pevného disku/SSD , test rychlosti USB, Test rychlosti SD karty , test rychlosti disku U atd.
MiniTool Partition Wizard je bezplatný nástroj pro testování disků s více možnostmi konfigurace. Například vám nabízí možnosti nastavení velikosti přenosu, čísla fronty, doby vychladnutí, čísla vlákna, celkové délky a testovacího režimu (sekvenční, náhodný nebo sekvenční a náhodný).
Zde je návod, jak otestovat pevný disk pomocí MiniTool Partition Wizard. Tento nástroj funguje na Windows 11/10/8.1/8/7/Vista.
Krok 1: Stáhněte si program kliknutím na tlačítko níže a poté jej nainstalujte do počítače.
Tipy:Pokud chcete otestovat externí pevný disk nebo jiná přenosná úložná zařízení, připojte je k počítači.
MiniTool Partition Wizard zdarmaKliknutím stáhnete100%Čistý a bezpečný
Krok 2: Spusťte MiniTool Partition Wizard a přejděte do jeho hlavního rozhraní.
Krok 3: Klikněte Benchmark disku na panelu nástrojů.
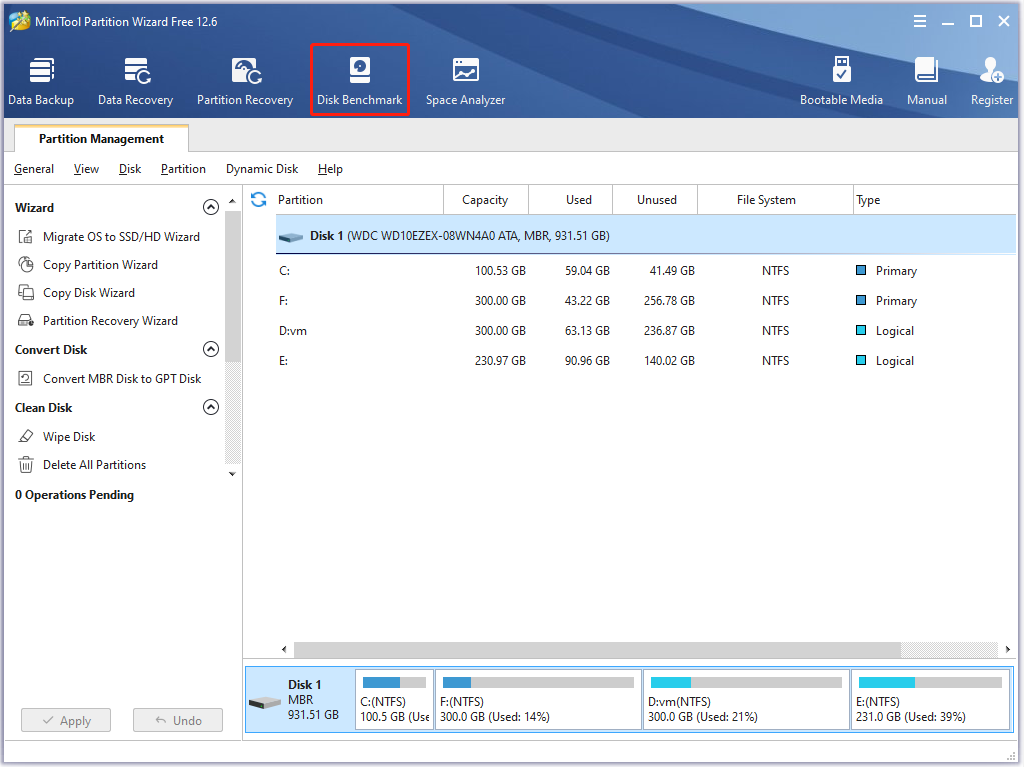
Krok 4: V dalším okně nastavte parametry testu disku podle vašich potřeb. Pokud nemáte specifické požadavky, postupujte podle výchozího nastavení.
- Vyberte jednotku z rozevírací nabídky.
- Nastavte přenosovou velikost od 1KB do 512KB.
- Nastavte číslo fronty, čas vychladnutí a číslo vlákna.
- Z rozbalovací nabídky vyberte celkovou délku a testovací režim.
Krok 5: Poté klikněte na Start tlačítko pro zahájení testu.
Krok 6: Výsledek testu získáte po nějaké době.
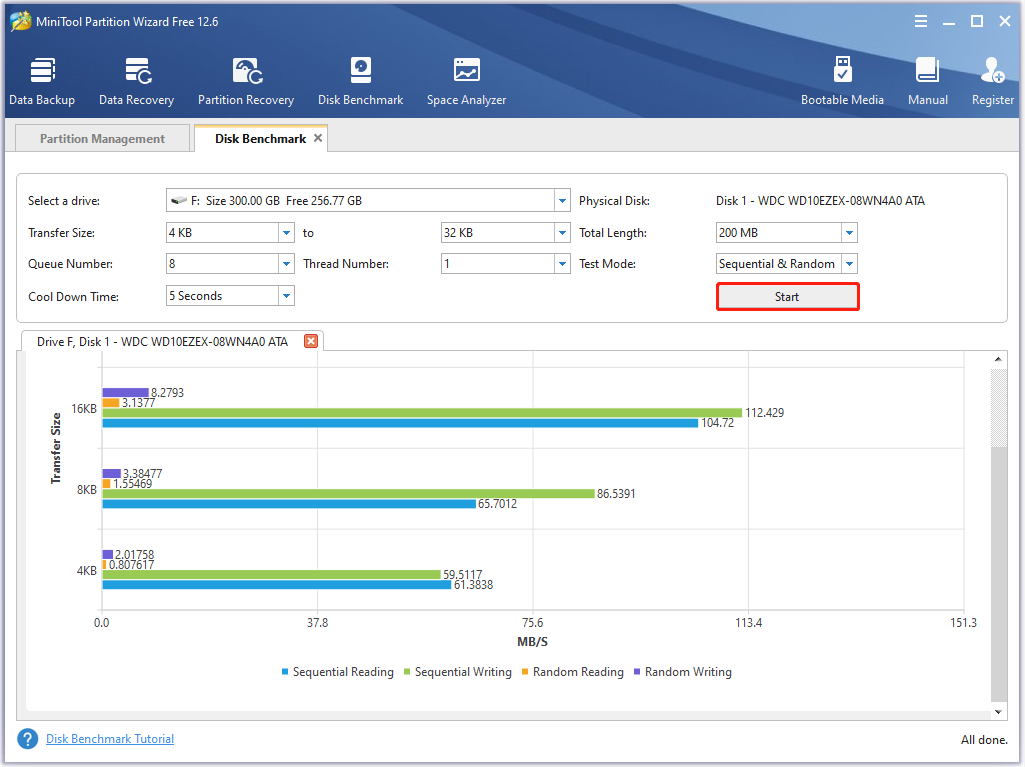
Další čtení:
Navíc Benchmark disku MiniTool Partition Wizard se také může pochlubit funkcemi jako Space Analyzer, Partition Recovery, Data Recovery a Surface Test. S ním můžete provádět různé operace související s oddíly/diskem, jako je vytvoření/změna velikosti/přesunutí/rozšíření/formátování/vymazání oddílu, kontrola systému souborů, převod MBR na GPT, migrace OS na SSD/HD, kopírování disku atd.
MiniTool Partition Wizard se používá jako odstraňovač souborů, Program pro obnovení NTFS , formátovač SD karet, vyhledávač duplicitních souborů , nástroj pro migraci oken nebo an Optimalizátor SSD . Poskytuje vám a MiniTool Portable Partition Manager , takže si ho můžete vzít pohodlně s sebou. Chcete-li prozkoumat jeho pokročilé funkce, použijte MiniTool Partition Wizard Pro nebo vyšší edice.
MiniTool Partition Wizard DemoKliknutím stáhnete100%Čistý a bezpečný
Přečtěte si také: Průvodce testováním a vylepšením rychlosti USB 3.0 [s obrázky]
#2. CrystalDiskMark
CrystalDiskMark je nástroj pro testování HDD, který vám umožňuje měřit sekvenční a náhodné rychlosti čtení/zápisu vašeho disku. Je kompatibilní s Windows 11/10/8.1/8/7/Vista/XP a Windows Server 2003/2008/2012/2016/2019/2022. Jedná se o bezplatný nástroj pro testování pevných disků s otevřeným zdrojovým kódem.
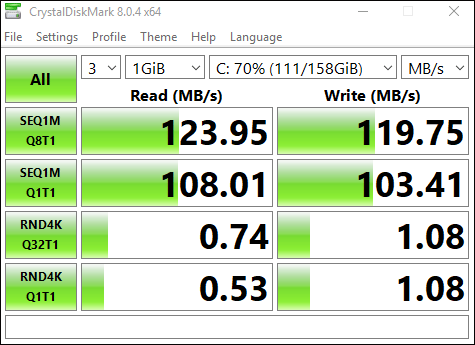
Když používáte CrystalDiskMark k testování úložných zařízení, měli byste věnovat pozornost níže uvedeným položkám.
- MB/s označuje 1 000 000 bajtů za sekundu.
- Výsledek testu není kompatibilní mezi různými hlavními verzemi.
- Výsledek se liší podle velikosti testovacího souboru, pozice testovacího souboru, fragmentace, řadiče IDE (PATA)/SATA/RAID/SCSI/NVMe, rychlosti CPU atd.
- CrystalDiskMark může zkrátit životnost SSD/USB flash disku.
- Pokud spustíte CrystalDiskMark s právy správce, nezobrazí se síťová jednotka. Chcete-li měřit výkon síťových jednotek, spusťte jako bez administrátorských práv otevřením UAC dialogové okno > kliknutím Ano > kliknutím s právy správce, NO > bez práv správce.
Chcete-li se dozvědět podrobnější informace o tomto nástroji, přečtěte si tento příspěvek .
#3. AS SSD Benchmark
Jak již název napovídá, AS SSD Benchmark dokáže otestovat rychlost všech nainstalovaných SSD v počítači. Aby vám pomohl zjistit výkon, zatímco pevný disk kopíruje, čte a zapisuje data, provádí tři samostatné testy. Kromě toho také určuje přístupovou dobu SSD.
Pomocí AS SSD Benchmark můžete najít jakékoli problémy, se kterými se váš počítač potýká. Poté můžete okamžitě jednat. Zobrazuje všechny informace, které najde, v tabulce. Důležité je, že vám nabízí přenosnou verzi. Funguje na Windows 7 nebo vyšší.
#4. UserBenchMark
UserBenchMark je bezplatný komplexní nástroj pro testování, který dokáže testovat výkon CPU, GPU, SSD, HDD a USB disků. Po dokončení testu porovná výsledky s ostatními uživateli a řekne vám, kterou část můžete upgradovat, a očekávané zvýšení výkonu.
Můžete upgradovat předem sestavený počítač? Jak upgradovat CPU/GPU/úložiště?
#5. HD Tune
HD Tune je funkčně bohatý benchmark a diagnostický nástroj pro pevný disk/SSD. Konkrétně je schopen skenovat chyby, testovat výkon disků, bezpečně mazat disky, kontrolovat zdravotní stav (S.M.A.R.T) atd.
 8 nejlepších nástrojů SSD pro kontrolu stavu a výkonu SSD
8 nejlepších nástrojů SSD pro kontrolu stavu a výkonu SSDSSD postupně nahrazuje tradiční HDD díky vysokému diskovému výkonu. Existuje několik nástrojů, které vám mohou pomoci sledovat stav a výkon SSD.
Přečtěte si víceJak získat a používat Blackmagic Disk Speed Test Windows? Tento příspěvek vám nabízí kompletní návod. Navíc vám nabízí 5 alternativ Blackmagic Disk Speed Test, takže můžete mít další možnosti testování disků na Windows PC.Klikněte pro Tweet
Závěr
Pokud se chystáte stáhnout a nainstalovat Blackmagic Disk Speed Test pro Windows, tento příspěvek stojí za přečtení, protože vám poskytuje podrobného průvodce, jak to udělat. Navíc je vám nabízeno 5 nejlepších alternativ Blackmagic Disk Speed Test. S nimi můžete snadno provádět testy pevného disku.
Máte-li jakékoli myšlenky na Blackmagic Disk Speed Test Windows, napište je přímo do oblasti komentářů níže. Pokud při používání MiniTool Partition Wizard narazíte na nějaké problémy, kontaktujte nás prostřednictvím Nás . Odpovíme co nejdříve.




![Jak změnit registrovaného vlastníka a informace o organizaci? [MiniTool News]](https://gov-civil-setubal.pt/img/minitool-news-center/24/how-change-registered-owner.jpg)
![Jak opravit kód chyby Destiny 2 Stonožka? Postupujte podle této příručky [MiniTool News]](https://gov-civil-setubal.pt/img/minitool-news-center/25/how-fix-destiny-2-error-code-centipede.jpg)

![[Oprava] Obnovení fotografií z iPhonu zmizelých z role fotoaparátu [Tipy MiniTool]](https://gov-civil-setubal.pt/img/ios-file-recovery-tips/05/recover-iphone-photos-disappeared-from-camera-roll.jpg)



![Jak odstranit stínové kopie na Windows 11 10 Server? [4 způsoby]](https://gov-civil-setubal.pt/img/backup-tips/79/how-to-delete-shadow-copies-on-windows-11-10-server-4-ways-1.png)


![Co je Bootrec.exe? Příkazy Bootrec a způsob přístupu [MiniTool Wiki]](https://gov-civil-setubal.pt/img/minitool-wiki-library/31/what-is-bootrec-exe-bootrec-commands.png)


![Jak obnovit odstraněné fotografie Instagramu? Vyzkoušejte tyto testované metody [tipy MiniTool]](https://gov-civil-setubal.pt/img/android-file-recovery-tips/69/how-recover-deleted-instagram-photos.jpg)

![Jak zkontrolovat, zda má váš počítač Bluetooth v systému Windows? [MiniTool News]](https://gov-civil-setubal.pt/img/minitool-news-center/36/how-check-if-your-computer-has-bluetooth-windows.jpg)