Bluetooth klávesnice spárovaná, ale nefunkční: 3 způsoby řešení
Bluetooth Keyboard Paired But Not Working 3 Ways To Solve
Stále více lidí má tendenci používat bezdrátová zařízení, jako jsou sluchátka a klávesnice, přičemž se mohou setkat s různými problémy. Jedním z problémů je spárovaná, ale nefunkční Bluetooth klávesnice. Tento příspěvek od MiniTool se s vámi podělí o některé metody, jak problém vyřešit.Bezdrátová zařízení jsou vítána, zejména pro teenagery, kvůli jejich fantastickému vzhledu a stručným metodám ukládání. Lidé, kteří k práci používají bezdrátové klávesnice, by však byli frustrovaní, když se jejich klávesnice Bluetooth spárovala, ale nefungovala. Možná jste to zkusili několikrát opravit, ale nic se nezměnilo.
Zde jsou další řešení pro opravu chyby Bluetooth.
Oprava 1: Spusťte Poradce při potížích s hardwarem
Windows obsahuje několik nástrojů k opravě problémů vašich zařízení. Chcete-li opravit nereagující klávesnici Bluetooth, můžete nejprve spustit dva nástroje pro odstraňování problémů: Poradce při potížích s hardwarem a zařízeními a Poradce při potížích s Bluetooth.
>>Spusťte Poradce při potížích s hardwarem a zařízeními
Krok 1: Stiskněte Win + R otevřete okno Spustit.
Krok 2: Napište cmd do textového pole a stiskněte Vstupte otevřete příkazový řádek.
Krok 3: Napište msdt.exe -id devicediagnostic a stiskněte Vstupte otevřete Poradce při potížích s hardwarem a zařízeními.
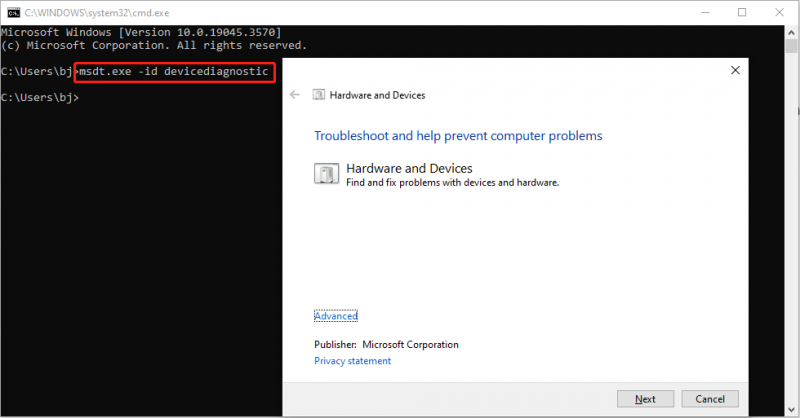
Krok 4: Klikněte na další tlačítko pro spuštění nástroje pro odstraňování problémů.
Počkejte na dokončení procesu. Nalezené problémy můžete vyřešit podle pokynů na obrazovce.
>>Spusťte Poradce při potížích s Bluetooth
Krok 1: Stiskněte Win + I otevřete Nastavení systému Windows.
Krok 2: Vyberte si Aktualizace a zabezpečení > Odstraňte problémy a poté klikněte na Další nástroje pro odstraňování problémů na pravém panelu.
Krok 3: Přejděte na Bluetooth možnost a klikněte na Spusťte nástroj pro odstraňování problémů knoflík.
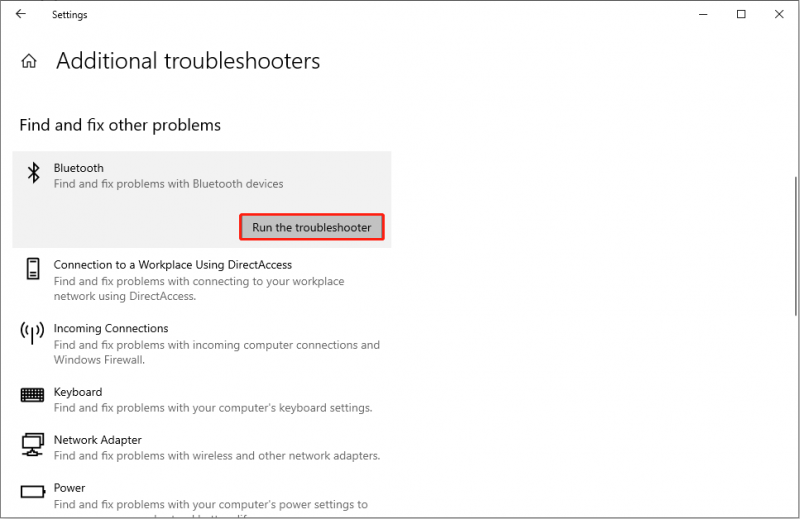
Oprava 2: Restartujte službu podpory Bluetooth
Služba podpory Bluetooth se používá k vyhledávání a správě vzdálených zařízení. Pokud je tato služba zakázána, připojené zařízení Bluetooth nebude moci používat a počítač nemůže najít žádné nové bezdrátové zařízení. Restartování služby podpory Bluetooth vám může pomoci vyřešit problém s nepsáním.
Krok 1: Stiskněte Win + r otevřete okno Spustit.
Krok 2: Napište services.msc do krabice a udeřit Vstupte otevřete okno Služby.
Krok 3: Vyhledejte Servisní podpora Bluetooth výběr a kliknutím na něj pravým tlačítkem vyberte Restartujte z kontextové nabídky.
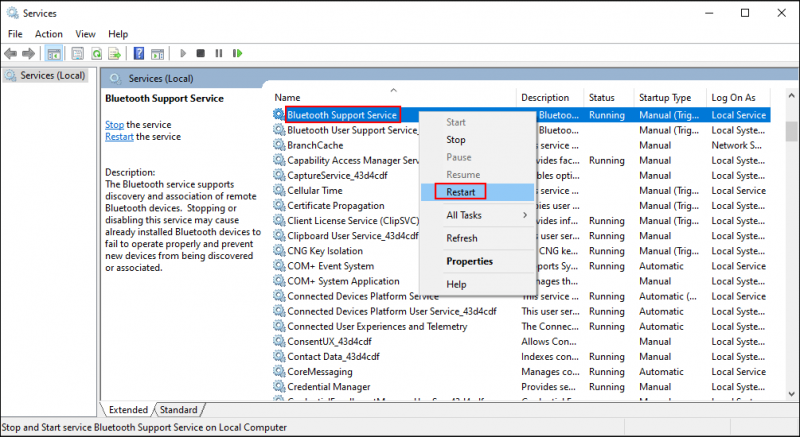
Krok 4: Poklepáním na službu otevřete okno Vlastnosti.
Krok 5: Vyberte Automatický z rozbalovací nabídky Typ spouštění , poté klikněte Aplikovat > OK pro uložení změny.
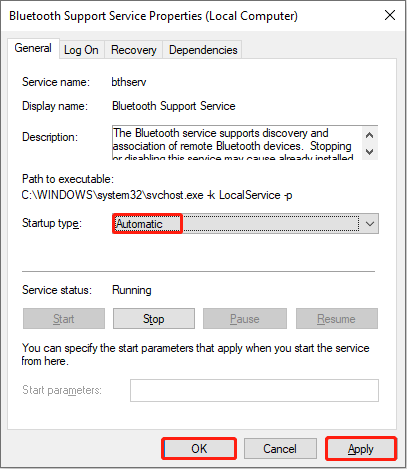
Oprava 3: Přeinstalujte jednotku klávesnice
Zastaralý ovladač neodpovídá výkonu počítače; tak vzniknou různé problémy. Jednotku klávesnice můžete odinstalovat a vyřešit tak problém s připojenou bezdrátovou klávesnicí, ale bez psaní.
Krok 1: Klepněte pravým tlačítkem myši na Okna ikonu v pravém dolním rohu.
Krok 2: Vyberte si Správce zařízení z kontextové nabídky.
Krok 3: Rozbalte Klávesnice výběr a klepněte pravým tlačítkem myši na klávesnici.
Krok 4: Vyberte si Odinstalujte zařízení z nabídky pravým tlačítkem myši a klepněte na Odinstalovat znovu potvrdit.
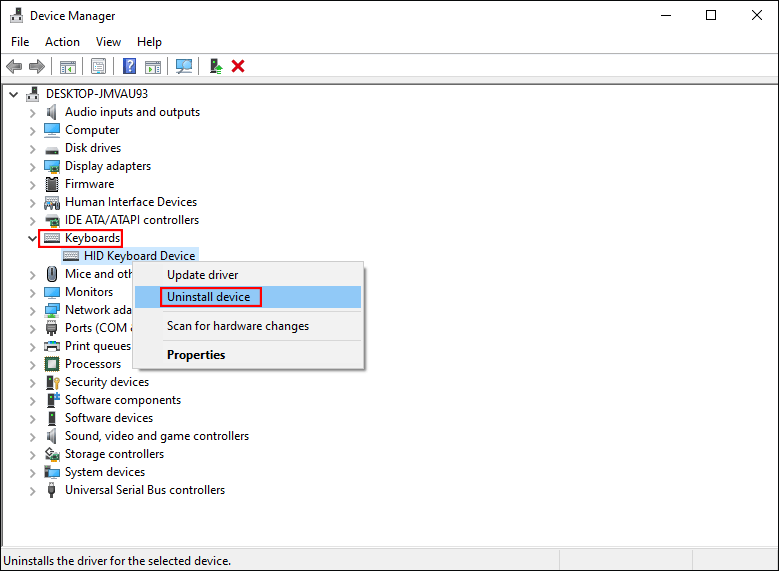
Krok 5: Restartujte počítač. Počítač si automaticky stáhne požadovaný a nejnovější disk pro váš počítač.
Sečteno a podtrženo
Ve skutečnosti není spárovaná Bluetooth klávesnice, ale nepsaní, velký problém, ale ovlivní efektivitu práce nebo studia. Vyzkoušejte výše uvedené tři způsoby, jak problém vyřešit.
Ještě jednu věc je třeba zmínit, že MiniTool Power Data Recovery, nejlepší bezplatný software pro obnovu souborů navržený společností MiniTool Solutions, je spolehlivým a multifunkčním nástrojem pro vás obnovit soubory z různých zařízení pro ukládání dat.
MiniTool Power obnova dat zdarma Kliknutím stáhnete 100% Čistý a bezpečný
Pokud potřebujete obnovit trvale smazané soubory nebo chybějící dokumenty, vyzkoušejte MiniTool Power Data Recovery.

![Oprava - Kód 37: Windows nemůže inicializovat ovladač zařízení [MiniTool News]](https://gov-civil-setubal.pt/img/minitool-news-center/42/fixed-code-37-windows-cannot-initialize-device-driver.jpg)
![[ŘEŠENO] Vymažete upgradem na Windows 10 mé soubory? SNADNÁ Oprava [Tipy MiniTool]](https://gov-civil-setubal.pt/img/data-recovery-tips/67/will-upgrading-windows-10-delete-my-files.jpg)

![V SCP žádný takový soubor ani adresář neexistuje: Jak opravit chybu [MiniTool News]](https://gov-civil-setubal.pt/img/minitool-news-center/90/no-such-file-directory-scp.png)


![Zde je návod, jak opravit překryvné okno Ms-Gaming Overlay ve Windows 10 [MiniTool News]](https://gov-civil-setubal.pt/img/minitool-news-center/27/here-is-how-fix-ms-gaming-overlay-popup-windows-10.png)





![Jak detekovat keyloggery? Jak je odstranit a zabránit jim z počítače? [Tipy pro mininástroje]](https://gov-civil-setubal.pt/img/backup-tips/D1/how-to-detect-keyloggers-how-remove-and-prevent-them-from-pc-minitool-tips-1.png)

![Slovníček pojmů - Co je nabídka Power User [MiniTool Wiki]](https://gov-civil-setubal.pt/img/minitool-wiki-library/92/glossary-terms-what-is-power-user-menu.png)
![7 způsobů, jak opravit svárová oznámení, která nefungují Windows 10 [MiniTool News]](https://gov-civil-setubal.pt/img/minitool-news-center/49/7-ways-fix-discord-notifications-not-working-windows-10.jpg)
![[3 způsoby] Jak přenášet data z PS4 na PS4 Pro? [MiniTool News]](https://gov-civil-setubal.pt/img/minitool-news-center/75/how-transfer-data-from-ps4-ps4-pro.png)
