Pomalu se vypíná Windows 10? Zkuste zkrátit dobu vypnutí! [MiniTool News]
Bothered Windows 10 Slow Shutdown
Souhrn :

Zdá se vám, že se váš počítač vypíná velmi pomalu, což vás velmi rozčiluje? Pak možná budete chtít vypnout rychleji. Existuje nějaký způsob, jak zvýšit rychlost vypnutí v systému Windows 10? Ulehčete si a zde vás provedeme čtyřmi běžnými způsoby, jak zkrátit dobu vypnutí.
Pomalé vypnutí systému Windows
Rychlost je nejdůležitějším faktorem pro měření výkonu počítače u některých uživatelů Windows 10. Windows 10 se v zásadě může vypínat přiměřenou rychlostí, což vám může ušetřit drahocenný čas.
Z některých důvodů, například, však operační systém Windows nějakou dobu trvá, než zavře programy nebo zastaví běžící procesy, některé služby zpoždění vypnutí, Windows vymaže soubory stránek během procesu vypnutí atd., Pak bude vypnutí počítače trvat déle dolů, než to obvykle trvá.
Pokud jste zvyklí odcházet, pouze když je počítač vypnutý, může to opravdu zpochybnit vaši trpělivost a nechat vás docela rozrušit. Jak zvýšit rychlost vypnutí? V následující části pro vás uvedeme čtyři běžné metody.
4 způsoby, jak zkrátit dobu vypnutí v systému Windows 10
Way 1: Create a Shutdown Shortcut
Chcete-li zrychlit dobu vypnutí v systému Windows 10, můžete také vytvořit zkratku vypnutí, která okamžitě vypne operační systém.
Krok 1: Klikněte pravým tlačítkem na prázdnou oblast na ploše Windows a vyberte Nové> Zkratka .
Krok 2: Napište Shutdown.exe -s -t 00 do textového pole zadejte další a Dokončit . Chcete-li počítač vypnout, klikněte na tuto zkratku.
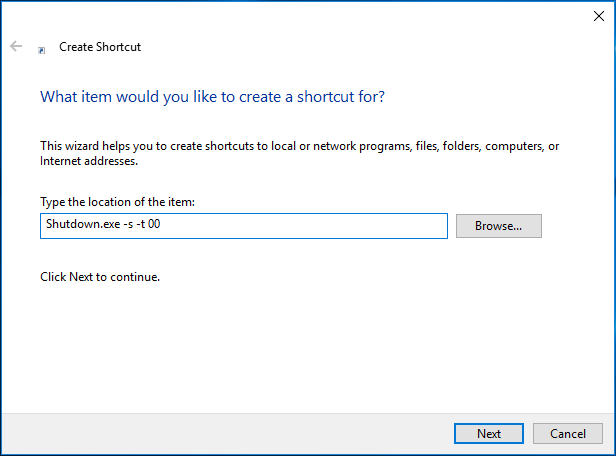
Způsob 2: Změňte hodnotu WaitToKillServiceTimeout
Samotný systém Windows se před vypnutím pokusí správně zavřít všechny otevřené aplikace a služby na pozadí a Windows počká několik sekund, než dokončí zavírání spuštěných procesů. Windows obvykle čekají pět sekund.
Když ale nainstalujete některé aplikace, čas se změní na více než 5 sekund, aby aplikace mohly mít při vypnutí čas navíc. Chcete-li zkrátit dobu vypnutí, můžete upravit klíč registru Windows.
Spropitné: Změna registru systému Windows je riskantní, protože nesprávné operace mohou způsobit, že systém Windows nebude možné spustit. Měli byste tedy zálohujte svůj registr před úpravou klíče.Krok 1: Vydržte Okna a R současně spouštět Běh okno.
Krok 2: Napište regedit a udeřit Enter otevřete editor registru.
Krok 3: Přejít na tento klíč: HKEY_LOCAL_MACHINE SYSTEM CurrentControlSet Control .
Krok 4: Poklepejte na ikonu WaitToKillServiceTimeout klíč a nastavit jeho hodnotová data z 5000 na 2000 (znamená 2 sekundy).
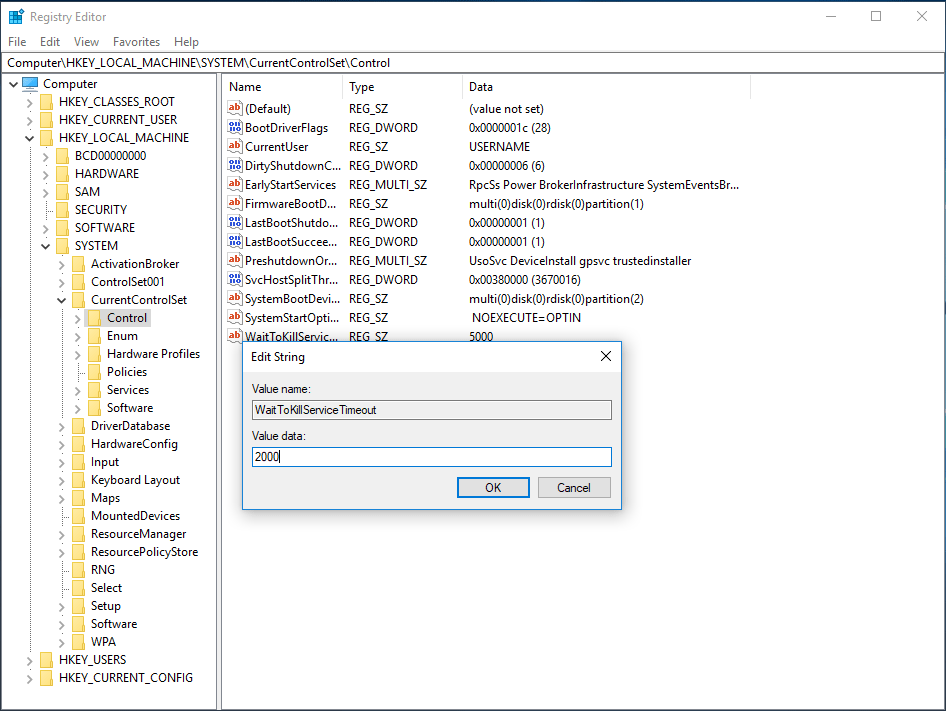
Krok 5: Přejít na HKEY_CURRENT_USER Ovládací panely Desktop .
Krok 6: Vyberte Nové> Řetězcová hodnota k vytvoření vytvořených 2 hodnot „REG_SZ“.
Krok 7: Pojmenujte jednoho jako HungAppTimeout a dejte mu hodnotu 2 000. Poté pojmenujte další klíč jako WaitToKillAppTimeOut a nastavit jeho hodnotová data na 2000.
Krok 8: Ukončete Editor registru Windows a restartujte počítač.
Všechny tyto operace mohou zkrátit dobu, po kterou bude Windows čekat na aplikace a služby.
Způsob 3: Vypněte soubor stránky při vypnutí
Abyste udrželi počítač v bezpečí, můžete se rozhodnout vymazat soubor stránky při každém vypnutí počítače, ale vypnutí může chvíli trvat. Chcete-li zvýšit rychlost vypnutí, deaktivujte soubor stránky podle pokynů v tomto průvodci:
Krok 1: Spusťte Editor registru Windows (jak je uvedeno výše).
Krok 2: Přejít na HKEY_LOCAL_MACHINE SYSTEM CurrentControlSet Control Session Manager Správa paměti .
Krok 3: Poklepejte na ClearPageFileAtShutdown a nastavte hodnotová data na 0 .
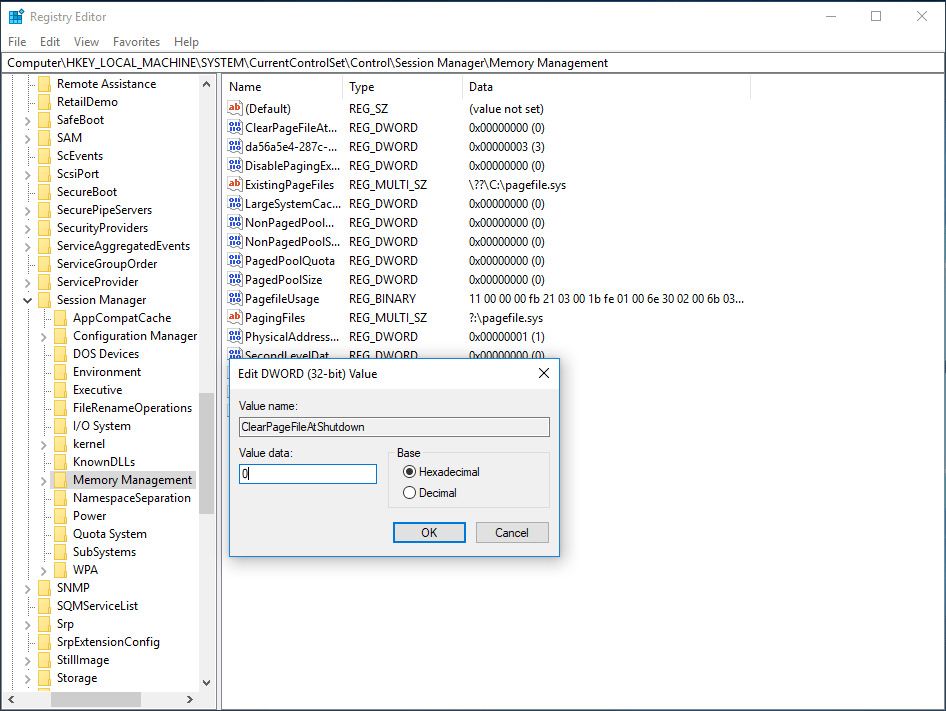
Způsob 4: Zakázat Vymazat soubor stránky virtuální paměti při vypnutí
Pokud systém Windows při vypnutí vymaže soubor stránky virtuální paměti, dojde k pomalému vypnutí systému Windows. Toto nastavení tedy vypněte.
Krok 1: Napište secpol.msc v poli Spustit a klepněte na OK .
Krok 2: Přejít na Místní zásady > Možnosti zabezpečení> Vypnutí: Vymazat stránkovací soubor virtuální paměti a deaktivovat to.
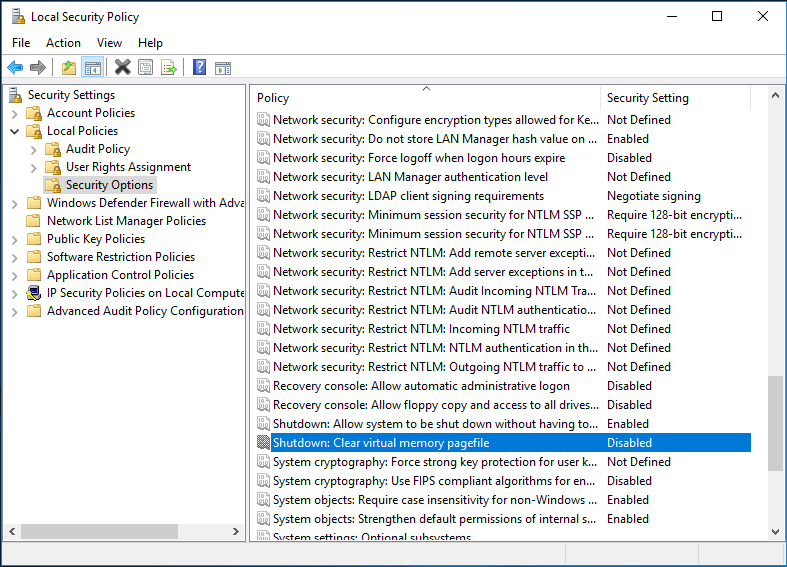
Nyní jsou vám představeny čtyři způsoby, jak zkrátit dobu vypnutí. Zkuste Windows vypnout, pokud zvýší rychlost vypínání.
Spropitné: Kromě pomalého vypnutí může váš počítač běžet velmi pomalu. V takovém případě možná budete muset zrychlit Windows. Zde tento související článek - Jak zrychlit Windows 10 (Podrobný průvodce s obrázky) je pro vás užitečné.






![Nelze komunikovat s vaším domovem Google: 7 užitečných řešení [novinky MiniTool]](https://gov-civil-setubal.pt/img/minitool-news-center/92/could-not-communicate-with-your-google-home.png)
![Bluetooth Audio Stuttering v systému Windows 10: Jak to opravit? [MiniTool News]](https://gov-civil-setubal.pt/img/minitool-news-center/63/bluetooth-audio-stuttering-windows-10.png)



![Co je služba Windows Update Medic a jak ji deaktivovat? [MiniTool News]](https://gov-civil-setubal.pt/img/minitool-news-center/54/what-is-windows-update-medic-service.png)




![Řešení pro opravu Malwarebytes Nelze se připojit ke službě [Tipy MiniTool]](https://gov-civil-setubal.pt/img/backup-tips/56/solutions-fix-malwarebytes-unable-connect-service.jpg)

