chrome://flags: Vyzkoušejte experimentální funkce a aktivujte nástroje pro ladění
Chrome Flags Try Experimental Features Activate Debug Tools
Víte, co jsou příznaky Chrome, rizika jejich používání a kdy je použít k vyzkoušení experimentálních funkcí v Chromu? V tomto příspěvku MiniTool Software stručně představí příznaky Chrome (chrome://flags) a některé další související informace, včetně toho, jak povolit příznaky Chrome a jak zakázat příznaky Chrome.Na této straně :- Co jsou příznaky Chrome?
- Jak povolit nebo zakázat příznaky Chrome?
- Rizika používání chrome://flags
- Kdy použít chrome://flags?
- Další způsoby, jak vyzkoušet experimentální funkce v prohlížeči Chrome
- Sečteno a podtrženo
Co jsou příznaky Chrome?
Příznaky Chrome lze použít k aktivaci dalších nástrojů pro ladění nebo k vyzkoušení nových či experimentálních funkcí v prohlížeči Google Chrome. To znamená, že je můžete použít k aktivaci funkcí prohlížeče, které nejsou ve výchozím nastavení v prohlížeči Chrome dostupné.
Chcete-li používat příznaky Chrome, musíte zadat chrome://flags v adresním řádku v prohlížeči Chrome a stiskněte Vstupte otevřete stránku Experimenty.

Na stránce chrome://flags můžete vidět četné experimentální funkce. Jsou nastaveny jako Výchozí, Povoleno nebo Zakázáno. Pokud tuto stránku otevíráte poprvé, jedná se o výchozí nastavení.
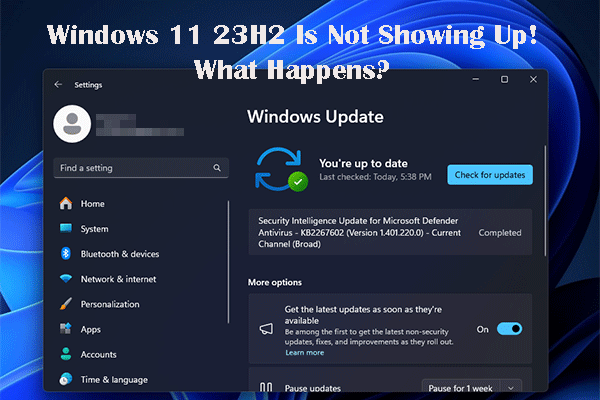 Windows 11 23H2 se nezobrazuje: Mnoho uživatelů se potýká s tímto problémem
Windows 11 23H2 se nezobrazuje: Mnoho uživatelů se potýká s tímto problémemJe normální, když se Windows 11 23H2 nezobrazuje ve Windows Update na vašem PC? Pojďme se společně podívat na podrobnosti v tomto příspěvku.
Přečtěte si víceJak povolit nebo zakázat příznaky Chrome?
Chcete-li povolit nebo zakázat experimentální funkci, můžete tuto funkci vyhledat pomocí horního vyhledávacího pole a poté ji povolit nebo zakázat podle svých požadavků.
Příznaky Chrome můžete povolit nebo zakázat pomocí těchto kroků:
Krok 1: Otevřete Chrome.
Krok 2: Přejděte na chrome://flags . Můžete přímo kopírovat a vkládat chrome://flags do adresního řádku v prohlížeči Chrome a stisknutím klávesy Enter přejděte na tuto stránku.
Krok 3: Pomocí vyhledávacího pole vyhledejte příznak, který chcete povolit nebo zakázat.
Krok 4: Rozbalte možnosti vedle cílového příznaku a vyberte Povoleno nebo Zakázáno podle vašich potřeb.
Krok 5: Klikněte na Znovu spustit tlačítko pro opětovné spuštění Chrome.
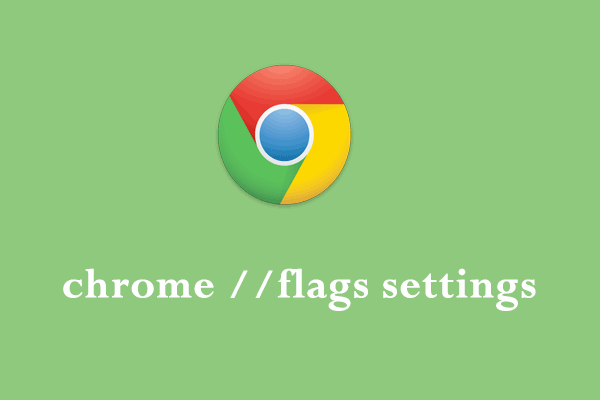 chrome //nastavení příznaků: Koncept, Aktivace a Deaktivace
chrome //nastavení příznaků: Koncept, Aktivace a DeaktivaceCo je nastavení chrome//flags? Jak spravovat nastavení chrome//flags a zlepšit tak zážitek z prohlížení? Podívejte se na tuto příručku a získejte odpovědi!
Přečtěte si víceRizika používání chrome://flags
Tady je pravda: většina uživatelů Chrome nikdy nebude muset používat příznaky Chrome k aktivaci nebo deaktivaci experimentálních funkcí .
Pokud však potřebujete provést nějaké změny přes příznaky Chrome, musíte být dostatečně opatrní. Aktivací nebo deaktivací funkcí pomocí příznaků Chrome můžete přijít o data nebo ohrozit své zabezpečení či soukromí. Na druhou stranu funkce, které přepínáte pomocí příznaku, mohou přestat fungovat nebo být bez upozornění odstraněny. Z tohoto důvodu, pokud jste podnikový IT administrátor, raději Chrome nepoužívejte v produkci.
Tip: Obnovte ztracená data
Pokud se vaše důležité soubory ztratí poté, co povolíte nebo zakážete funkce v příznakech Chrome nebo z jiných důvodů, můžete je získat zpět pomocí MiniTool Power Data Recovery.
Jedná se o profesionální software pro obnovu dat. Můžete jej použít k obnovení souborů z různých zařízení pro ukládání dat v různých situacích. Tento software má bezplatnou edici, která vám umožňuje obnovit soubory až do 1 GB bez placení jakéhokoli centu.
Stisknutím následujícího tlačítka získáte tento bezplatný nástroj pro obnovu souborů a poté jej použijte k obnovení souborů.
MiniTool Power obnova dat zdarmaKliknutím stáhnete100%Čistý a bezpečný
Kdy použít chrome://flags?
Pokud jste webový vývojář a chcete vyzkoušet nové experimentální funkce dříve než ostatní, nebo jste jen zvědavý geek, vyplatí se používat příznaky Chrome k aktivaci těchto funkcí.
Některé příznaky Chrome mohou ovlivnit způsob, jakým Chrome vypadá nebo funguje, zatímco některé příznaky mohou aktivovat nové funkce, jako jsou funkce CSS nebo JavaScript API. Uvedené dostupné příznaky závisí na verzi Chrome, kterou používáte.
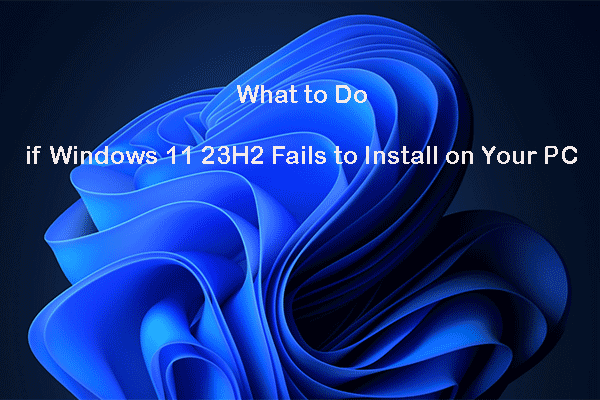 Co dělat, pokud se instalace systému Windows 11 23H2 na váš počítač nezdaří
Co dělat, pokud se instalace systému Windows 11 23H2 na váš počítač nezdaříPokud se instalace systému Windows 23H2 nezdaří ve službě Windows Update na vašem počítači, můžete vyzkoušet metody v tomto příspěvku, které vám pomohou problém vyřešit.
Přečtěte si víceDalší způsoby, jak vyzkoušet experimentální funkce v prohlížeči Chrome
Použití chrome://flags není jedinou metodou, jak vyzkoušet experimentální funkce v prohlížeči Chrome. V této části také představíme další dva způsoby, které vám pomohou povolit a vyzkoušet experimentální funkce.
Způsob 1: Použijte příznak chrome://flags#enable-experimental-web-platform-features
Pokud chcete povolit řadu experimentálních funkcí, které nemají vlastní příznaky, můžete přejít na chrome://flags#enable-experimental-web-platform-features příznak v prohlížeči Chrome a poté tento příznak přepněte.
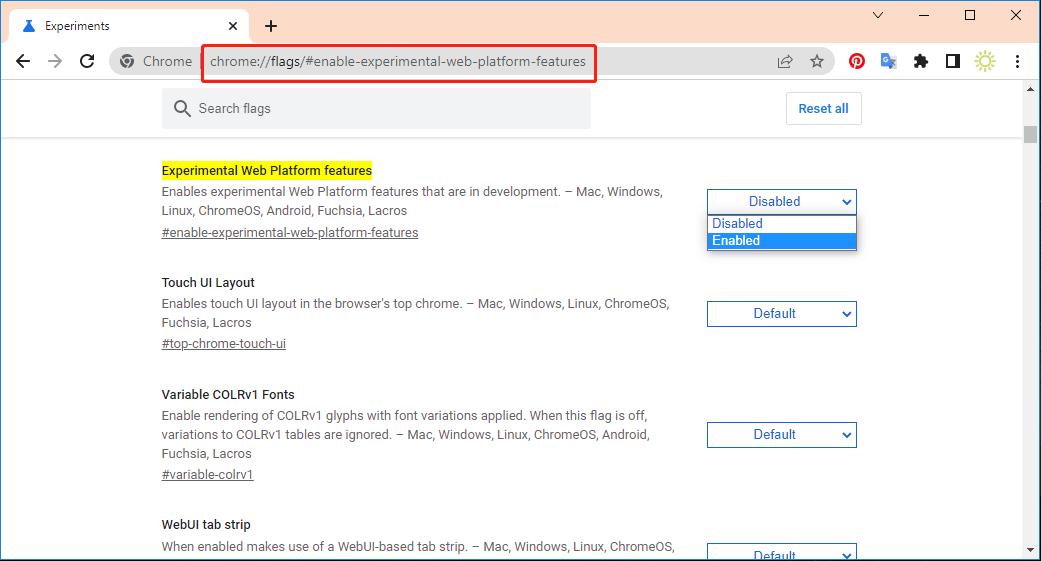
Způsob 2: Použijte Chrome Beta
Google také testuje doporučené experimenty v Chrome Beta. Chcete-li tyto funkce zpřístupnit, můžete přepnout nastavení experimentu a znovu spustit Chrome.
Můžete přejít na tuto stránku https://www.google.com/chrome/beta/ a klikněte na Stáhněte si Chrome Beta tlačítko pro stažení Chrome Beta.
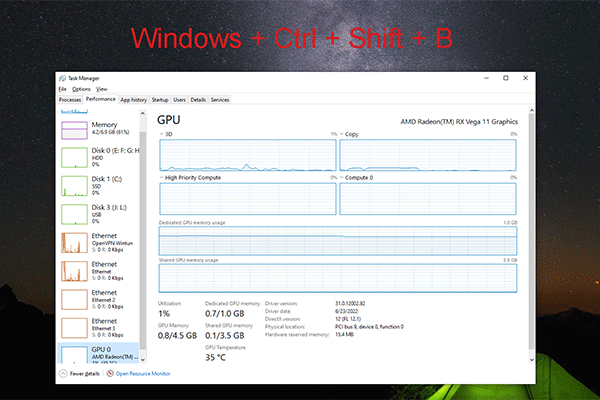 Windows + Ctrl + Shift + B: Co to je a kdy jej použít
Windows + Ctrl + Shift + B: Co to je a kdy jej použítTento příspěvek představuje funkce Windows + Ctrl + Shift + B a čas, kdy je použít, aby vám pomohl vyřešit problémy.
Přečtěte si víceSečteno a podtrženo
Toto jsou související informace o příznakech Chrome. Pokud o nich chcete vědět více informací, můžete nám je dát vědět do komentářů.

![Microsoft požádal o zaplacení škody za vynucenou aktualizaci Windows 10 [MiniTool News]](https://gov-civil-setubal.pt/img/minitool-news-center/81/microsoft-asked-pay-damages.jpg)

![Jak obnovit BIOS / CMOS ve Windows 10 - 3 kroky [MiniTool News]](https://gov-civil-setubal.pt/img/minitool-news-center/87/how-reset-bios-cmos-windows-10-3-steps.jpg)




![Jak opravit chybu VÝJIMKA KONTROLA STROJE v systému Windows 10 [Tipy MiniTool]](https://gov-civil-setubal.pt/img/backup-tips/99/how-fix-machine-check-exception-error-windows-10.png)


![Wi-Fi přetrvává při kontrole síťových požadavků! Oprav to hned! [MiniTool News]](https://gov-civil-setubal.pt/img/minitool-news-center/29/wi-fi-stuck-checking-network-requirements.png)


![Jak opravit kuřecí kód chyby Destiny 2? Vyzkoušejte tato řešení hned teď! [MiniTool News]](https://gov-civil-setubal.pt/img/minitool-news-center/37/how-fix-destiny-2-error-code-chicken.jpg)



![Jak opravit modrou obrazovku smrti 0x0000007B? Vyzkoušejte 11 metod [tipy MiniTool]](https://gov-civil-setubal.pt/img/backup-tips/36/how-fix-blue-screen-death-0x0000007b.png)
![Jak opravit ERR_TIMED_OUT v prohlížeči Chrome? Vyzkoušejte tyto metody [MiniTool News]](https://gov-civil-setubal.pt/img/minitool-news-center/70/how-fix-err_timed_out-chrome.png)