Jak obnovit ztracené nebo smazané snímky obrazovky ve Windows?
Jak Obnovit Ztracene Nebo Smazane Snimky Obrazovky Ve Windows
Existuje několik způsobů, jak obnovit ztracené nebo smazané snímky obrazovky, pokud je omylem odstraníte v počítači se systémem Windows. Tady, Software MiniTool představí některé snadné a užitečné metody, včetně toho, jak je používat Záchrana dat MiniTool Power obnovit soubory z koše nebo složky Snímky obrazovky nebo původní umístění smazaných snímků obrazovky.
Jak obnovit ztracené nebo smazané snímky obrazovky ve Windows 10/11?
Snímky obrazovky na PC jsou obrázky, které pořídíte pomocí speciálních nástrojů pro snímání obrazovky.
- Když použijete Windows + tisk klávesovou zkratkou pro zachycení obrazovky, snímek obrazovky se automaticky uloží do složky Screenshots.
- Když k zachycení obrazovky použijete herní panel Xbox, snímek obrazovky se uloží do C:\Users\[Uživatelské jméno]\Videos\Captures .
- Když použijete jiný způsob pořídit snímek obrazovky na počítači se systémem Windows musíte snímek obrazovky ručně uložit do určené složky.
Celkově vzato jsou snímky obrazovky uloženy na vašem PC. Některé snímky obrazovky však můžete omylem smazat nebo se snímky obrazovky ztratí z některých důvodů, jako je napadení virem, chybná operace, výpadek proudu atd.
Některé snímky obrazovky jsou jedinečné. Možná nebudete mít příležitost znovu pořídit stejný snímek obrazovky. Zde přicházejí otázky:
- Je možné obnovit ztracené snímky obrazovky ve Windows?
- Je možné obnovit smazané snímky obrazovky ve Windows?
Pokud jste si zálohovali tyto snímky obrazovky, můžete přímo obnovit je ze zálohy . Ve většině případů však není k dispozici záloha. V takové situaci budete muset použít jiný způsob, jak získat ztracené a smazané snímky obrazovky zpět.
Zde jsou dva způsoby:
- Smazané snímky obrazovky můžete obnovit z koše, pokud je tam najdete.
- Můžete použít MiniTool Power Data Recovery, nejlepší bezplatný software pro obnovu dat pro Windows k obnovení trvale odstraněných snímků obrazovky.
Způsob 1: Obnovte snímky obrazovky z koše
Soubory smazané z počítače se systémem Windows budou přesunuty do koše a zůstanou tam, dokud nevyprázdníte koš nebo je trvale neodstraníte z koše. Pokud jste tedy omylem smazali snímky obrazovky, můžete přejít do koše a zkontrolovat, zda jsou v něm. Pokud ano, můžete je vybrat, poté na ně kliknout pravým tlačítkem a vybrat Obnovit vrátit je na původní místo.
Způsob 2: Obnovte trvale smazané snímky obrazovky pomocí MiniTool Power Data Recovery
Pokud jste snímky obrazovky trvale smazali nebo je nemůžete najít v koši, budete muset použít službu třetí strany nástroj pro obnovu dat získat zpět chybějící snímky obrazovky. Můžete zkusit MiniTool Power Data Recovery.
Tento software pro obnovu dat MiniTool je speciálně navržen pro obnovu snímků obrazovky, obrázků, fotografií, videí, zvukových souborů, dokumentů a dalšího z interních pevných disků počítače, externích pevných disků, USB flash disků, paměťových karet atd.
Bez ohledu na to, jaký nástroj pro obnovu dat používáte, dokáže obnovit pouze smazané soubory, které nejsou přepsány novými daty. Pokud tedy nástroj nenajde potřebné soubory, měly by být přepsány a neobnovitelné.
MiniTool Power Data Recovery Free Edition můžete použít ke skenování počítače a kontrole, zda dokáže najít snímky obrazovky, které chcete získat.
Tento software má některé užitečné funkce, které vám pomohou rychle najít a obnovit soubory. Tento software podporuje např obnovení souborů z určených složek nebo z koše. Tohle znamená tamto:
- Pokud smazané snímky obrazovky projdou košem, můžete zvolit obnovení z koše.
- Pokud byly smazané snímky obrazovky odstraněny ze složky Snímky obrazovky, můžete také určit obnovení souborů ze složky Snímky obrazovky.
Kromě toho, pokud jste omylem smazali složku Screenshots, můžete pomocí tohoto softwaru také obnovit složku Screenshots.
Tady jsme:
Krok 1: Stáhněte si a nainstalujte MiniTool Power Data Recovery (bezplatná edice) do počítače.
Krok 2: Spusťte software pro vstup do jeho hlavního rozhraní. Tento software zobrazí seznam všech detekovaných jednotek v části Logické jednotky a všechny zjištěné celé disky v části Zařízení.
Krok 3: Vyberte cílové umístění, které chcete skenovat:
>> Obnovte snímky obrazovky ze složky Screenshots
Pokud chcete přímo obnovit soubory ze složky Screenshots, můžete kliknout Vybrat složku v části Obnovit z konkrétního umístění vyberte složku Snímky obrazovky a potom klepněte na Vybrat složku tlačítko pro jeho skenování.

>> Obnovte snímky obrazovky z koše
Pokud chcete obnovit smazané snímky obrazovky z koše, můžete kliknout na Skenovat pod Košem pro přímé skenování.
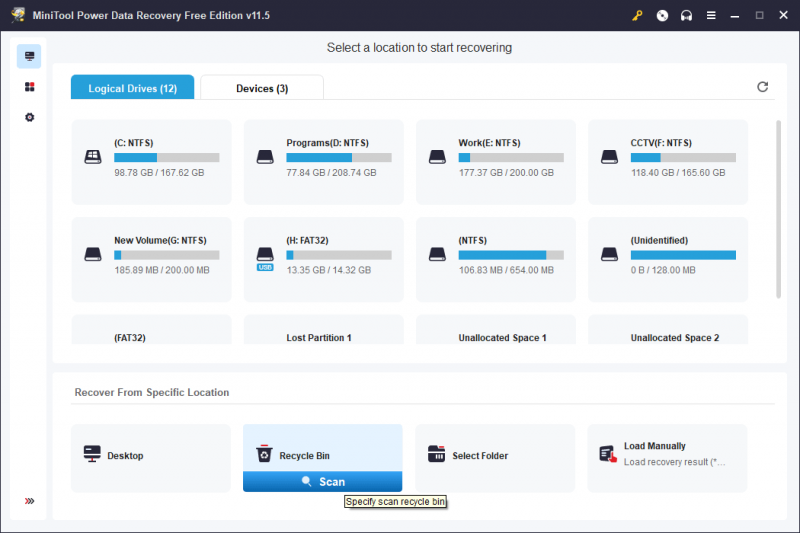
>> Obnovte snímky obrazovky z původního umístění
Můžete také obnovit ztracené nebo smazané snímky obrazovky z jejich původního umístění. Musíte najet na cílovou jednotku a kliknout na Skenovat tlačítko pro zahájení skenování.
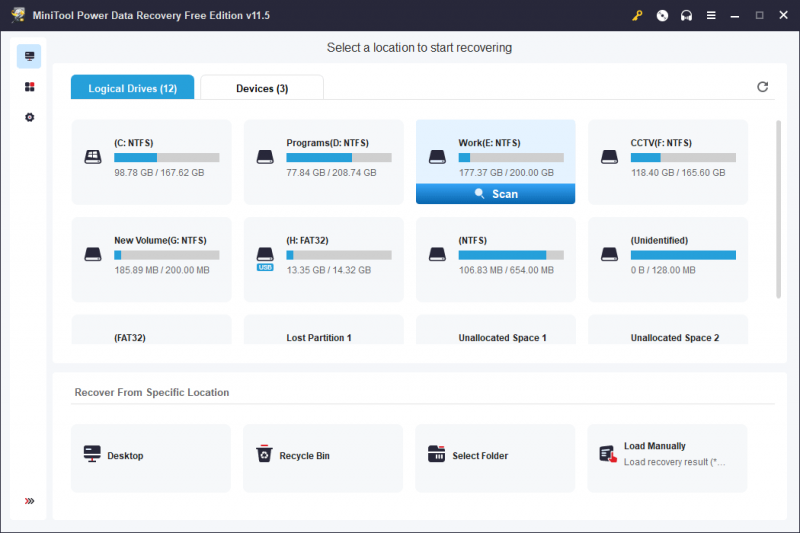
Proces skenování bude trvat několik minut. Musíte počkat, až skenování skončí, abyste se ujistili, že získáte nejlepší efekt obnovy dat.
Krok 4: Výsledky kontroly jsou standardně uvedeny podle cest. Můžete otevřít odpovídající cestu a najít soubory, které chcete obnovit.
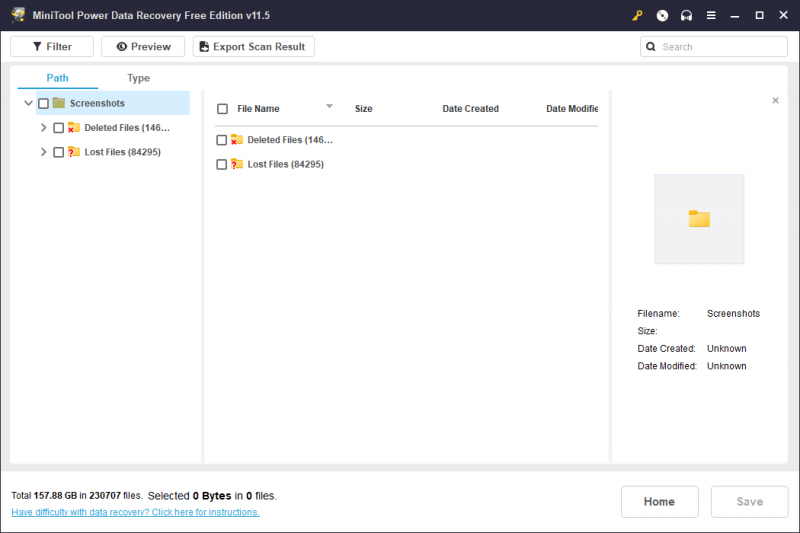
Pokud je naskenovaných souborů příliš mnoho, můžete pomocí následujících funkcí rychle najít potřebné snímky obrazovky:
- Můžete přejít na Typ aby software zobrazoval soubory podle typu.
- Můžete také zadat název snímku obrazovky do vyhledávacího pole a přímo jej vyhledat podle názvu.
- Můžete si prohlédnout snímky obrazovky a zkontrolovat, zda se jedná o soubor, který chcete obnovit.
Krok 5: Vyberte požadované snímky obrazovky. Poté klikněte na Uložit knoflík. Ve vyskakovacím rozhraní vyberte vhodnou složku pro uložení vybraných snímků obrazovky. Cílová složka by neměla být původní umístění smazaných snímků obrazovky. V opačném případě by se smazané snímky obrazovky mohly přepsat a stát se neobnovitelnými.
Krok 6: Klikněte na OK tlačítko pro uložení těchto souborů.
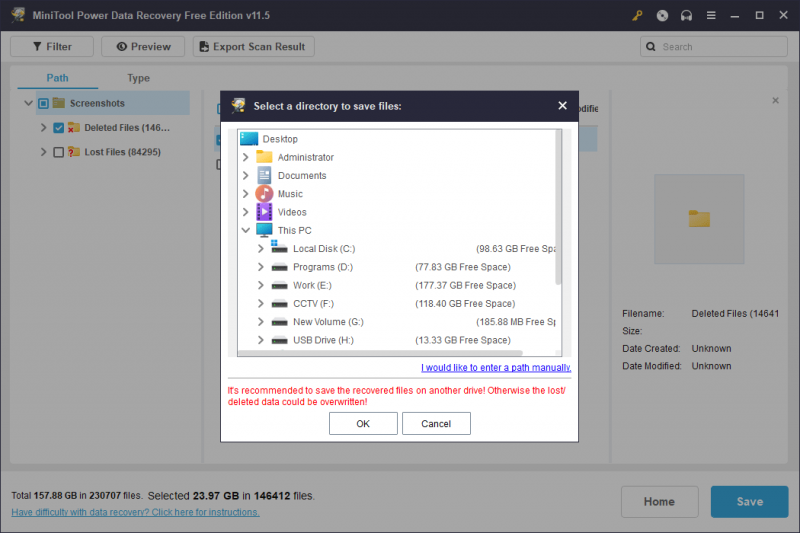
MiniTool Power Data Recovery Free Edition můžete použít k obnovení maximálně 1 GB souborů. Pokud potřebujete obnovit více, musíte použít pokročilou edici. Software MiniTool nabízí různé edice pro osobní i firemní uživatele. Můžeš přejděte do oficiálního obchodu MiniTool vyberte jeden podle vaší situace.
Software můžete zaregistrovat v rozhraní výsledků skenování. Díky tomu nemusíte místo znovu skenovat.
Více o MiniTool Power Data Recovery
MiniTool Power Data Recovery podporuje obnovení souborů z SSD s, SD karty, paměťové karty, pera a další. Pokud můžete připojit úložná zařízení k vašemu PC a tento software MiniTool to dokáže detekovat, můžete klidně obnovit smazané soubory pomocí tohoto nástroje.
A co je důležitější, tento software vám také může pomoci zachránit soubory, když se váš počítač nespustí normálně. Osobní edice a obchodní edice (Business Standard je vyloučena) mají modul snap-in WinPE Bootable Builder. Můžete použít tento stavitel vytvořit spouštěcí USB disk , pak spusťte počítač z tohoto disku a obnovte své soubory na externí pevný disk, který má dostatek místa pro uložení potřebných souborů.
Balení věcí
Pokud omylem smažete některé důležité snímky obrazovky, neměli byste se o ně tolik starat. Nejprve můžete zkontrolovat koš a obnovit je, pokud tam stále jsou. MiniTool Power Data Recovery můžete také použít k obnovení trvale smazaných snímků obrazovky ve Windows. Pokud máte další související problémy se ztrátou dat, můžete nás kontaktovat prostřednictvím [e-mail chráněný] .
![Jak obnovit data z formátovaného USB (průvodce krok za krokem) [Tipy MiniTool]](https://gov-civil-setubal.pt/img/blog/06/c-mo-recuperar-datos-de-usb-formateado.jpg)


![[Vyřešeno] Jak zkontrolovat seznam přátel PSN na různých zařízeních?](https://gov-civil-setubal.pt/img/news/66/how-check-psn-friends-list-different-devices.png)

![Jak spustit poslední známou správnou konfiguraci Windows 7/10 [MiniTool Tips]](https://gov-civil-setubal.pt/img/backup-tips/13/how-boot-into-last-known-good-configuration-windows-7-10.png)

![Vyřešeno - NVIDIA, kterou právě nepoužíváte, displej [MiniTool News]](https://gov-civil-setubal.pt/img/minitool-news-center/25/solved-nvidia-you-are-not-currently-using-display.png)


![[OPRAVENO] Hledání Windows nefunguje | 6 spolehlivých řešení [tipy MiniTool]](https://gov-civil-setubal.pt/img/backup-tips/03/windows-search-not-working-6-reliable-solutions.jpg)

![Co je Virus Powershell.exe a jak se ho zbavit? [Tipy MiniTool]](https://gov-civil-setubal.pt/img/backup-tips/01/what-is-powershell-exe-virus.png)
![Jak najít složku AppData v systému Windows? (Dva případy) [Tipy MiniTool]](https://gov-civil-setubal.pt/img/data-recovery-tips/70/how-find-appdata-folder-windows.png)


![Jak můžete odebrat Xbox z počítače se systémem Windows 10? [MiniTool News]](https://gov-civil-setubal.pt/img/minitool-news-center/87/how-can-you-remove-xbox-from-your-windows-10-computer.jpg)

![Jak stáhnout a nainstalovat prohlížeč CCleaner pro Windows 11/10 [Tipy MiniTool]](https://gov-civil-setubal.pt/img/news/5E/how-to-download-and-install-ccleaner-browser-for-windows-11/10-minitool-tips-1.png)
