Co je Atlas OS Windows 10? Jak jej stáhnout a nainstalovat?
Co Je Atlas Os Windows 10 Jak Jej Stahnout A Nainstalovat
Co je Atlas OS Windows 10? Je Atlas OS bezpečný? Jak stáhnout Atlas OS Windows 10 a nainstalovat jej do počítače pro hraní her? Z tohoto příspěvku na MiniTool naleznete mnoho informací o Windows 10 Lite Atlas OS včetně podrobného průvodce, jak tento systém získat.
Pokud jste herní uživatel, možná hledáte specializovaný operační systém Windows pro hraní her s nižším vstupním zpožděním a latencí a vyšší snímkovou frekvencí. Naštěstí jste na správném místě a zjistíte, že Atlas OS je ten správný.
Přehled Atlas OS Windows 10
Atlas OS je odlehčená edice, která je určena pro hráče her a je to upravená verze, která hráčům umožňuje užívat si ve hrách vysoký framerate. Atlas OS odstraňuje všechny negativní nedostatky operačního systému Windows, které by mohly ovlivnit herní výkon.
Atlas OS je zdrojový projekt, který nabízí stejnou herní šanci, ať už používáte herní počítač nebo počítač nižší třídy. Kromě toho Atlas OS pomáhá snižovat latenci systému a sítě a zpoždění vstupu a také chránit soukromí uživatelů.
V OS Atlas jsou předinstalované aplikace a další součásti odstraněny, což snižuje ISO a velikost instalace, ačkoli je pravděpodobné, že se objeví problémy s kompatibilitou. Kromě toho Atlas OS vylepšuje Windows v mnoha ohledech, například snížený počet služeb a ovladačů, deaktivované úspory energie/nepotřebná zařízení/zmírnění zabezpečení náročná na výkon, optimalizované plánování procesů atd.
Atlas OS je velmi bezpečný, protože si klade za cíl být co nejbezpečnější bez ztráty výkonu deaktivací některých funkcí, které lze zneužít nebo úniku informací. Pokud máte o tuto lite edici operačního systému Windows zájem, můžete si ji stáhnout a nainstalovat do svého PC. Podívejte se na následující příručku, abyste věděli, co byste měli dělat.
Všimněte si, že v současné době existuje pouze Atlas OS Windows 10 a Atlas OS Windows 11 není k dispozici.
Kromě operačního systému Atlas poskytují někteří vývojáři další odlehčené edice Windows, např. Drobeček11 , Drobeček10 , Ghost Spectre Windows 11 Superlite , Revi OS 11 , atd. Přejděte na odpovídající příspěvek, abyste je poznali, a získejte jeden podle svých potřeb.
Přípravy – OS Windows 10 Atlas
Než začnete instalovat Atlas OS Windows 10 do počítače, je několik věcí, kterým byste měli věnovat pozornost. Stačí je provést podle zde uvedených pokynů.
Zálohujte soubory před instalací Atlas OS Windows 10
Instalace Atlas OS znamená přeinstalaci počítače na čistou verzi Windows. To znamená, že vaše soubory v aktuálním operačním systému Windows mohou být během procesu instalace smazány. Proto je lepší vytvořit zálohu důležitých souborů nebo složek, které si chcete ponechat, buď na externím disku nebo v cloudu.
Ve smyslu cloudová záloha , můžete snadno zálohovat data na Disk Google, One Drive nebo Dropbox. Pokud chcete zálohovat data na externí pevný disk, jak můžete tento úkol provést? Doporučuje se použít profesionální nástroj pro zálohování počítače.
MiniTool ShadowMaker, a bezplatný zálohovací software pro Windows 11 /10/8/7, je navržen tak, aby pomohl snadno zálohovat váš počítač včetně operačního systému Windows, oddílu, disku a souborů a složek na interní disk, externí pevný disk, USB flash disk, síťový disk a další. Tento software podporuje další funkce, včetně plánované zálohy, rozdílové zálohy, přírůstkové zálohy, synchronizace souborů, klonování disku a dalších.
Nyní klepněte na tlačítko stažení níže, abyste získali instalační program MiniTool ShadowMaker Trial Edition a nainstalovali jej do počítače prostřednictvím souboru .exe podle pokynů na obrazovce. Poté spusťte zálohování souboru.
Krok 1: Spusťte MiniTool ShadowMaker na vašem PC dvojitým kliknutím na ikonu tohoto softwaru. Po dokončení načítání klikněte Zachovat zkušební verzi pro vstup do hlavního rozhraní.
Krok 2: Chcete-li zálohovat soubory, které potřebujete pod Záloha klepněte na kartu ZDROJ > Složky a soubory , najít položky pod Počítač a klikněte OK pro potvrzení výběru.
Krok 3: Klikněte DESTINACE pro výběr cesty k uložení zálohovaných souborů – doporučujeme externí disk nebo USB disk.
Krok 4: Klikněte na Zálohujte nyní k provedení zálohy souboru právě teď.

Další požadavky na Atlas OS Windows 10
Podle oficiálních stránek Atlas OS existují některé požadavky na Atlas OS Windows 10 kromě zálohování souborů.
Atlas OS Windows 10 ke stažení
Chcete-li nainstalovat Atlas OS na váš počítač, musíte si jej stáhnout. Aktuálně je ke stažení pouze Atlas OS Windows 10. Stačí navštívit webovou stránku - https://atlasos.net/downloads and click the Stáhnout teď tlačítko pod Windows 10 22H2 sekce ke stažení Atlas OS Windows 10 22H2.
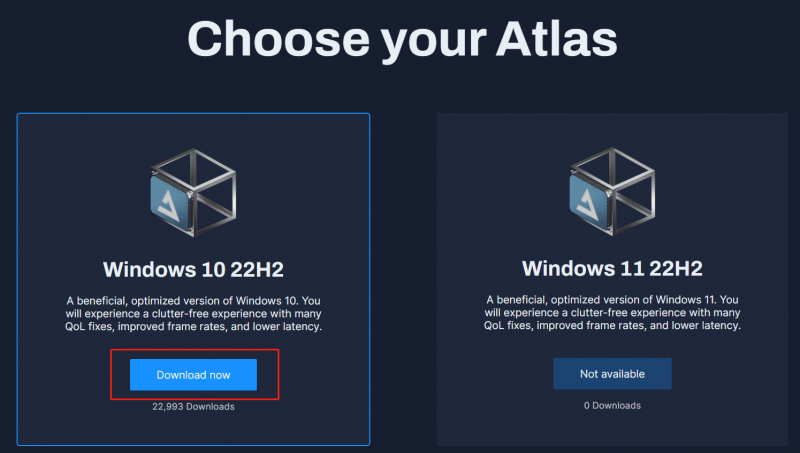
Poté budete přesměrováni na stránku, kde je potřeba stáhnout AME Wizard & Příručka AtlasOS . Můžeš dostat AME Wizard Beta.zip a Atlas (verze).zip jako Atlas_W10-22H2.zip . Stačí extrahovat veškerý obsah z těchto dvou složek .zip.
Kromě toho si připravte USB flash disk, který by měl mít minimálně 8 GB místa. Kromě toho je vyžadován zaváděcí USB tvůrce a doporučujeme Rufus. V následujících odstavcích vám ukážeme, jak pomocí Rufus získat zaváděcí USB disk.
Atlas OS Windows 10 ke stažení a instalaci
Jak nainstalovat Atlas OS? Instalace Atlas OS není složitý a náročný proces. Pokud budete postupovat podle níže uvedeného podrobného průvodce, můžete úkol snadno dokončit. Nyní zahájíme nastavení operačního systému Windows 10 Lite Atlas OS.
Přesun 1: Stáhněte si soubor ISO systému Windows 10
K instalaci operačního systému Atlas je vyžadována ISO Windows 10. Chcete-li to provést, musíte požádat o pomoc nástroj s názvem Media Creation Tool. Podívejte se, jak provést tento úkol:
Krok 1: Stáhněte si Windows 10 Media Creation Tool .
Krok 2: Poklepáním na soubor .exe spusťte tento nástroj. Poté přijměte příslušná upozornění a licenční podmínky kliknutím na Akceptovat knoflík.
Krok 3: Vyberte si Vytvořte instalační médium (USB flash disk, DVD nebo soubor ISO) pro jiný počítač pokračovat.
Krok 4: Vyberte si některé možnosti podle svých potřeb a zde vybereme:
Jazyk: angličtina (Spojené státy americké)
Edice: Windows 10
Architektura: 64bitová (x64)
Krok 5: Vyberte si iso-soubor a klikněte další . Poté vyberte umístění stahování.
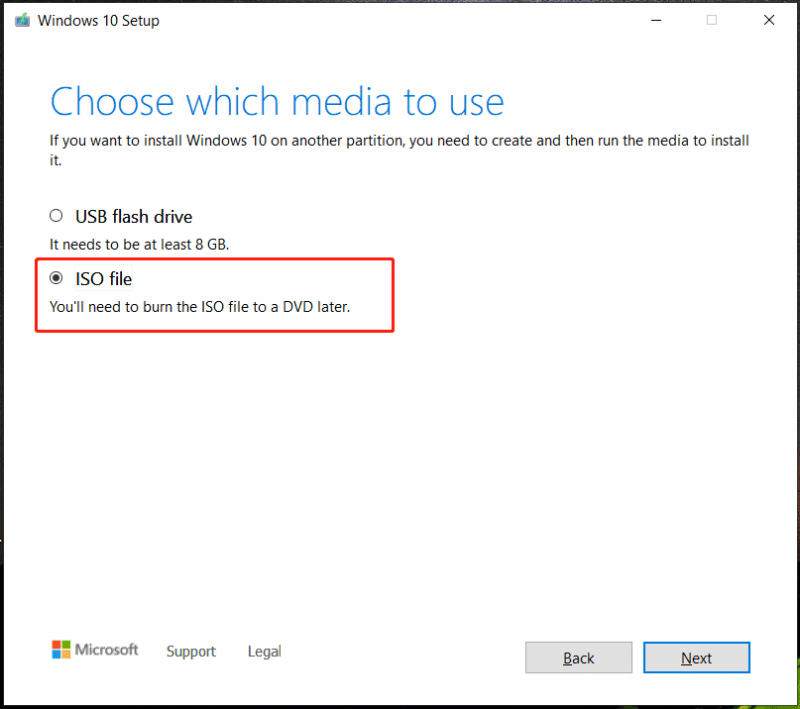
Krok 6: Poté se spustí proces stahování. Musíš někdy počkat.
Kromě toho si můžete vybrat stažení Windows 10 ISO bez nástroje Media Creation Tool. Operace není náročná a můžete postupovat podle návodu - Stáhněte si soubor ISO Windows 10 bez použití nástroje pro vytváření médií .
Pohyb 2: Identifikujte režim BIOS – UEFI nebo Legacy
Je důležité identifikovat režim BIOS – UEFI nebo Legacy. Týká se to výběru při vytváření zaváděcího USB disku prostřednictvím vašeho bootovatelného USB Creatoru. Chcete-li zjistit, v jakém režimu BIOS je váš počítač, můžete se podívat do návodu k zařízení, zkontrolovat jej v systému Windows nebo jej vyhledat v systému BIOS.
Pokud to chcete zkontrolovat ve Windows, vyzkoušejte tyto kroky:
Krok 1: Spusťte PowerShell s právy správce – klikněte pravým tlačítkem na Start ikonu a vyberte Windows PowerShell (správce) .
Krok 2: Poté zkopírujte a vložte následující příkaz do okna. Nezapomeňte stisknout Vstupte po příkazu:
$BootMode = If((bcdedit | Select-String 'cesta.*efi') -eq $null){'Legacy'}else{'UEFI'}; Write-Host 'Počítač běží ve spouštěcím režimu $BootMode.'
Poté se zobrazí zpráva, která vám sdělí režim spouštění. Na mém PC běží v bootovacím režimu UEFI.
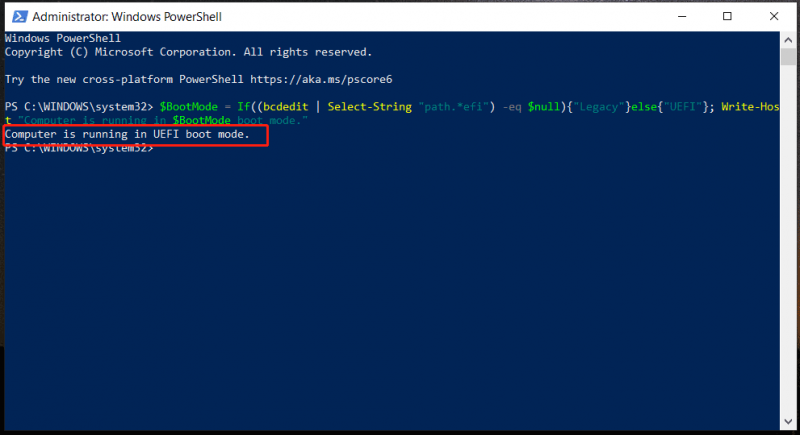
Související příspěvek: UEFI vs BIOS – Jaké jsou rozdíly a který z nich je lepší
Pohyb 3: Vytvořte spouštěcí jednotku USB
V závislosti na nástroji se tato operace liší. Zde vám ukážeme, jak to udělat přes Rufus.
Krok 1: Přejděte ke stažení Rufus online a spusťte tento nástroj.
Krok 2: Připojte jednotku USB k počítači.
Krok 3: Klikněte na VYBRAT najděte ISO Windows 10 a vyberte jej.
Krok 4: Vyberte si GPT pokud je váš počítač v režimu spouštění UEFI pod Schéma rozdělení . Pokud je váš počítač v režimu Legacy boot, zvolte MBR .
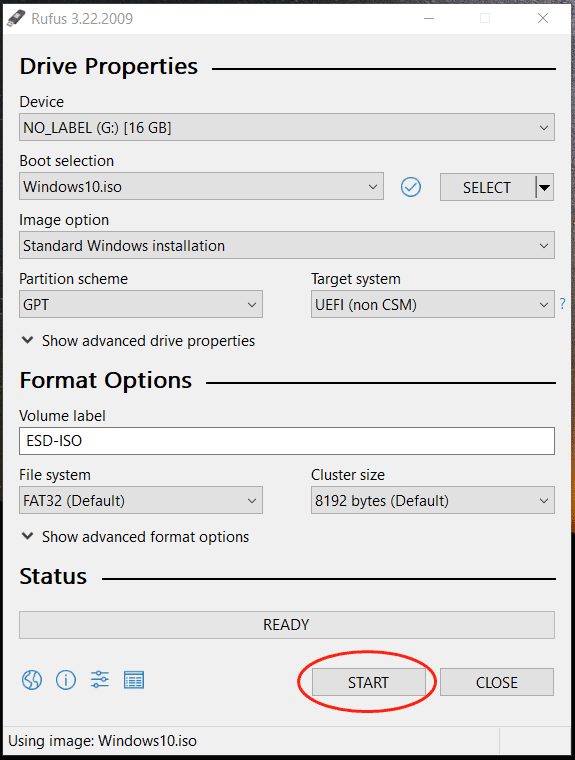
Krok 5: Klikněte START a poté klikněte OK v Uživatelská zkušenost Windows vyskakovat.
Krok 6: Klikněte OK znovu pro potvrzení operace.
Krok 7: Po dokončení vytvoření bootovatelného USB disku je potřeba umístit složku extrahovanou z Atlasu (verze).zip do kořenového adresáře USB disku a také přesunout AME Wizard do Atlasu (verze).zip složku.
Když píšeme tento příspěvek, aktuální verze Atlas OS Windows 10 je Windows 10 22H2. Kromě toho, pokud si stáhnete ovladače pro adaptér Ethernet/Wi-Fi, také je zkopírujte.
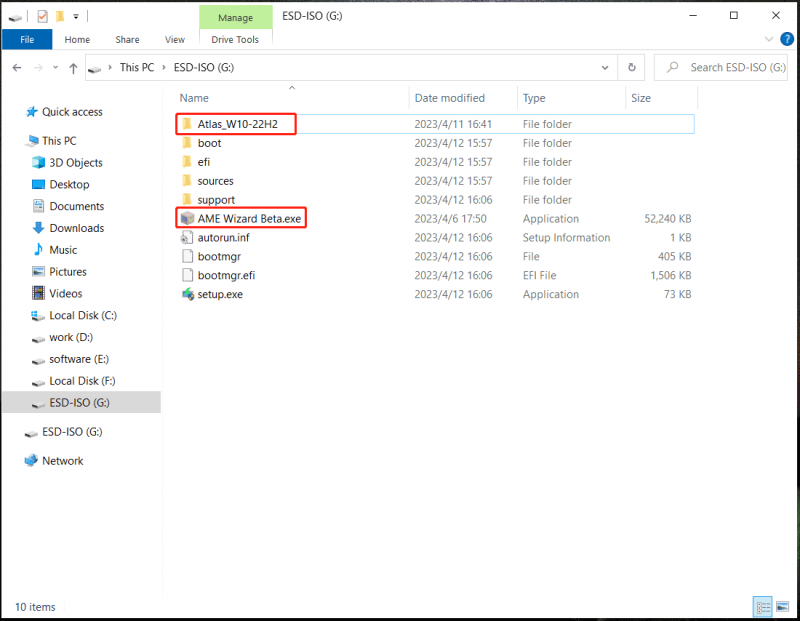
Přesun 4: Spusťte systém Windows z USB
Dále je čas spustit operační systém Windows ze spouštěcí jednotky USB, která obsahuje Atlas OS Windows 10.
Chcete-li to provést, musíte odpojit připojení k internetu a během instalace se nepřipojovat k síti. To by mohlo být užitečné pro blokování Windows OOBE v provádění neoprávněných změn, které mohou být škodlivé pro pozdější instalační proces Atlas OS.
Stisknutím konkrétní klávesy, jako je F2, Del atd., spusťte počítač do systému BIOS a změňte pořadí spouštění tak, aby se spouštělo z jednotky USB. Poté jste v rozhraní instalace systému Windows. Dokončete instalaci jako obvykle.
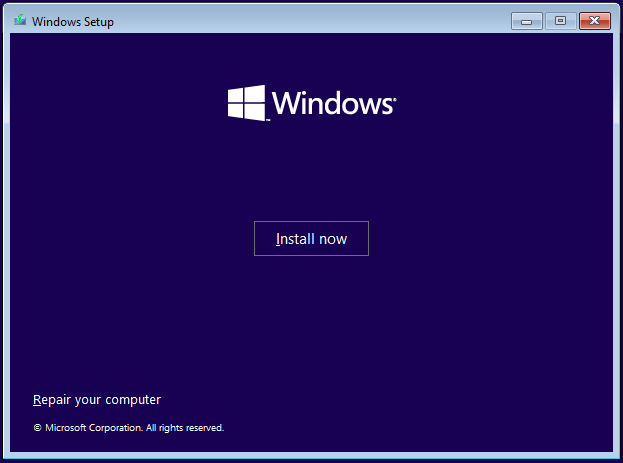
Krok 5: Co dělat po instalaci Windows 10
Po instalaci Windows 10 přes USB musíte udělat několik věcí, abyste získali Atlas OS Windows 10:
Krok 1: Umístěte složku Atlas na plochu z jednotky USB.
Krok 2: Otevřete tuto složku a spusťte Zakažte instalaci ovladačů ve Windows Update.reg zastavit instalaci ovladačů prostřednictvím služby Windows Update. Poté restartujte počítač.
Krok 3: Nainstalujte ovladač pro adaptér Ethernet/Wi-Fi a připojte se k internetu.
Krok 4: Vyhledejte nejnovější aktualizace systému Windows na webu Windows Update.
Krok 5: Spusťte AME Wizard.exe a načtěte Atlas Playbook – přetáhněte jej .apbx soubor ze složky Atlas pro načtení PlayBook. Poté dokončete všechny operace podle pokynů na obrazovce.
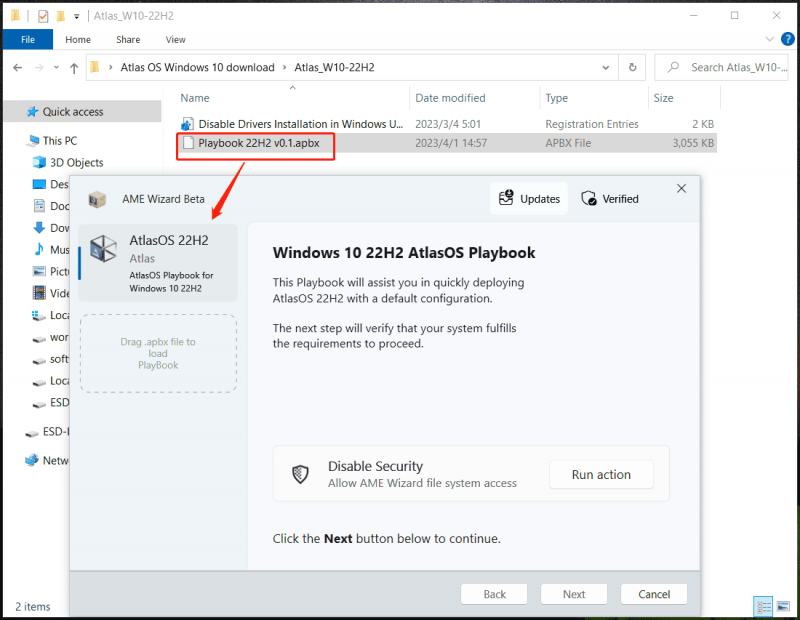
Po několika restartech je systém optimalizován a obsahuje méně odpadu. Poté můžete hrát své hry vysokou rychlostí s větším soukromím.
Pokud jde o „Atlas OS aktivovat Windows“, měli byste něco vědět. V některých případech je aktivován Atlas OS Windows 10. Pokud ano, přeskočte tento krok. Pokud ne, musíte aktivovat OS. K aktivaci tohoto systému musíte použít klíč související s edicí Windows 10, kterou jste nainstalovali. Získejte legitimní licenci od důvěryhodného prodejce .
Závěr
Když mluvíme o tom, jak nainstalovat Atlas OS Windows 10, je to trochu odlišné od čisté instalace Windows 10. Instalace v těchto dvou případech vyžaduje bootovací USB disk (stažení ISO souboru a vytvoření přes tvůrce, jako je Rufus) a poté musíte spustit počítač z jednotky USB, abyste dokončili nastavení systému Windows 10.
Rozdíl je v tom, že si musíte stáhnout Atlas OS Windows 10, extrahovat složky a přesunout je na zaváděcí USB. Poté tyto složky po instalaci přesuňte na plochu, otevřete Zakažte instalaci ovladačů ve Windows Update.reg , spusťte AME Wizard a načtěte Atlas PlayBook. Podrobnosti najdete v Pohyb 5 .
Pokud nemáte USB disk, můžete si nainstalovat také Atlas OS a zde je související příspěvek z webu Atlas - Jak nainstalovat Atlas OS bez USB .
Závěrečná slova
Při čtení zde víte, co je Atlas OS Windows 10 a podrobný průvodce stažením a instalací Atlas OS Windows 10. Abych to shrnul, není těžké získat OS Windows 10 Lite Atlas. Pokud hledáte návod, jak nainstalovat Atlas OS, tento příspěvek by vám mohl hodně pomoci.


![Vyřešeno - kód chyby Netflix M7361-1253 v systému Windows 10 [MiniTool News]](https://gov-civil-setubal.pt/img/minitool-news-center/62/solved-netflix-error-code-m7361-1253-windows-10.jpg)
![Snadné a rychlé opravy kódu chyby Hulu 2 (-998) [Tipy pro MiniTool]](https://gov-civil-setubal.pt/img/news/BE/easy-and-quick-fixes-to-hulu-error-code-2-998-minitool-tips-1.png)
![Úplný průvodce opravou: Tento počítač nelze upgradovat na Windows 10 [MiniTool Tips]](https://gov-civil-setubal.pt/img/disk-partition-tips/93/full-guide-fix-this-pc-can-t-be-upgraded-windows-10.jpg)


![[ŘEŠENO] Fotoaparát říká, že na kartu nelze získat přístup - snadná oprava [Tipy MiniTool]](https://gov-civil-setubal.pt/img/data-recovery-tips/15/camera-says-card-cannot-be-accessed-easy-fix.jpg)
![Jak opravit, že aktualizace Windows Defender selhala v systému Windows 10 [MiniTool News]](https://gov-civil-setubal.pt/img/minitool-news-center/14/how-fix-that-windows-defender-update-failed-windows-10.jpg)
![Jak přehrávat hudbu na systému PS4: Uživatelská příručka pro vás [Novinky MiniTool]](https://gov-civil-setubal.pt/img/minitool-news-center/59/how-play-music-ps4.jpg)
![Jak obnovit soubory odstraněné programem ES File Explorer v systému Android? [Tipy MiniTool]](https://gov-civil-setubal.pt/img/android-file-recovery-tips/86/how-recover-files-deleted-es-file-explorer-android.jpg)




![2 způsoby - Jak nastavit prioritní Windows 10 [Podrobný průvodce] [MiniTool News]](https://gov-civil-setubal.pt/img/minitool-news-center/01/2-ways-how-set-priority-windows-10.png)



![Zde je 9 řešení, která nefungují pravým tlačítkem myši [Novinky MiniTool]](https://gov-civil-setubal.pt/img/minitool-news-center/73/here-are-9-solutions-mouse-right-click-not-working.png)