Chyba Windows 10 0x800f0954 DISM se nezdařilo
Chyba Windows 10 0x800f0954 Dism Se Nezdarilo
Někteří z vás mohou obdržet kód chyby 0x800f0954, když si budete chtít nainstalovat rozhraní .NET Framework 3.5 nebo nainstalovat libovolné volitelné aktualizace systému Windows. Nepanikařte! V tomto návodu na Web MiniTool , ukážeme vám 4 řešení, jak tuto chybu z vašeho počítače odstranit.
Chyba Windows 10 0x800f0954 DISM se nezdařilo
.NET Framework je platforma pro všeobecné použití vyvinutá společností Microsoft. Poskytuje běhové prostředí a sadu knihoven a nástrojů pro vytváření a spouštění aplikací v operačním systému Windows. Při pokusu o to však můžete obdržet kód chyby 0x800f0954 nainstalovat .NET Framework 3.5 nebo jiné volitelné funkce prostřednictvím funkce Funkce Windows nebo nástroje příkazového řádku DISM ve Windows 7, Windows 8.1 a Windows 10. Zde jsou chybové zprávy, které se mohou zobrazit, když se zobrazí chyba DISM 0x800f0954 nebo chyba .NET Framework 0x800f0954.
- Chyba: 0x800f0954. DISM se nezdařilo. Nebyla provedena žádná operace.
- Windows nemohl dokončit požadované změny. Změny nebylo možné dokončit. Restartujte počítač a zkuste to znovu. Kód chyby: 0x800f0954.
- 0x800f0954, CBS_E_INVALID_WINDOWS_UPDATE_COUNT_WSUS.
Poté, co jsme měli základní koncept chyby DISM 0x800f0954 nebo chyby .NET Framework 0x800f0954, přichází otázka, co tuto chybu způsobuje? 4 běžní viníci jsou uvedeni takto:
- Problém se serverem Windows Update Server : Služba Windows Server Update Services umožňuje aktualizovat systém Windows v počítačové síti. Pokud váš systém nemůže dosáhnout WSUS, může se také objevit chyba DISM 0x800f0954.
- Problém s protokoly DISM CBS : Obslužný program DISM může občas vygenerovat nějaké protokoly související s CBS, ale ty naznačují, že ve vašem systému existují nějaké neexistující problémy.
- Starší verze .NET Framework : Obvykle se předpokládá, že si na svůj počítač nainstalujete nejnovější verzi rozhraní .NET Framework. Pokud se pokusíte nainstalovat jakýkoli starší balíček .NET Framework, velmi pravděpodobně se zobrazí chyba .NET 3.5 0x800f0954.
- Překážka editoru místních zásad skupiny : Pokud je jedna zásada z nějakého důvodu zakázána v Editoru místních zásad skupiny, dojde k překážce ve spojení mezi službou Windows Server Update Services a instalačním programem volitelných funkcí systému Windows.
Jak opravit chybu DISM 0x800f0954 ve Windows 7/8.1/10/?
Oprava 1: Dočasně přeskočit Windows Server
Pokud se vašemu systému nepodaří získat přístup k serveru Windows Update, neumožní vám nainstalovat volitelné aktualizace systému Windows, což povede k výskytu chyby .NET Framework 3.5 0x800f0954. V tomto případě můžete zkusit obejít server WSUS.
Krok 1. Stiskněte Vyhrát + R otevřít Běh dialog.
Krok 2. Napište regedit a udeřit Vstupte obědvat Editor registru . Pokud k tomu budete vyzváni Kontrola uživatelského účtu , udeřil Ano udělit oprávnění.
Krok 3. Přejděte do následujícího umístění: HKEY_LOCAL_MACHINE\SOFTWARE\Policies\Microsoft\Windows\WindowsUpdate\AU
Pokud zjistíte, že neexistuje WindowsUpdate klíč pod Okna , můžete jej vytvořit ručně. Stačí kliknout pravým tlačítkem na Okna klávesa > vybrat Nový > vybrat Klíč > přejmenovat na WindowsUpdate .
Poté klikněte pravým tlačítkem na WindowsUpdate > vyberte Nový > vybrat Klíč > přejmenovat na NA .

Krok 4. Vyberte NA klávesa > klikněte pravým tlačítkem na prázdnou oblast na pravé straně > vyberte Nový > vybrat Hodnota řetězce > přejmenovat na UserWUServer .
Krok 5. Dvakrát klikněte na UserWUServer změnit Hodnotové údaje na 0 a stiskněte OK pro uložení změn.
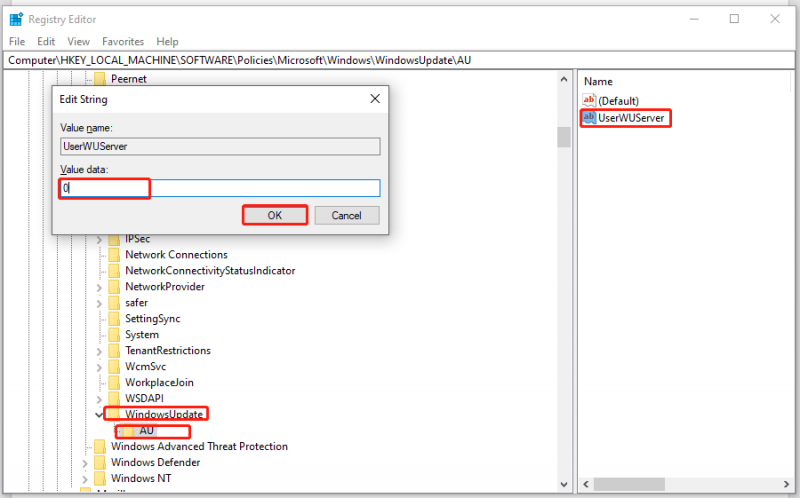
Krok 6. Otevřete Průzkumník souborů a klikněte pravým tlačítkem na Tento PC vybrat Spravovat .
Krok 7. Dvakrát klikněte na Služby a aplikace & Služby > přejděte dolů a vyhledejte Windows Update > klikněte na něj pravým tlačítkem a vyberte Restartujte . Nyní můžete .NET Framework 3.5 úspěšně nainstalovat bez chybového kódu 0x800f0954.
Oprava 2: Vyčistěte protokoly CBS
Uvádí se, že chyba DISM 0x800f0954 již neexistuje po odstranění protokolů Component Based Servicing souvisejících s DISM. Postup:
Krok 1. Stiskněte Vyhrát + A otevřít Průzkumník souborů .
Krok 2. Přejděte do následujícího umístění: C:\Windows\Logs\CBS .
Krok 3. Stiskněte Ctrl + A vyberte všechny soubory uvnitř CBS složku a klepnutím pravým tlačítkem na ně vyberte Vymazat .
Krok 4. Poté zavřete CBS složku a spustit Příkazový řádek jako správce.
Krok 5. Spusťte následující příkaz pro instalaci .NET Framework a nezapomeň trefit Vstupte .
Dism.exe /online /enable-feature /featurename:NetFX3 /zdroj:C:\
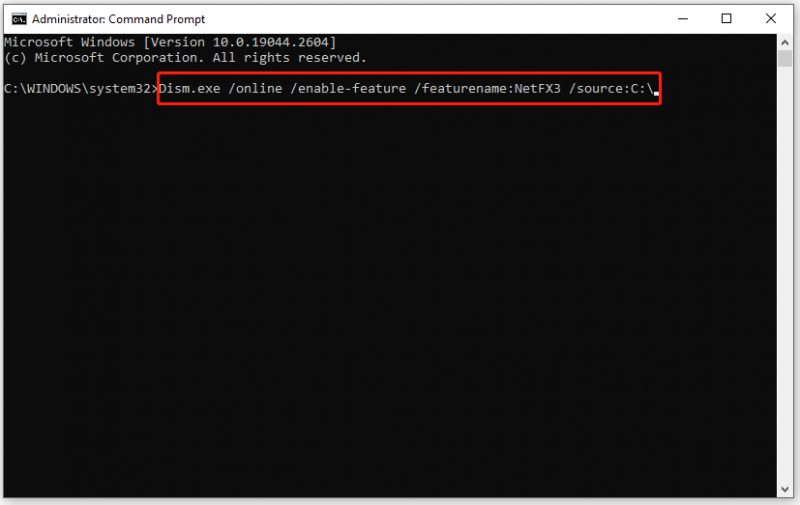
Nyní pravděpodobně nainstalujete .NET Framework bez kódu chyby 0x800f0954.
Co když jsou vaše protokoly CNS poškozeny? Nebojte se! Některá účinná řešení najdete v této příručce - Co je CBS.log Windows 10 a jak opravit CBS.log Corrupt Issue .
Oprava 3: Upravte zásady skupiny
Pokud se vyskytnou problémy se zásadami skupiny, stahování některých provozních funkcí a obsahu opravy se také nezdaří. Postupujte podle těchto pokynů:
Tip: Toto řešení nelze použít pro všechny verze systému Windows. Pokud používáte Windows 10 Home, musíte tuto opravu přeskočit, protože nepodporuje Editor místních zásad skupiny.
Krok 1. Stiskněte Vyhrát + R otevřít Běh box.
Krok 2. Napište gpedit.msc a udeřit OK obědvat Editor místních zásad skupiny . Pokud k tomu budete vyzváni UAC , udeřil Ano .
Krok 3. Přejděte na Konfigurace počítače > Šablony pro správu > Systém . S Systém vybráno, přejděte dolů v pravém podokně a vyhledejte Zadejte nastavení pro instalaci volitelné součásti a opravu součásti a dvakrát na něj klikněte.
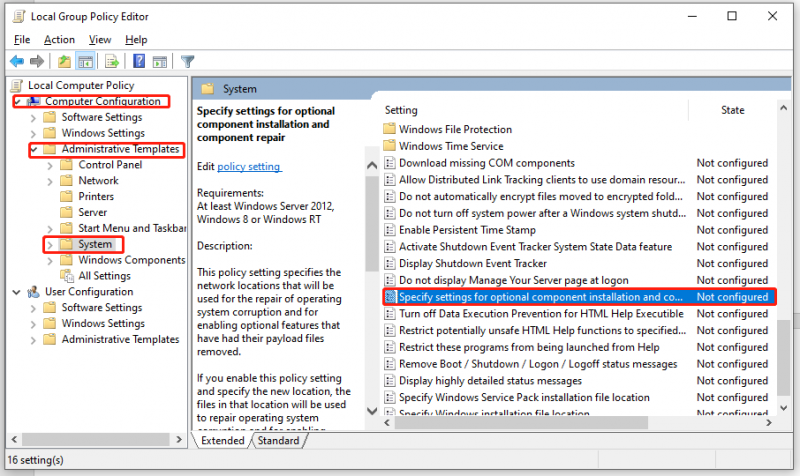
Krok 4. Nastavte zásadu na Povoleno a zkontrolovat Stahování obsahu opravy a volitelných funkcí přímo ze služby Windows Update namísto služby Windows Server Update Services (WSUS) .
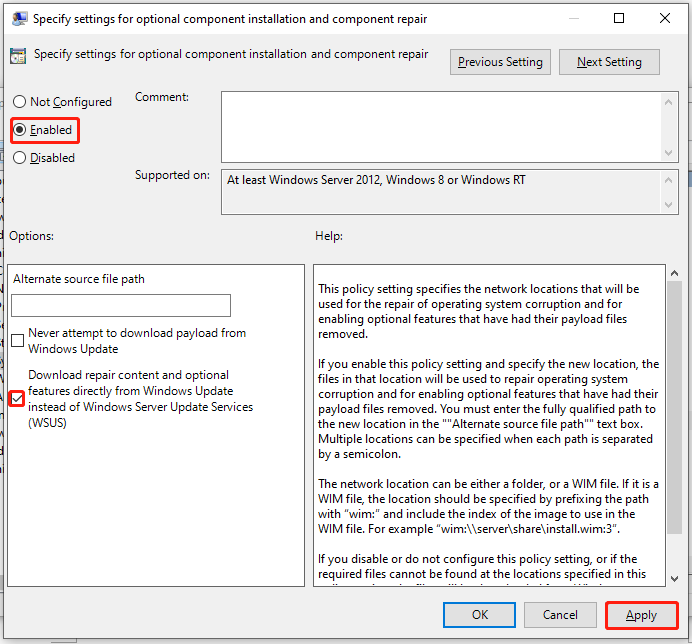
Krok 5. Klikněte na Aplikovat pro uložení konfigurace a poté ukončení Editor místních zásad skupiny . Chyba DISM 0x800f0954 může být odstraněna při příštím spuštění systému.
Oprava 4: Nainstalujte rozhraní .NET Framework 3.5 pomocí prostředí PowerShell
Pokud nainstalujete starší balíček .NET Framework pomocí DISM, může to také způsobit chybu DISM: 0x800f0954. Chcete-li tento problém vyřešit, můžete nainstalovat rozhraní .NET Framework 3.5 prostřednictvím prostředí Windows PowerShell.
Krok 1. Klepněte pravým tlačítkem myši na Start ikonu a vyberte Windows PowerShell (správce) v kontextovém menu.
Krok 2. V příkazovém okně zadejte Add-WindowsCapability –Online –Název NetFx3~~~~ –Zdroj D.\sources\sxs a poté klepněte na Vstupte .
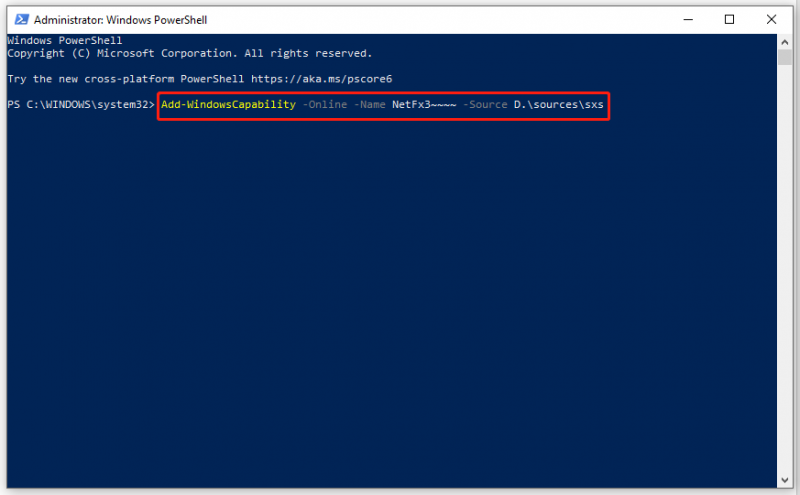
Krok 3. Po dokončení procesu ukončete Windows PowerShell a restartujte počítač.
Oprava 5: Nainstalujte rozhraní .NET Framework 3.5 z Windows 10 ISO
Pokud pro vás žádné z řešení není užitečné, poslední možností je instalace .NET Framework 3.5 nebo volitelných funkcí z Windows 10 ISO. Ujistěte se, že soubor ISO odpovídá verzi systému Windows 10 nainstalované v počítači.
Krok 1. Přejděte na oficiální stránky společnosti Microsoft a klikněte na Stáhněte si nástroj nyní .
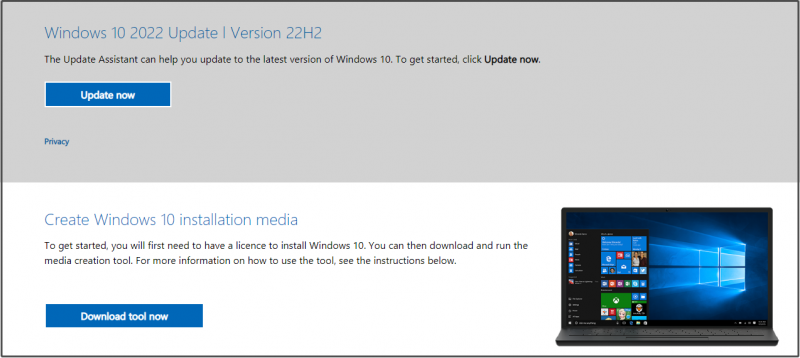
Krok 2. Zasáhněte Akceptovat přijměte licenční podmínky > zaškrtněte Vytvořte instalační médium (USB flash disk, DVD nebo soubor ISO) pro jiný počítač > zasáhnout další > vyberte Jazyk , Architektura , a Editace > zasáhnout další > zaškrtnout iso-soubor > zasáhnout další > vyberte umístění pro stažení souboru ISO systému Windows 10 > stiskněte Uložit .
Krok 3. Po stažení najděte soubor ISO v Průzkumník souborů a kliknutím pravým tlačítkem na něj vyberte Mount volba. Potom si poznamenejte písmeno jednotky připojené jednotky.
Krok 4. Spusťte Příkazový řádek jako správce a spusťte následující příkaz (nezapomeňte nahradit H:\ s písmenem vašeho připojeného disku):
dism /online /enable-feature /featurename:NetFX3 /Zdroj:H:\sources\sxs /LimitAccess
Pokud potřebujete nainstalovat všechny součásti (včetně aktivace HTTP Windows Communication Foundation a aktivace Windows Communication Foundation Non-HTTP), přidejte /Všechno parametr v příkazu za název funkce: NetFX3 . Většina uživatelů tyto dvě součásti nepotřebuje.
Související článek: Windows 10 ISO připojení/odpojení | Získejte tohoto úplného průvodce
Návrh: Zálohujte svůj systém pomocí MiniTool ShadowMaker
Nyní se vám může podařit odstranit chybu DISM 0x800f0954 z vašeho počítače. Pro uživatele počítačů je přirozené, že se s takovými chybami setkávají v každodenním životě a práci. I když jste velmi zběhlí v počítačích, nikdy nebudete předvídat, co budete trpět v příští vteřině.
Proto je zálohování počítače nepostradatelnou součástí každodenního života. S předem připravenou záložní kopií můžete snadno obnovit svůj systém do normálního stavu, když se vaše zařízení se systémem Windows dostanou do potíží, místo abyste usilovně přemýšleli o tom, jak chybu odstranit.
Co se týče zálohování, MiniTool ShadowMaker je třída sama o sobě. Tento profesionální zálohovací software je bezplatný a spolehlivý a můžete vytvořit zálohu vašich souborů, složek, diskových oddílů, disků a operačního systému v několika jednoduchých krocích. Zároveň podporuje kromě zálohování také synchronizaci souborů a klonování disku na systémech Windows. Trumfem MiniTool ShadowMaker je řešení zálohování systému jedním kliknutím. Podívejme se, jak to funguje.
Krok 1. Stáhněte, nainstalujte a spusťte tento bezplatný nástroj.
Krok 2. Klikněte na Zachovat zkušební verzi a jít do Záloha strana.
Krok 3. Jak vidíte, systém je ve výchozím nastavení vybrán v ZDROJ , takže stačí vybrat cílovou cestu pro záložní bitovou kopii DESTINACE . Zde důrazně doporučujeme ukládat záložní soubory do jednoho oddílu USB flash disku nebo externího pevného disku.
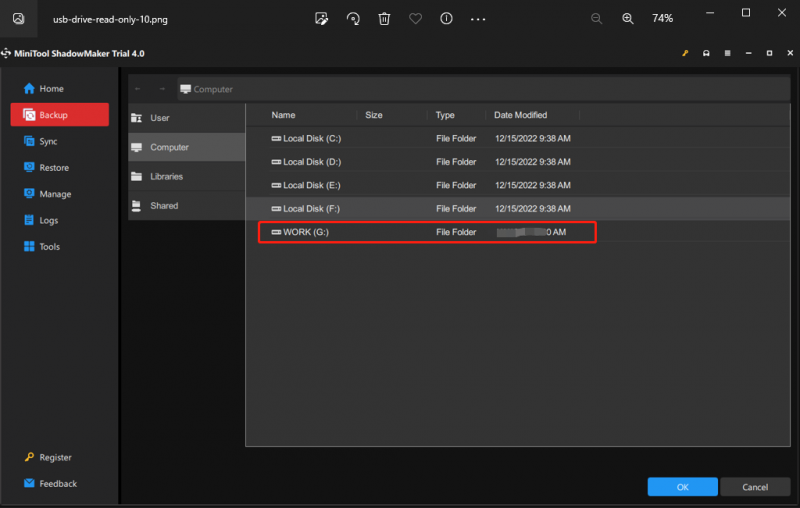
Pokud jde o vytvoření zálohy pro vaše cenné soubory, můžete přejít na Záloha > ZDROJ > Složky a soubory vyberte požadované soubory/složky a poté vyberte cestu úložiště DESTINACE .
Krok 4. Po provedení výběru klikněte na Zálohujte nyní pro okamžité spuštění zálohování.
Poté musíte vytvořit spouštěcí USB disk pomocí MiniTool ShadowMaker pro případ, že se váš počítač nezavede. Následuj tyto kroky:
Krok 1. Spusťte MiniTool ShadowMaker a přejděte na Nástroje strana.
Krok 2. Klikněte na Media Builder a Média založená na WinPE se zásuvným modulem MiniTool .
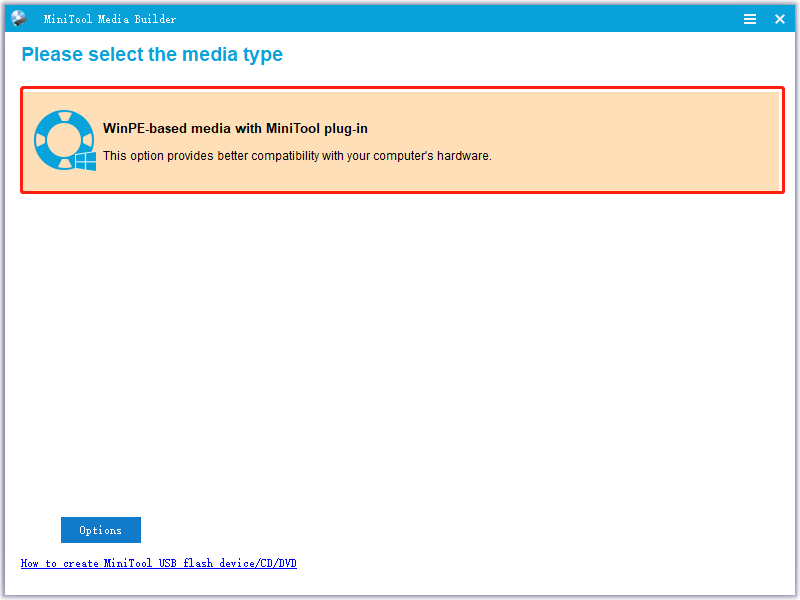
Krok 3. Vyberte si USB flash disk a udeřit Ano pokud budete vyzváni varovnou zprávou. Po ukončení procesu stiskněte Dokončit a ukončete tento program. Když váš počítač zažije nějaké radikální změny jako havárie systému , porucha pevného disku, černá obrazovka, modrá obrazovka smrti a další, můžete spustit počítač z tohoto spouštěcího USB disku a provést obnovu systému.
Potřebujeme váš hlas
Stručně řečeno, při selhání instalace rozhraní .NET Framework 3.5 nebo volitelné aktualizace systému Windows se může zobrazit chyba DISM 0x800f0954 nebo chyba .NET Framework 0x800f0954. Pokud pro to hledáte nějaké opravy, může se vám hodit pět výše zmíněných řešení.
Pokud během procesu odstraňování problémů zjistíte, že některé z oprav se na vaši aktuální situaci nevztahují, klidně přejděte k jiným opravám. Máte-li další dotazy k našemu produktu, můžete nám sdělit své návrhy v zóně komentářů níže nebo nás kontaktovat prostřednictvím [e-mail chráněný] .
DISM Error 0x800f0954 FAQ
Jak opravím kód chyby 0x800f0954?V případě chyby DISM 0x800f0954 nebo chyby .NET Framework 0x800f0954 můžete:
- Dočasně obejít Windows Server
- Nainstalujte rozhraní .NET Framework prostřednictvím prostředí Windows PowerShell
- Vyčistěte protokoly CBS
- Upravit zásady skupiny
Pro Chyba jazykového balíčku Windows 10 0x800f0954 , měl by jsi:
- Změňte nastavení Wi-Fi
- Upravit nastavení Wuauserv
- Ručně přidejte jazykovou sadu.
Existují dvě podmínky pro 0 * 800f0954 – chyba jazykového balíčku Windows 10 0x800f0954 a chyba DISM 0x800f0954 (chyba .NET Framework 0x800f0954). První se objeví, když se jazyková sada Windows 10 nenainstaluje správně, zatímco druhá se objeví při pokusu o instalaci rozhraní .NET Framework 3.5 nebo jiné volitelné funkce ve Windows 10.
Jak opravím poškozený DISM?Oprava 1: Dočasně vypněte antivirový software
Oprava 2: Spusťte příkaz DISM v Clean Boot
Oprava 3: Změňte správné umístění v souboru Install.wim
Oprava 4: Zrušte zaškrtnutí Install.wim pouze pro čtení
Oprava 5: Vyčistěte součásti obrazu systému
Oprava 6: Resetujte službu Windows Update
Oprava 7: Spusťte Poradce při potížích se službou Windows Update
Oprava 8: Zakažte proxy

![Jak zkontrolovat malware v registru Windows a odstranit jej? [MiniTool News]](https://gov-civil-setubal.pt/img/minitool-news-center/51/how-check-windows-registry.jpg)

![Stručný úvod do informační složky o objemu systému [MiniTool Wiki]](https://gov-civil-setubal.pt/img/minitool-wiki-library/71/brief-introduction-system-volume-information-folder.png)



![D3dcompiler_43.dll chybí v počítači se systémem Windows 10/8/7? Fit It! [MiniTool News]](https://gov-civil-setubal.pt/img/minitool-news-center/45/d3dcompiler_43-dll-is-missing-windows-10-8-7-pc.jpg)


![7 řešení: Steam stále havaruje [aktualizace 2021] [MiniTool News]](https://gov-civil-setubal.pt/img/minitool-news-center/14/7-solutions-steam-keeps-crashing.png)

![Co je Pagefile.sys a můžete jej odstranit? Odpovědi jsou zde [MiniTool Wiki]](https://gov-civil-setubal.pt/img/minitool-wiki-library/40/what-is-pagefile-sys.png)
![Jak zastavit Chrome v blokování stahování (Průvodce 2021) [MiniTool News]](https://gov-civil-setubal.pt/img/minitool-news-center/15/how-stop-chrome-from-blocking-downloads.png)


![Internet Explorer 11 Chybí Windows 10? Bring It Back [MiniTool News]](https://gov-civil-setubal.pt/img/minitool-news-center/32/internet-explorer-11-missing-windows-10.jpg)

![Jak opravit deaktivované příslušenství USB na počítačích Mac a obnovit data [Tipy MiniTool]](https://gov-civil-setubal.pt/img/data-recovery-tips/63/how-fix-usb-accessories-disabled-mac.png)
![Jak přistupovat k souborům Linux ze systému Windows 10 [Úplný průvodce] [Tipy MiniTool]](https://gov-civil-setubal.pt/img/disk-partition-tips/11/how-access-linux-files-from-windows-10.jpg)