Co je Windows 11 PE? Jak stáhnout Instalace Windows 11 PE?
Co Je Windows 11 Pe Jak Stahnout Instalace Windows 11 Pe
Preinstallation Environment (WinPE) je štíhlá verze Windows, která se používá pro nasazení OS nebo Recovery Environment. Tento příspěvek od MiniTool uvádí, co je Windows 11 PE a jak stáhnout a nainstalovat Windows 11 PE.
Windows 11 PE
Windows PE je také známý jako Windows Preinstallation Environment a WinPE. Používá se k instalaci, nasazení a opravě Windows Desktop, Windows Server a dalších operačních systémů Windows. Windows PE byl vždy součástí Windows ADK, ale od Windows 10 se stal samostatným stahováním.
Windows 11 PE je Windows PE pro Windows 11 PC/notebooky. Windows 11 PE lze použít v následujících situacích:
- Před instalací systému Windows nastavte pevný disk.
- Nainstalujte systém Windows pomocí aplikací nebo skriptů ze sítě nebo místní jednotky.
- Zachyťte a použijte obrazy Windows.
- Upravte operační systém Windows, když není spuštěn.
- Nastavte nástroje pro automatickou obnovu.
- Obnovte data ze zařízení, která nelze spustit.
- Přidejte svůj vlastní shell nebo GUI pro automatizaci těchto druhů úloh.
Jak stáhnout a nainstalovat Windows 11 PE
Chcete-li stáhnout Windows 11 PE, potřebujete sadu Windows Assessment and Deployment Kit (Windows ADK). Postup:
Krok 1: Přejděte na úředník společnosti Microsoft webové stránky ke stažení Windows ADK pro Windows 11 22H2. Můžete si také stáhnout doplněk Windows PE pro Windows 11.

Krok 2: Najděte adksetup.exe soubor a poklepáním na něj spusťte. Poté vyberte umístění pro instalaci a klikněte další .
Krok 3: Vyberte funkce, které potřebujete, a klikněte na Nainstalujte knoflík.
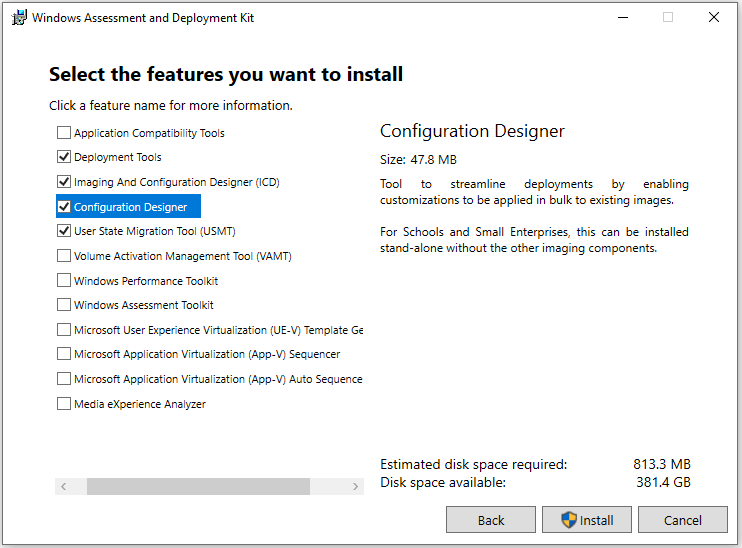
Krok 4: Po instalaci můžete pomocí copype.cmd vytvořit spouštěcí disk pomocí nástroje Windows 11 PE builder.
1. Připojte jednotku USB k počítači. Spusťte prostředí Deployment and Imaging Tools Environment jako správce.
2. Spusťte CopyPE a vytvořte pracovní kopii souborů Windows PE. Zadejte následující cestu a stiskněte Vstupte .
copype amd64 %USERPROFILE%\WinPE
3. Zadejte následující cestu a stiskněte Vstupte po každém.
- cmd /ISO %USERPROFILE%\WinPE .\WinPE.iso
- MakeWinPEMedia /UFD c:\Users\me\WinPE G:
Tip: G: by mělo být písmeno jednotky USB.
Další způsob, jak vytvořit spouštěcí disk
Mnoho uživatelů se pokusilo použít nástroj příkazového řádku k vytvoření zaváděcího USB ve Windows 11 PE, ale zjistili, že je to trochu obtížné. Existuje další jednodušší způsob, jak vytvořit spouštěcí disk. Doporučuje se vyzkoušet profesionální zálohovací program – MiniTool ShadowMaker.
Tento zálohovací software je určen k zálohování operačních systémů Windows 11/10 a nabízí funkci tzv Media Builder vytvořit spouštěcí jednotku USB nebo CD/DVD pro spuštění havarovaného počítače a provedení obnovy systému.
Krok 1: Stáhněte a nainstalujte MiniTool ShadowMaker.
Krok 2: Spusťte jej a zjistíte, že program vybere operační systém jako výchozí. Poté musíte vybrat umístění pro uložení záložního obrazu.
Krok 3: Nyní klikněte Zálohujte nyní pro spuštění úlohy zálohování.
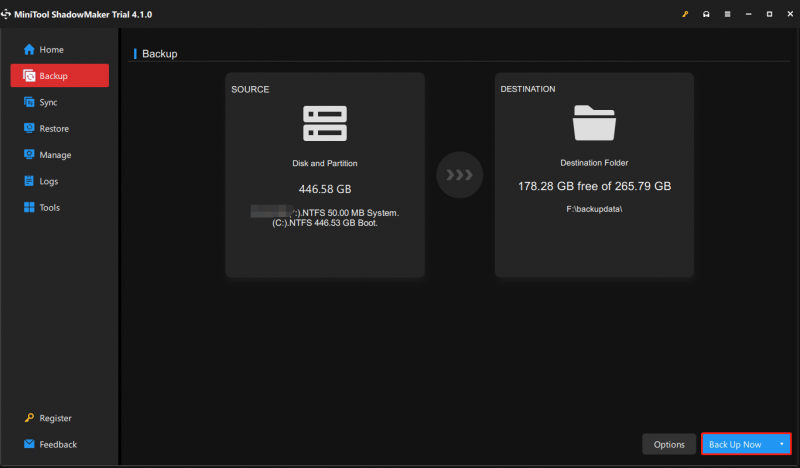
Krok 4: Připojte prázdný USB flash disk k počítači.
Krok 5: Otevřete tento nástroj a přejděte k němu Nástroje strana.
Krok 6: Klikněte na Media Builder funkce a poté klikněte na Média založená na WinPE se zásuvným modulem MiniTool pokračovat.
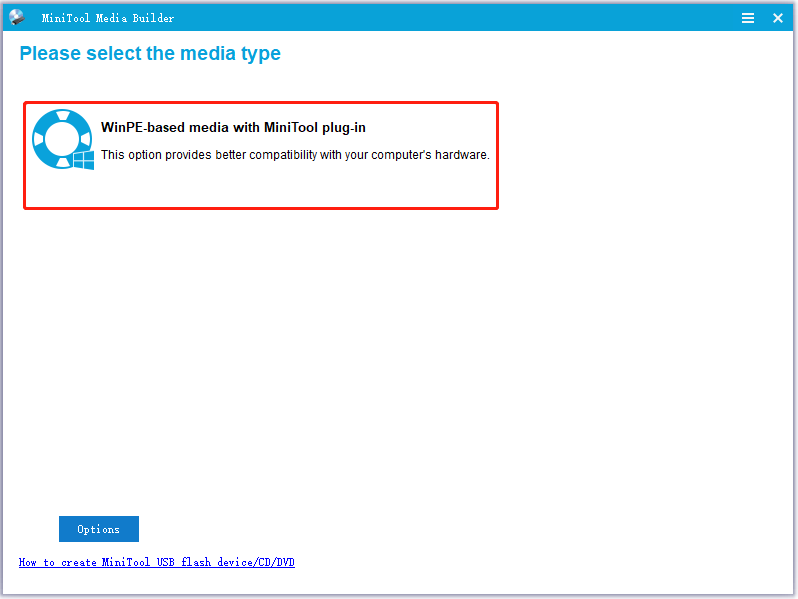
Krok 7: Vyberte USB flash disk a klikněte Ano pro potvrzení operace. Poté tento nástroj začne vytvářet spouštěcí jednotku USB.
Závěrečná slova
Tento článek představuje, co je Windows 11 PE a co Windows 11 PE umí. Kromě toho můžete vědět, jak vytvořit zaváděcí USB založené na Windows 11 PE a jak to udělat snadno pomocí bezplatného profesionálního zálohovacího softwaru MiniTool ShadowMaker.
![Jak aktualizovat ovladač Xbox One? 3 metody pro vás! [MiniTool News]](https://gov-civil-setubal.pt/img/minitool-news-center/36/how-update-xbox-one-controller.png)


![[Vyřešeno] Jak přehrávat dvě videa z YouTube najednou?](https://gov-civil-setubal.pt/img/youtube/99/how-play-two-youtube-videos-once.jpg)




![Co dělat, pokud se Windows 7 nespustí [11 řešení] [MiniTool Tipy]](https://gov-civil-setubal.pt/img/disk-partition-tips/34/what-do-if-windows-7-wont-boot.png)

![Jak zrychlit stahování PS4? Existuje několik metod! [MiniTool News]](https://gov-civil-setubal.pt/img/minitool-news-center/84/how-speed-up-ps4-downloads.jpg)

![Pokud vaše povrchové pero nefunguje, vyzkoušejte tato řešení [MiniTool News]](https://gov-civil-setubal.pt/img/minitool-news-center/77/if-your-surface-pen-is-not-working.jpg)



![Nejlepší 3 způsoby, jak opravit BSOD systému iaStorA.sys Windows 10 [MiniTool News]](https://gov-civil-setubal.pt/img/minitool-news-center/11/top-3-ways-fix-iastora.png)
![Kompletní řešení pro sledování, které nezobrazuje celou obrazovku Windows 10 [MiniTool News]](https://gov-civil-setubal.pt/img/minitool-news-center/24/full-solutions-monitor-not-displaying-full-screen-windows-10.jpg)

