Podrobný průvodce diskovým oddílem pro odstranění oddílu [Tipy MiniTool]
Detailed Guide Diskpart Delete Partition
Souhrn :
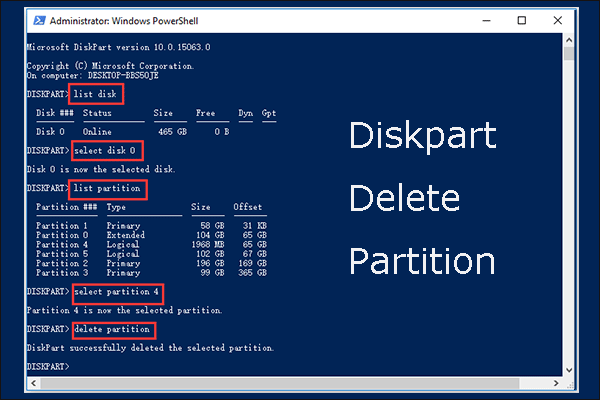
Jak používat Diskpart k odstranění oddílu? Tento příspěvek z podrobností MiniTool Diskpart odstranit oddíl . Příspěvek dále ukazuje, jak obnovit omylem odstraněný oddíl a doporučuje dvě alternativy k Diskpart: Správa disků a Průvodce oddílem MiniTool.
Rychlá navigace:
Co je Diskpart?
Diskpart je nástroj příkazového řádku pro správu pevných disků, který je k dispozici v operačních systémech Windows a ReactOS (bezplatný a otevřený operační systém).
Ve Windows můžete k nástroji přistupovat pomocí Windows Run, Command Prompt nebo Windows PowerShell.
Prostřednictvím Windows Run
lis Windows + R pro spuštění Windows Run napište diskpart a stiskněte Enter klíč.
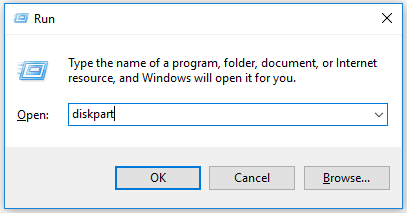
Prostřednictvím příkazového řádku:
Nejprve otevřete příkazový řádek. lis Windows + R , zadejte cmd v dialogovém okně Spustit a stiskněte Enter klíč. Poté zadejte diskpart a zasáhnout Enter klíč. Případně zadejte cmd nebo příkazový řádek do vyhledávací lišty Windows a stiskněte Enter klíč.
Poté zadejte diskpart a zasáhnout Enter klíč. Klikněte na ikonu Ano Tlačítko a zobrazí se okno jako na následujícím snímku obrazovky.
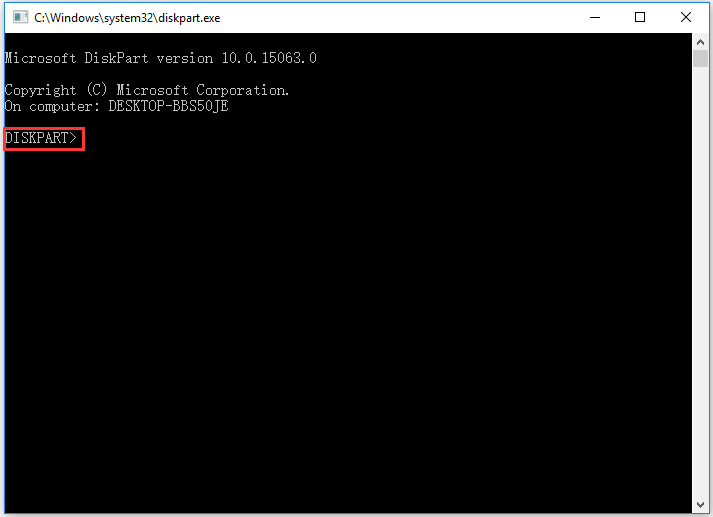
Prostřednictvím Windows PowerShell:
Nejprve otevřete Windows PowerShell kliknutím pravým tlačítkem na Okna ikonu na hlavním panelu a výběr Windows PowerShell (správce) .
Dále zadejte diskpart v okně Windows PowerShell a stiskněte Enter klíč.
Zobrazí se okno jako na následujícím snímku obrazovky.
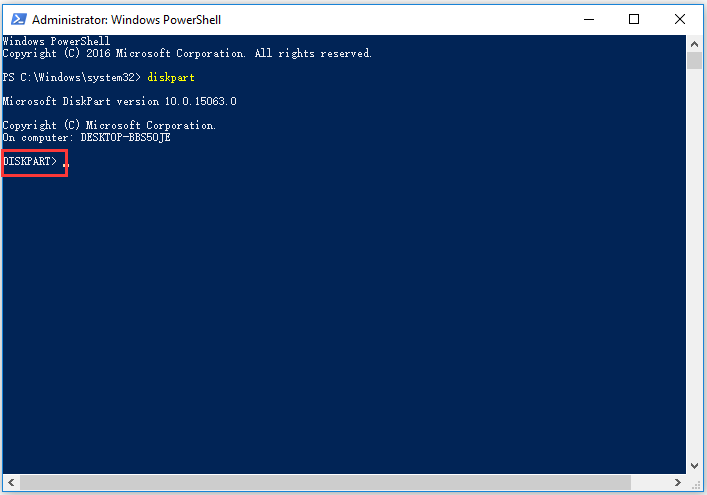
Po přístupu k nástroji můžete vytvořit / odstranit / naformátovat oddíl a dokončit převody včetně základního a dynamického převodu disku a převodu disku MBR a GPT.
S Diskpartem lze provést mnoho úkolů a v dnešním příspěvku budeme hovořit o diskové části Diskpart.
Diskpart Odstranit oddíl
Odstranění oddílu je podobné odstranění složky - veškerý jeho obsah bude odstraněn. Někteří lidé odstraní oddíl, aby se snížilo jeho množství, rozšířit další oddíl , nebo dokonce opravit chyby.
Jak odstranit oddíl pomocí Diskpart? Použijte dva příkazy: odstranit oddíl a odstranit přepsání oddílu.
Spuštěním příkazu odstranit oddíl můžete okamžitě odebrat vybraný oddíl. Pokud však chcete odstranit skrytý oddíl nebo oddíl chráněný systémem, měli byste místo oddílu pro odstranění příkazu spustit přepsání oddílu odstranění. V opačném případě narazíte na chybovou zprávu:
- Chráněný oddíl nelze odstranit bez sady parametrů chráněných silou.
- Vybraný svazek nebo oddíl se používá. Chcete-li pokračovat v operaci, použijte parametr přepsání.
Před odstraněním oddílu je třeba si uvědomit:
- Před odstraněním oddílu se ujistěte, že v oddílu nejsou žádné důležité soubory.
- Nelze odstranit systémový oddíl, spouštěcí oddíl ani žádný oddíl, který obsahuje aktivní stránkovací soubor nebo informace o výpisu selhání.
Začněte mazat oddíl pomocí Diskpart:
Krok 1: Otevřete Diskpart přes Windows Run, příkazový řádek nebo Windows PowerShell.
Krok 2: Zadejte následující příkazy jeden po druhém a stiskněte klávesu Enter klávesa po každém zadání.
Poznámka:
- Symbol * v následujících příkazech odkazuje na číslo disku / oddílu, například Select Disk 0.
- Podle velikosti oddílu zjistíte, zda jde o oddíl, který chcete odstranit.
seznam disku
vyberte disk *
seznam oddílů
vyberte oddíl *
smazat oddíl (nebo smazat přepsání oddílu )
výstup
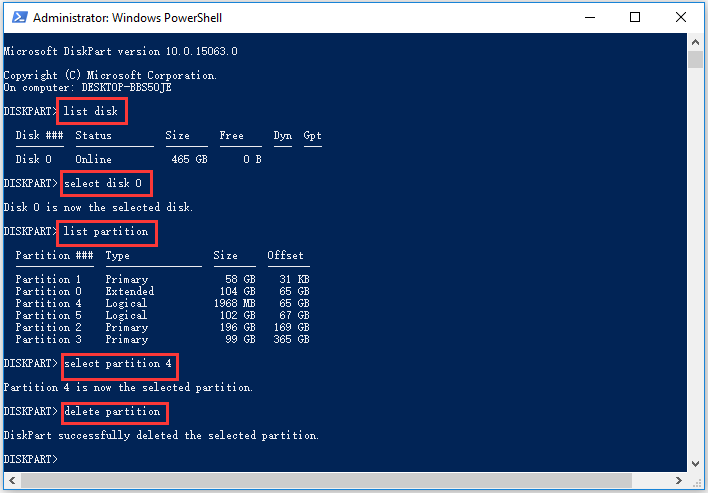
Pokud vše půjde dobře, zobrazí se zpráva, že Diskpart úspěšně odstranil vybraný oddíl. Oddíl a jeho obsah již na jednotce nebude k dispozici a můžete provádět další úkoly.
Jak obnovit odstraněný oddíl?
Pomocí DiskPart je snadné odstranit oddíl. Často však dochází k chybnému odstranění oddílu a mnoho uživatelů čelí problému a požádá o pomoc na síti.
Jen omylem odstraněn svazek s diskpart. Je nějaká šance na jeho obnovení?community.spiceworks.com
Jak obnovit omylem odstraněný oddíl? Vyzkoušejte nástroj pro obnovení a zde se velmi doporučuje Průvodce oddílem MiniTool, protože vám může pomoci obnovit ztracený oddíl i obnovit ztracená data.

Zde je návod, jak obnovit ztracený oddíl pomocí Průvodce oddílem MiniTool. Pokud chcete pouze obnovit ztracená data, můžete postupovat Úplný průvodce obnovením souborů SSD ve Windows 10/8/7 / XP .
Krok 1: Získejte Průvodce oddílem MiniTool.
Krok 2: Spusťte nástroj a klikněte na ikonu Obnova oddílu na panelu nástrojů a poté klikněte na další v zobrazeném okně.
Krok 3: Vyberte disk, jehož oddíl byl omylem odstraněn, a klepněte na další knoflík.
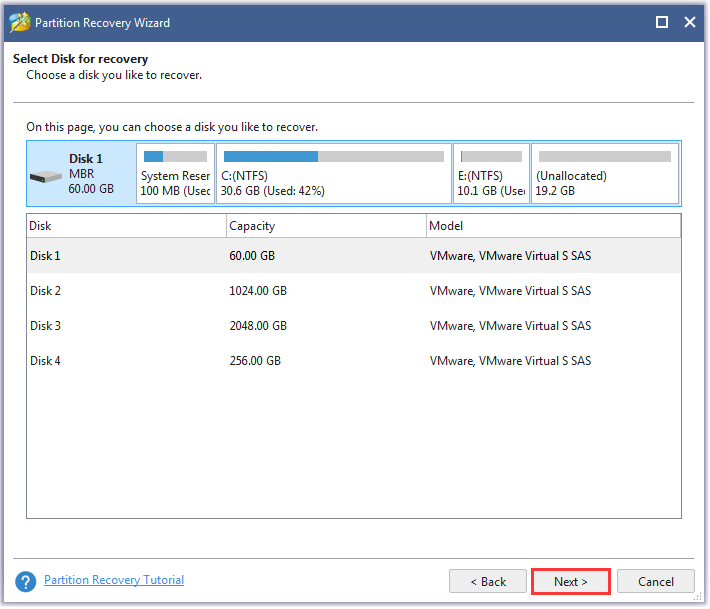
Krok 4: Vyberte rozsah skenování: Plný disk , Nepřidělený prostor , a Specifikovaný rozsah a potom klikněte na ikonu další knoflík.

Krok 5: Vyberte metodu skenování: Rychlá kontrola a Úplné skenování a poté klikněte na ikonu další knoflík.
- Rychlé skenování: Tato metoda slouží k obnovení ztracených nebo odstraněných oddílů, které jsou spojité. Když program najde ztracený nebo odstraněný oddíl, přeskočí na konec oddílu a bude pokračovat ve skenování dalších ztracených nebo odstraněných oddílů.
- Úplné skenování: metoda prohledá všechny sektory zadaného rozsahu skenování.
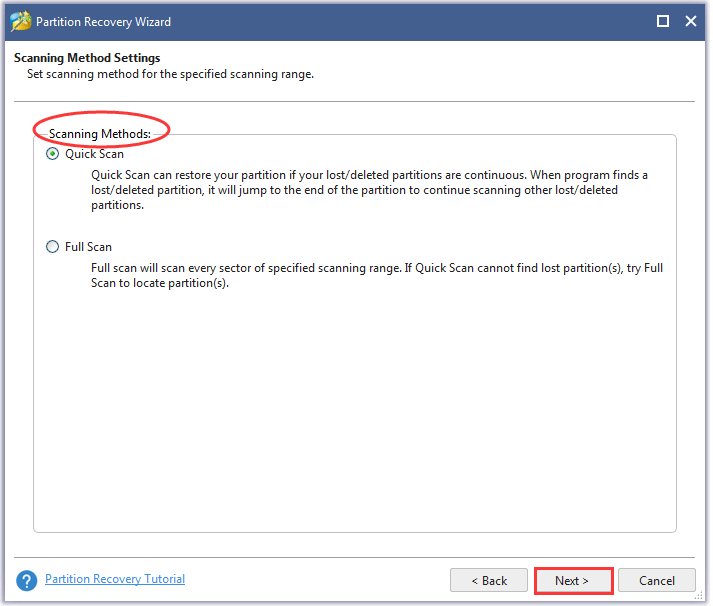
Krok 6: Jakmile proces skenování skončí,vyberte všechny potřebné oddíly, včetně existujících oddílů a odstraněných oddílůa potom klikněte na ikonu Dokončit knoflík.
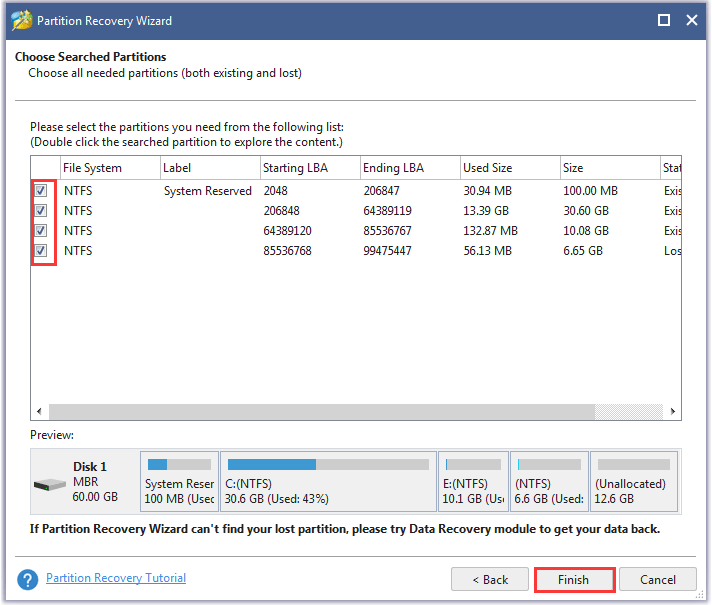
Nyní by měl být odstraněný oddíl obnoven, ale nemá písmeno jednotky, proto k němu přidejte písmeno jednotky, pokud ho chcete mít.
Nejlepší dvě alternativy k Diskpart
Chcete-li snadno a bezpečně odstranit oddíl, můžete zkusit dvě alternativy k Diskpartu, kterými jsou Správa disků a Průvodce oddílem MiniTool.
# Správa disků
Stejně jako diskpart je i správa disků integrovaným správcem pevných disků v systému Windows. Správce pevného disku má však grafické rozhraní.

Navíc ve srovnání s Diskpart je mnohem snazší používat Disk Management k mazání diskových oddílů, protože nemusíte psát příkazy jeden po druhém. Ještě důležitější je, že je mnohem snazší rozlišit oddíl, který má být odstraněn, od ostatních oddílů, takže riziko chybného odstranění oddílu by mělo být nízké.
Jak odstranit oddíl pomocí Správa disků? Kroky probíhají takto:
Krok 1: Otevřete Správa disků.
Tři hlavní způsoby, jak otevřít Správa disků:
Způsob 1: Klikněte pravým tlačítkem na ikonu Okna ikonu na hlavním panelu a poté vyberte Správa disků z nabídky.
Způsob 2: Stiskněte Windows + R Chcete-li spustit dialogové okno Spustit, zadejte diskmgmt.msc v poli a klikněte na OK knoflík.
Způsob 3: Klikněte pravým tlačítkem na ikonu Tento počítač nebo Můj počítač ikonu na ploše a vyberte Spravovat . Klikněte Správa disků pod Úložiště.
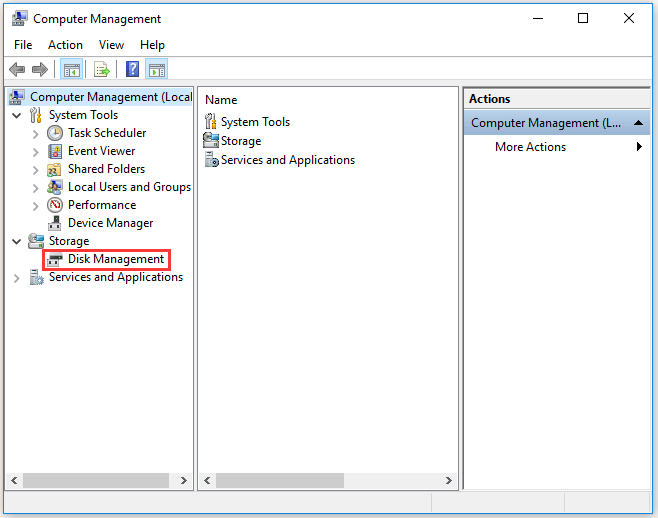
Krok 2: V rozhraní Správa disků klepněte pravým tlačítkem myši na oddíl, který chcete odstranit, a poté vyberte Smazat svazek funkce z nabídky.
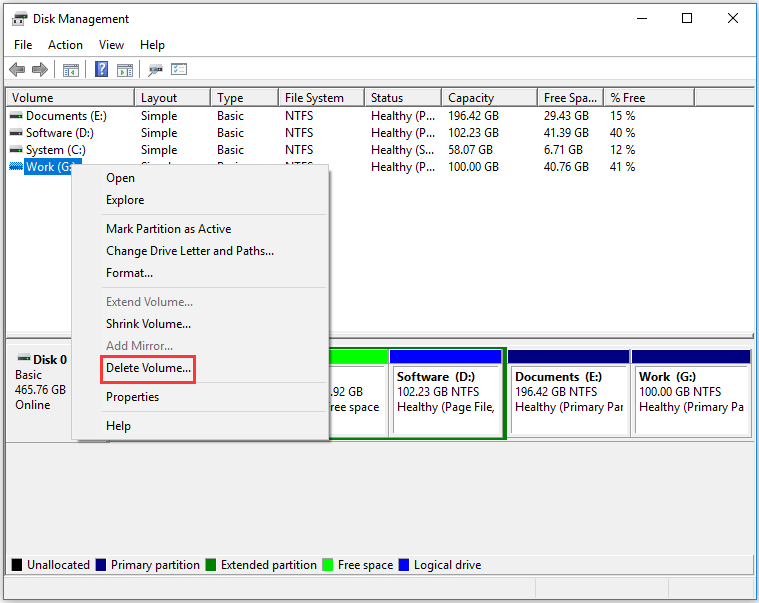
Krok 3: Klikněte na ikonu Ano tlačítko pro potvrzení odstranění oddílu.
Mohlo by vás zajímat 4 případy pro odstranění svazku šedě ve správě disků
# MiniTool Partition Wizard
MiniTool Partition Wizard je nejen nástroj pro obnovení, ale také profesionální správce pevného disku. Jako správce oddílů je vynikající při vytváření / mazání / formátování / slučování oddílů a dalších.
Je také docela snadné odstranit oddíl pomocí nástroje - stačí:
Krok 1: Získejte průvodce MiniTool Partition Wizard a spusťte jej.
Krok 2: Na softwarovém rozhraní zvýrazněte oddíl, který chcete odstranit, a poté vyberte Odstranit oddíl z levého panelu. Nebo klepněte pravým tlačítkem myši na oddíl a vyberte možnost Vymazat možnost z nabídky pravého tlačítka myši.
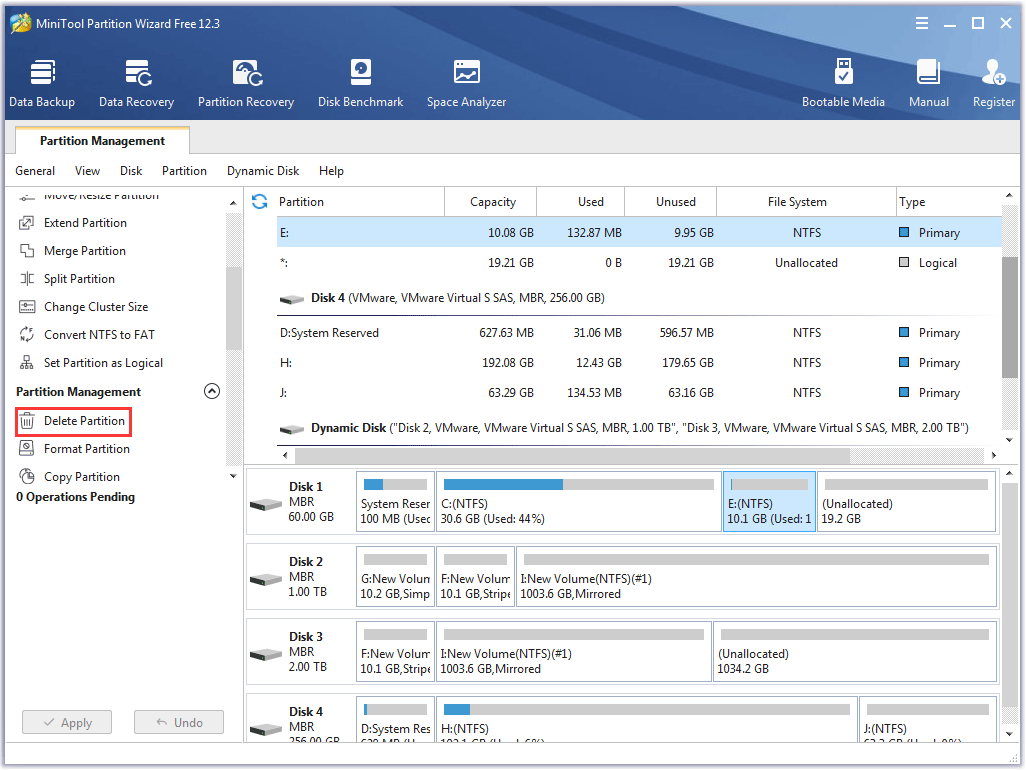
Krok 3: Zobrazte čekající proces, který se zobrazí na levém panelu. Potvrďte to a poté klikněte na Aplikovat tlačítko k provedení změny.
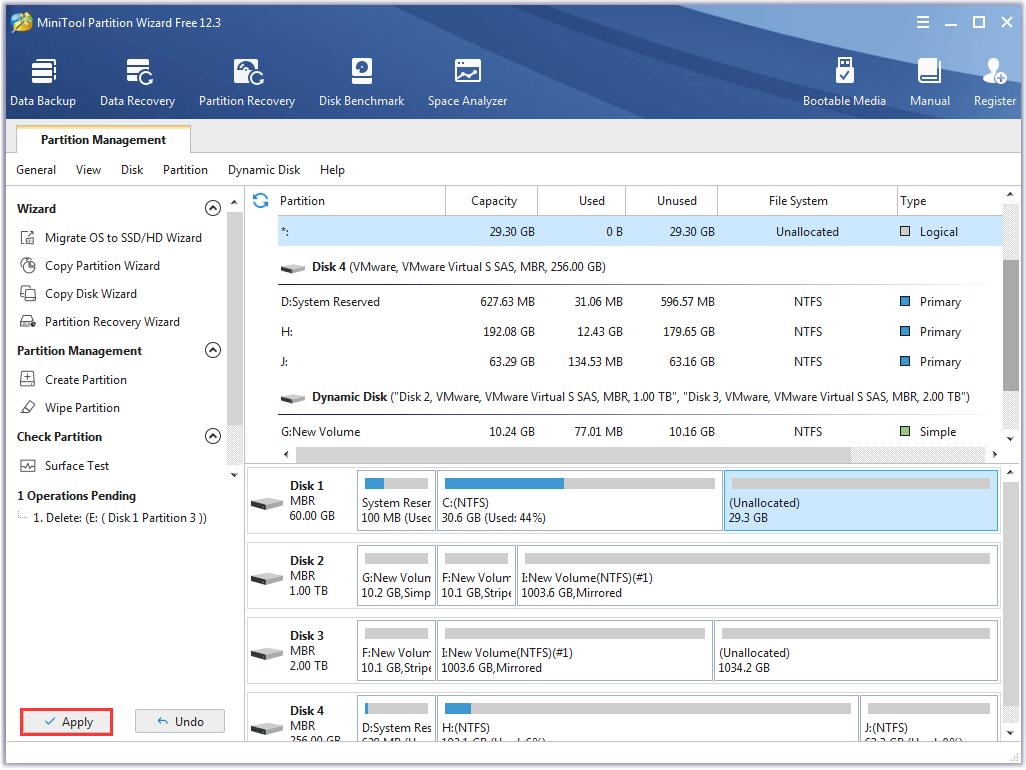
Proces bude dokončen za několik sekund.
Mohlo by vás zajímat Jak vytvořím diskový oddíl pomocí programu Diskpart - MiniTool
Verdikt: Diskpart Odstranit oddíl
Diskpart je užitečný nástroj příkazového řádku pro správu pevného disku a jeho použití může snadno a rychle odstranit oddíl. Chybné odstranění oddílu se však také snadno stane. Před spuštěním příkazu diskpart 'delete partition' nebo 'delete partition override' se prosím ujistěte, že jde o oddíl, který chcete odstranit. Nebo vyberte dvě doporučené alternativy.
Pokud máte nějaké dotazy k oddílu pro mazání Diskpart, zapište si je do následující zóny komentářů a my vám brzy odpovíme. Pokud máte pochybnosti o funkcích Obnovení oddílu a Odstranit oddíl v Průvodci oddílem MiniTool, kontaktujte nás prostřednictvím Nás .
Nejčastější dotazy k odstranění oddílu Diskpart
Co se stane, když odstraníte oddíl? Odstranění oddílu je podobné odstranění složky - veškerý jeho obsah bude odstraněn. Neodstraňujte tedy oddíl, pokud obsahuje důležitá data. Jak odstraním všechny oddíly na disku?Ve Windows můžete použít dva integrované nástroje: Správa disků a Diskpart. Tyto dva nástroje však nemohou odstranit všechny oddíly najednou.
Použít správu disků:
Krok 1: Otevřete Správa disků.
Krok 2: Klepněte pravým tlačítkem na jeden z oddílů, které chcete odstranit, vyberte Smazat svazek funkce a klikněte na Ano potvrďte tlačítkem.
Krok 3: Opakujte výše uvedený krok 2 a odstraňte další existující oddíly.
Použijte Diskpart:
Krok 1: Otevřete Diskpart.
Krok 2: Spusťte následující příkazy jeden po druhém a opakujte spuštění posledních dvou příkazů: vyberte oddíl * a smazat oddíl dokud nebudou odstraněny všechny oddíly.
seznam disku
vyberte disk * (* odkazuje na číslo disku)
seznam oddílů
vyberte oddíl * (* odkazuje na číslo oddílu)
smazat oddíl
Existuje další jednodušší způsob, jak odstranit všechny oddíly, a je to podrobně popsáno v Jak snadno odstranit všechny oddíly ve Windows 10/8/7 .
Je odstranění oddílu stejné jako formátování?Ne, jsou jiné.
Z výsledku, ačkoli oba dva odstraní všechna data z oddílu, oddíl zmizí a stane se nepřiděleným prostorem nebo volným místem po odstranění, zatímco oddíl zůstane po formátování.
Jak mohu sloučit oddíly? Sloučení oddílů je snadné a viz Sloučit 2 oddíly bez ztráty dat v systému Windows 10/8/7 .


![Nelze odinstalovat Overwatch? Jak úplně odinstalovat Overwatch? [MiniTool News]](https://gov-civil-setubal.pt/img/minitool-news-center/75/can-t-uninstall-overwatch.png)
![Jak vymazat mezipaměť pro jeden web Chrome, Firefox, Edge, Safari [MiniTool News]](https://gov-civil-setubal.pt/img/minitool-news-center/10/how-clear-cache-one-site-chrome.jpg)


![Co je Shadow Copy a jak používat Shadow Copy Windows 10? [Tipy MiniTool]](https://gov-civil-setubal.pt/img/backup-tips/83/what-is-shadow-copy.png)

![Jak zakázat optimalizaci celé obrazovky Windows 10 [MiniTool News]](https://gov-civil-setubal.pt/img/minitool-news-center/34/how-disable-fullscreen-optimizations-windows-10.png)


![[Vyřešeno!] Jak odstranit zálohy Old Time Machine na počítači Mac? [Tipy MiniTool]](https://gov-civil-setubal.pt/img/data-recovery-tips/79/how-delete-old-time-machine-backups-your-mac.png)
![Nejlepší torrentový web pro hudbu v roce 2021 [100% funkční]](https://gov-civil-setubal.pt/img/movie-maker-tips/68/best-torrent-site-music-2021.png)
![[Vyřešeno] Jak opravit Ping General Failure na Windows 10? [MiniTool News]](https://gov-civil-setubal.pt/img/minitool-news-center/42/how-fix-ping-general-failure-windows-10.png)
![Jak skrýt nejnavštěvovanější na stránce Nová karta v prohlížeči Google Chrome [MiniTool News]](https://gov-civil-setubal.pt/img/minitool-news-center/22/how-hide-most-visited-new-tab-page-google-chrome.jpg)



![Do počítače se systémem Windows 10 nelze nic stáhnout [Vyřešeno]](https://gov-civil-setubal.pt/img/partition-disk/52/can-t-download-anything-windows-10-computer.png)