Co je Shadow Copy a jak používat Shadow Copy Windows 10? [Tipy MiniTool]
What Is Shadow Copy
Souhrn :
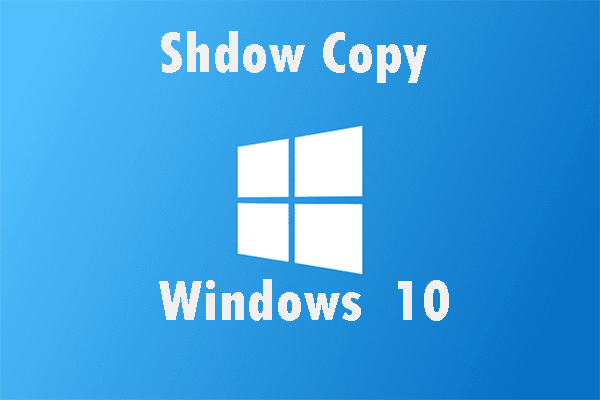
Tento článek vám představí mnoho informací o Shadow Copy Windows 10. Řekne vám, co je Shadow Copy a naučí vás, jak povolit / zakázat Shadow Copy. Nakonec vám tento článek ukáže, jak zálohovat systém, aby byl v bezpečí.
Rychlá navigace:
O stínové kopii
Co je stínová kopie?
Stínová kopie je technologie zahrnutá v systému Microsoft Windows, známá také jako Služba stínové kopie svazku, Služba hromadného snímání nebo VSS. Díky této technologii můžete vytvářet záložní snímky nebo kopie počítačových svazků / souborů bez ohledu na to, zda je používáte. K vytváření / obnově stínových kopií je nutný typ systému souborů NTFS. Díky technologii Shadow Copy lze tedy chránit pouze svazky formátované systémem NTFS.
Součást Windows, která využívá technologii Shadow Copy, může vytvářet Zobrazit kopie na místních a externích svazcích. Ve Windows 7/8/10 můžete vytvářet stínové kopie se zálohováním a obnovou a body obnovení systému. Mezitím můžete tuto práci provádět s funkcí historie souborů ve Windows 8/10.
Mezitím můžete tuto technologii použít také k obnovení ztracených souborů. Ve Windows 10 můžete zvolit použití Průzkumníka stínů. S ním můžete nejprve prohlédnout staré stínové kopie a poté obnovit ztracené soubory.
Kromě toho lze Shadow Copy použít také k obnovení systému. Dokud bude vytvořen systémový bod, budete mít platnou stínovou kopii. Pokud systém Windows 10 nefunguje normálně, můžete obnovit Windows 10 do předchozího normálního stavu pomocí bodu obnovení systému.
Kliknutím zobrazíte další informace o Stínová kopie .
Shadow Copy je tak užitečná služba, ale víte, jak ji používat? Přečtěte si pozorně následující část. Ukáže vám, jak podrobně povolit / zakázat Shadow Copy Windows 10.
Povolte stínovou kopii ve Windows 10
Pokud chcete zapnout Shadow Copy Windows 10, přesnějším způsobem je použití Plánovače úloh. Pomocí této funkce můžete vybrat konkrétní čas, kdy chcete vytvořit stínovou kopii. Přečtěte si pozorně tuto část, ukáže vám, jak povolit stínovou kopii ve Windows 10.
Krok 1: Do vyhledávacího pole musíte zadat plánovač úloh a poté kliknout Plánovač úkolů vstoupit do jeho rozhraní.
Krok 2: Nyní byste měli kliknout Vytvořit úkol… pokračovat a potom můžete tento úkol pojmenovat Všeobecné sekce.
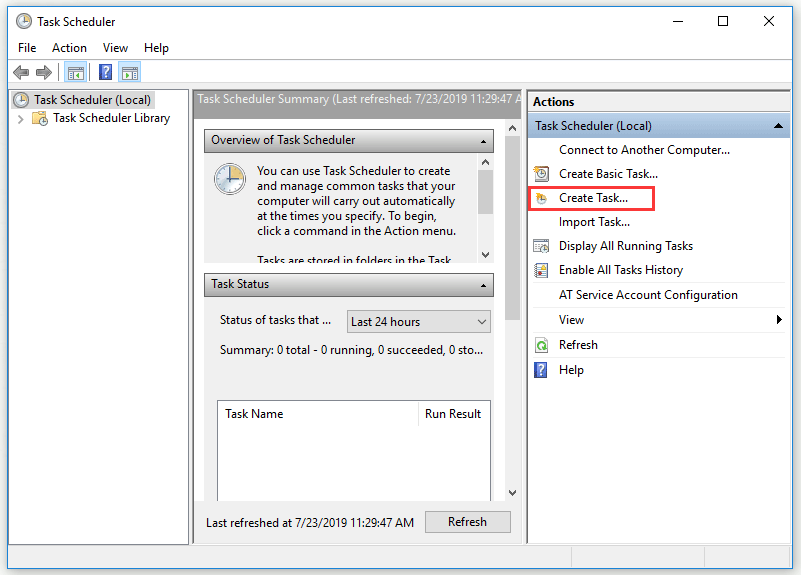
Krok 3: Musíte kliknout Spoušť nejprve a potom klepněte na Nový… vytvořit nový spouštěč. Nyní můžete provést nastavení podle svých potřeb. Klepněte na OK pokračovat.
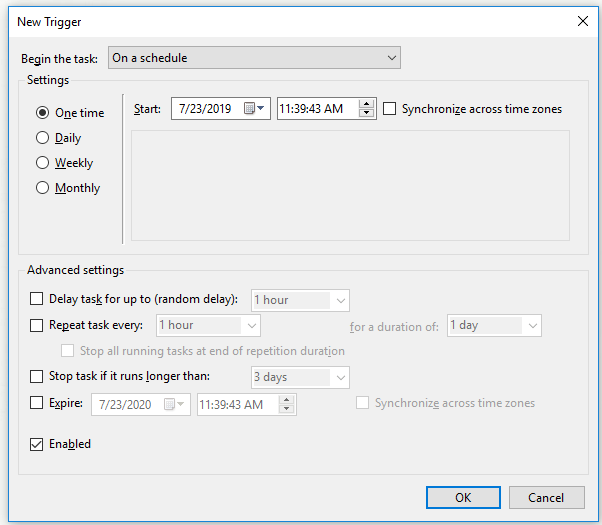
Krok 4: Musíte kliknout Akce nejprve a potom klepněte na Nový… určit, jakou akci bude tento úkol provádět.
Krok 5: Nyní byste měli psát vmic pod Program / skript: část a poté zadejte volání stínové kopie vytvořit svazek = C: na pravé straně Přidat argumenty (volitelné): část. Klepněte na OK zpět do Akce rozhraní a poté klikněte na OK nastavení dokončíte.
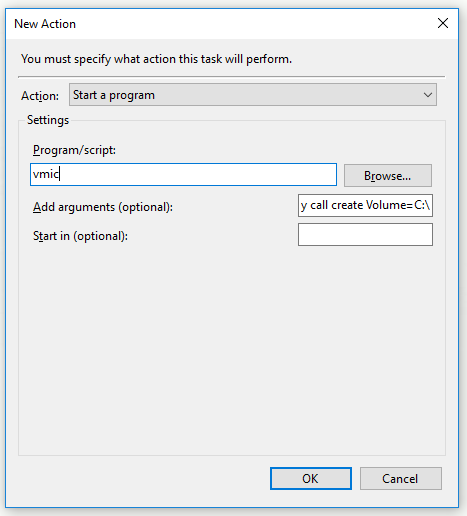
Po dokončení všech výše uvedených kroků můžete úspěšně zapnout Shadow Copy Windows 10.
Zakažte Shadow Copy ve Windows 10 pro Obnovení systému
Pokud nechcete používat Shadow Copy Windows 10, jak jej deaktivovat? Zde je návod.
Krok 1: Do vyhledávacího panelu zadejte ovládací panel a klikněte Kontrolní panel vstoupit do jeho rozhraní.
Krok 2: Nyní můžete vybrat Systém s cestou Zobrazit malými ikonami .
Krok 3: Musíte kliknout Pokročilé systémové nastavení pokračovat.
Krok 4: Pod Systémové vlastnosti sekce, musíte vybrat Ochrana systému .
Krok 5: Nyní byste měli vybrat jednotku, kterou jste zapnuli ochranu systému, a poté kliknout Konfigurovat… pokračovat.
Krok 6: Musíte kliknout Zakázat ochranu systému a klikněte Aplikovat .
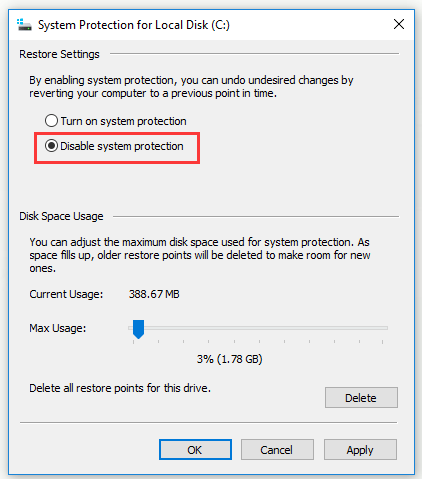
Krok 7: Obdržíte varovnou zprávu. Přečtěte si to pozorně a klikněte Ano pokračovat. A pak klikněte OK opustit toto okno.
Po dokončení všech výše uvedených kroků můžete stínovou kopii ve Windows 10 deaktivovat.
Pokud se vám při používání služby Volume Shadow Copy Service zobrazí chyba, můžete najít řešení z tohoto příspěvku: Rychle vyřešené chyby služby Stínová kopie svazku (pro Windows 10/8/7) .
Stínová kopie svazku umožňuje vytvořit snímek počítačového souboru nebo svazku, ale nemůže nahradit zálohu. Normálně je stínová kopie svazku uložena v původním svazku a pokud svazek spadne, nebude fungovat. Nelze správně uložit všechny změněné soubory. Ještě důležitější je, že pokud má stínová kopie svazku v systému Windows vysoké využití disku, může být odstraněna.
Spropitné: Stínová kopie svazku umožňuje vytvořit snímek počítačového souboru nebo svazku, ale nemůže nahradit zálohu. Například stínová kopie svazku je uložena v původním svazku a pokud svazek spadne, stínová kopie nebude fungovat. Pokud tedy chcete udržet svůj systém a data v bezpečí, musíte místo stínové kopie vytvořit záložní obraz.


![Rozhodující MX500 vs Samsung 860 EVO: Zaměření na 5 aspektů [Tipy MiniTool]](https://gov-civil-setubal.pt/img/backup-tips/93/crucial-mx500-vs-samsung-860-evo.png)
![[Odpověď] Synology Cloud Sync – co to je a jak to nastavit?](https://gov-civil-setubal.pt/img/news/DF/answer-synology-cloud-sync-what-is-it-and-how-to-set-up-it-1.png)







![Jak opravit Android File Transfer nefunguje na Mac / Windows? [Tipy MiniTool]](https://gov-civil-setubal.pt/img/android-file-recovery-tips/87/how-fix-android-file-transfer-not-working-mac-windows.png)






![Jak opravit chybu číslo 0x80070643 v systému Windows Update? [Problém vyřešen!] [Tipy MiniTool]](https://gov-civil-setubal.pt/img/data-recovery-tips/74/how-fix-windows-update-error-0x80070643.png)
