Program Discord stále přerušuje Windows? Vyzkoušejte tato řešení! [MiniTool News]
Discord Keeps Cutting Out Windows
Souhrn :
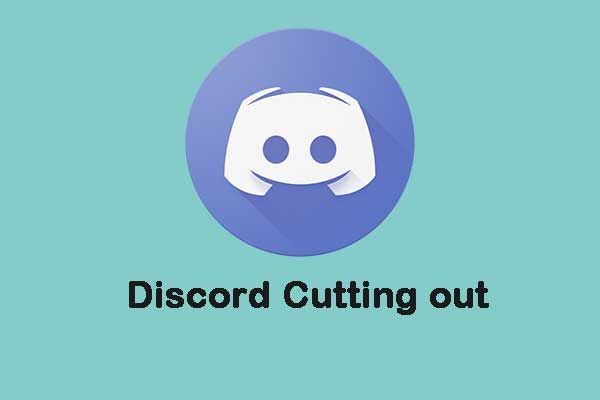
Pokud se Discord bude stále snižovat, znamená to, že nebudete schopni efektivně komunikovat se svými spoluhráči. Je běžné se s tímto problémem setkat. Nyní si můžete přečíst tento příspěvek od MiniTool opravit problém „Vyřazení sváru“. Nyní pokračujte ve čtení.
Pokud jste fanouškem online her, Discord je velmi užitečná aplikace a může vám během hry pomoci komunikovat se svými spoluhráči. Možná vás tento příspěvek zaujal - Jak nahrávat zvuk sváru - vyřešeno .
Mnoho lidí však uvádí, že se během používání aplikace Discord setkávají s problémem „Vyřazení sváru“. Tento problém může být způsoben několika důvody. Nyní se podívejme, jak vyřešit problém „Vyřazení zvuku Discord“ v systému Windows 10.
Viz také: Discord Mic nefunguje? Zde jsou nejlepší 4 řešení
Oprava 1: Restartujte aplikaci Discord
Pokud narazíte na problém „Vyřazení diskordu“, první metodou, kterou byste měli zkusit, je restartovat aplikaci Discord. Musíte to jen uzavřít Správce úloh a restartujte jej. Poté zkontrolujte, zda problém „Vyřazení sváru“ zmizel. Pokud ne, vyzkoušejte další řešení.
Oprava 2: Aktualizujte zvukové ovladače systému Windows 10
Můžete také aktualizovat zvukové ovladače systému Windows 10 pomocí Správce zařízení a opravit problém „Vyřazení zvuku z diskordu“. Postupujte podle následujících pokynů:
Krok 1: Správce zařízení Oen .
Krok 2: Navigovat do Zvuk AMD s vysokým rozlišením přístroj a vyberte jej kliknutím pravým tlačítkem Aktualizovat software ovladače ... .
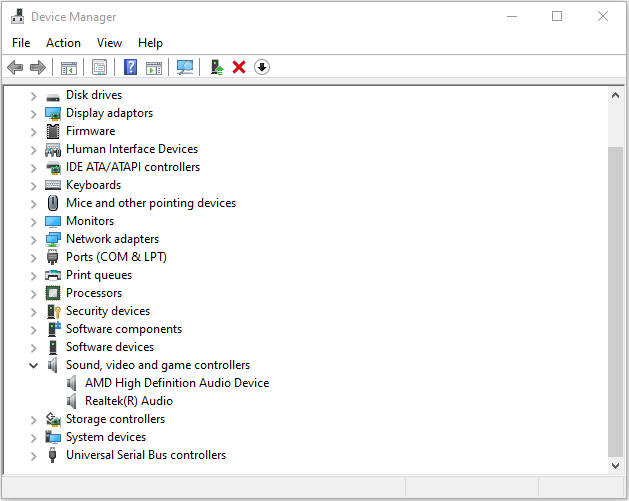
Krok 3: Klepněte na Vyhledejte automaticky aktualizovaný software ovladače . Poté systém Windows vyhledá a najde ovladač pro vás.
Restartujte počítač a zkontrolujte, zda je problém „Vyřazení diskordu“ opraven.
Oprava 3: Upravit nastavení regionu v Discord
Můžete také zkusit upravit nastavení oblasti v aplikaci Discord a opravit tak problém s „Vyřazením aplikace Discord“. Postup je následující:
Krok 1: Pravým tlačítkem klikněte na Discord a kliknutím na Spustit jako správce jej otevřete.
Krok 2: Klikněte na šipku dolů, která se nachází v Discordu.
Krok 3: Vybrat Server Nastavení. Uvnitř Region serveru Klepněte na kartu Změna knoflík.
Vyzkoušejte různé možnosti. Poté by měl být vyřešen problém „Vyříznutí zvuku Discord“.
Oprava 4: Přeinstalujte diskord
Pokud se u všech výše uvedených metod nepodaří vyřešit problém „Vyřazení hlasu Discord“, budete možná muset znovu nainstalovat Discord, což je také snadné. Musíte jen postupovat podle následujících kroků:
Krok 1 : Lis Okna + R otevřít běh dialog.
Krok 2 : Vstup appwiz.cpl a klikněte OK otevřít Programy a funkce okno.
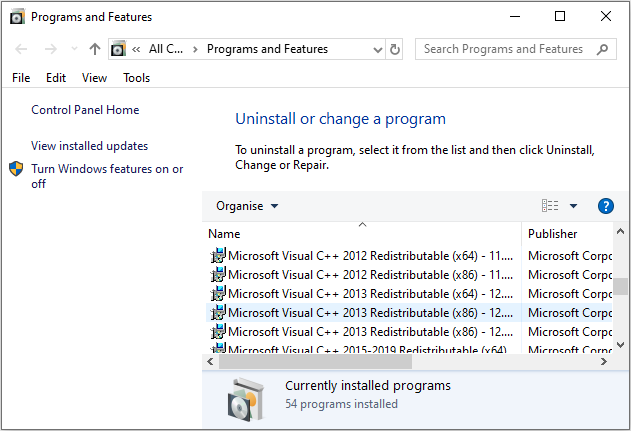
Krok 3 : Vybrat Svár a klikněte na Odinstalovat tlačítko na odebrat tento program .
Krok 4 : Vstup %Data aplikací% v Běh dialogové okno a stiskněte Enter . Klepněte pravým tlačítkem na ikonu svár složku a vyberte Vymazat odebrat všechna související data z počítače.
Krok 5 : Přejděte na oficiální web společnosti Discord a stáhněte si nejnovější verzi a nainstalujte ji podle uvedených pokynů.
Jakmile je vše hotovo, spusťte nově nainstalovaný diskord a zkontrolujte, zda byl opraven problém „diskord stále klesá“.
Související článek: 5 řešení k vyřešení problému se svárem Aktualizace se nezdařila v systému Windows 10
Závěrečná slova
Trápí vás problém „Vyloučení diskordů“ v systému Windows 10? Ulehčete si to a nyní můžete tyto metody vyzkoušet výše a snadno problém vyřešit. Doufám, že tento příspěvek může být pro vás užitečný.


![Oprava „Aktuální časování vstupu není podporováno monitorem“ [MiniTool News]](https://gov-civil-setubal.pt/img/minitool-news-center/78/fix-current-input-timing-is-not-supported-monitor-display.jpg)
![Jak opravit chybu „Windows Hello není na tomto zařízení k dispozici“ [MiniTool News]](https://gov-civil-setubal.pt/img/minitool-news-center/68/how-fix-windows-hello-isn-t-available-this-device-error.jpg)
![[Vyřešeno] Chyba BSOD RAMDISK_BOOT_INITIALIZATION_FAILED](https://gov-civil-setubal.pt/img/partition-disk/40/solved-ramdisk-boot-initialization-failed-bsod-error-1.jpg)





![Co je RtHDVCpl.exe? Je to bezpečné a měli byste jej odstranit? [MiniTool News]](https://gov-civil-setubal.pt/img/minitool-news-center/01/what-is-rthdvcpl-exe.png)
![[Opraveno!] Oprava chyb disku, které mohou trvat hodinu Win 10 11](https://gov-civil-setubal.pt/img/backup-tips/06/fixed-repairing-disk-errors-this-might-take-an-hour-win-10-11-1.png)
![Jak kopírovat a vložit na Mac: Užitečné triky a tipy [MiniTool Tips]](https://gov-civil-setubal.pt/img/data-recovery-tips/34/how-copy-paste-mac.png)


![4 řešení pro opravu Chrome stále havaruje na Windows 10 [MiniTool News]](https://gov-civil-setubal.pt/img/minitool-news-center/61/4-solutions-fix-chrome-keeps-crashing-windows-10.png)



