Jak vytvořit soubor aplikace Excel pouze pro čtení?
Jak Vytvorit Soubor Aplikace Excel Pouze Pro Cteni
Pokud nechcete, aby uživatelé vašeho souboru Excel upravovali obsah v buňkách, můžete soubor Excel nastavit pouze pro čtení a poté jej odeslat. Víte však, jak vytvořit soubor aplikace Excel pouze pro čtení? V tomto příspěvku Software MiniTool vám ukáže metody, které můžete vyzkoušet.
Jak chránit soubor Excel před úpravami? Nastavte Excel pouze pro čtení
Vytvoříte soubor Excel a musíte jej odeslat ostatním k nahlédnutí. Ale nechcete, aby ostatní náhodně upravili obsah v buňkách? Jak chránit soubor Excel před úpravami? Soubor Excel můžete nastavit pouze pro čtení, než jej odešlete ostatním. Druhou možností je omezit formátování a úpravy v souboru Excel. Všechny tyto dvě metody mohou omezit úpravy v Excelu.
Když soubor Excel nastavíte pouze pro čtení, lze jej číst a kopírovat. Ta se ale upravovat nebude. Když se uživatel pokusí provést nějaké změny v souboru aplikace Excel pouze pro čtení, změny lze uložit pouze tehdy, když dokumentu dá nový název nebo uloží soubor do nového umístění.
Nyní vám ukážeme, jak pomocí těchto dvou metod zabránit úpravám souboru Excel. Tyto příručky jsou pro Excel pro Microsoft 365, Excel 2021, Excel 2019, Excel 2016, Excel 2013, Excel 2010 a Excel 2007.
Jak vytvořit soubor aplikace Excel pouze pro čtení v aplikaci Excel Web?
Způsob 1: Omezení úprav
Můžete omezit úpravy Excelu, pak se otevře v režimu pouze pro prohlížení. Tady jsme:
Krok 1: Otevřete cílový soubor Excel.
Krok 2: Přejděte na Soubor > Informace .
Krok 3: Klikněte Chraňte sešit .

Po těchto krocích můžete kliknout na libovolnou buňku v souboru aplikace Excel a uvidíte, že všechny buňky nelze upravovat.
Jak odstranit pouze čtení v aplikaci Excel?
Krok 1: Otevřete cílový soubor Excel.
Krok 2: Přejděte na Soubor > Informace .
Krok 3: Klikněte Chraňte sešit znovu. Tím váš soubor Excel přejde z režimu pouze pro čtení.
Způsob 2: Změňte režim zobrazení
Můžete také změnit režim zobrazení tak, aby diváci viděli pouze obsah v aplikaci Excel.
Krok 1: Otevřete cílový soubor Excel.
Krok 2: Rozbalte možnosti zobrazení. Obvykle se tlačítko nachází v pravém horním rohu rozhraní.
Krok 3: Vyberte Prohlížení . Poté mohou diváci soubor pouze zobrazit, ale neprovádět žádné změny. Můžete to zkusit.
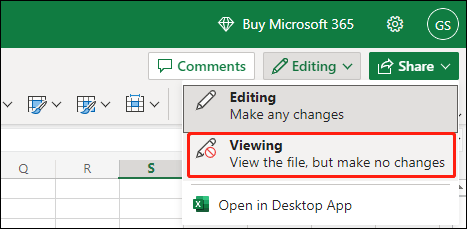
Pokud chcete soubor Excel znovu upravit, můžete v kroku 3 vybrat možnost Úpravy.
Pokud používáte desktopovou verzi Excelu, můžete pokračovat ve čtení.
Jak vytvořit soubor aplikace Excel pouze pro čtení v novějších verzích aplikace Excel?
Způsob 1: Uzamčení a ochrana buněk v Excelu
Pokud chcete omezit úpravy v Excelu, můžete uzamknout a chránit buňky v Excelu . V Excelu můžete zamknout všechny buňky. Soubor Excel můžete také nastavit tak, aby zamykal a chránil konkrétní buňky. Každý, kdo otevře tento soubor Excel, pak může zobrazit pouze obsah v buňkách.
Způsob 2: Nastavte na Vždy otevřít jen pro čtení
Můžete také nastavit soubor Excel vždy otevřený pouze pro čtení.
Krok 1: Otevřete cílový soubor Excel.
Krok 2: Přejděte na Soubor > Informace .
Krok 3: Rozbalte Chraňte sešit a poté vyberte Vždy otevřít pouze pro čtení .
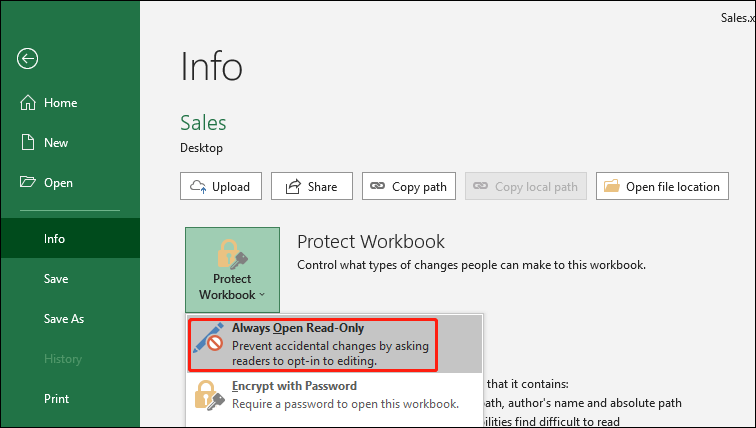
Krok 4: Klikněte Uložit pro uložení změny.
Krok 5: Zavřete soubor aplikace Excel.
Jak otevřít soubor aplikace Excel v režimu pouze pro čtení?
Otevřete soubor Excel a uvidíte následující okno.
- Chcete-li otevřít dokument Excel pouze pro čtení, musíte kliknout na Ano
- Chcete-li otevřít dokument Excel v režimu úprav, musíte kliknout na Ne

Když otevřete soubor aplikace Excel v režimu pouze pro čtení, můžete do buněk zadat text, ale nemůžete je uložit. Po kliknutí se zobrazí následující okno Uložit knoflík.
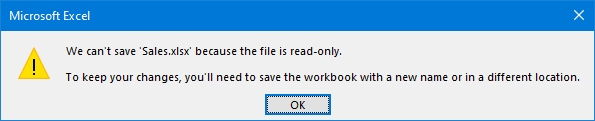
Jak odstranit pouze pro čtení v aplikaci Excel?
Krok 1: Otevřete cílový soubor Excel.
Krok 2: Přejděte na Soubor > Informace .
Krok 3: Rozbalte Chraňte sešit a poté vyberte Vždy otevřít pouze pro čtení . Tím se odstraní zvýraznění Vždy otevřít pouze pro čtení .
Krok 4: Klikněte Uložit pro uložení změny.
Jak vytvořit soubor aplikace Excel pouze pro čtení v aplikaci Excel 2007?
Pokud používáte Excel 2007, můžete soubor Excel uložit jako pouze pro čtení podle následujících kroků:
Krok 1: Klikněte na Microsoft Office a poté klikněte Uložit nebo Uložit jako pokud jste uložili soubor Excel.
Krok 2: Rozbalte Nástroje .
Krok 3: Vyberte Obecné možnosti .
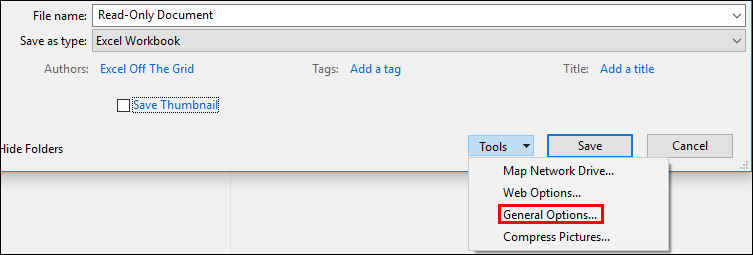
Krok 4: Klikněte na Doporučeno pouze pro čtení zaškrtávací políčko.
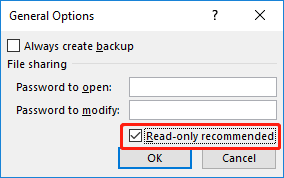
Krok 5: Klikněte OK .
Krok 6: Uložte soubor aplikace Excel. Pokud jste soubor pojmenovali, možná jej budete muset uložit pod jiným názvem.
Jak odstranit pouze pro čtení v aplikaci Excel?
Krok 1: Klikněte na Microsoft Office a poté klikněte Uložit nebo Uložit jako pokud jste uložili soubor Excel.
Krok 2: Rozbalte Nástroje .
Krok 3: Vyberte Obecné možnosti .
Krok 4: Vymažte Doporučeno pouze pro čtení zaškrtávací políčko.
Krok 5: Klikněte OK .
Krok 6: Uložte soubor aplikace Excel. Pokud jste soubor pojmenovali, možná jej budete muset uložit pod jiným názvem.
Sečteno a podtrženo
Toto jsou metody, jak v různých situacích nastavit soubor aplikace Excel pouze pro čtení a odstranit v aplikaci Excel pouze pro čtení. Kromě toho, pokud chcete obnovit ztracené nebo smazané soubory aplikace Excel, můžete vyzkoušet bezplatný nástroj pro obnovu souborů Záchrana dat MiniTool Power.



![Nelze odinstalovat Overwatch? Jak úplně odinstalovat Overwatch? [MiniTool News]](https://gov-civil-setubal.pt/img/minitool-news-center/75/can-t-uninstall-overwatch.png)
![Jak vymazat mezipaměť pro jeden web Chrome, Firefox, Edge, Safari [MiniTool News]](https://gov-civil-setubal.pt/img/minitool-news-center/10/how-clear-cache-one-site-chrome.jpg)


![Co je Shadow Copy a jak používat Shadow Copy Windows 10? [Tipy MiniTool]](https://gov-civil-setubal.pt/img/backup-tips/83/what-is-shadow-copy.png)

![Jak zakázat optimalizaci celé obrazovky Windows 10 [MiniTool News]](https://gov-civil-setubal.pt/img/minitool-news-center/34/how-disable-fullscreen-optimizations-windows-10.png)


![7 řešení - přilepená na uvítací obrazovce Windows 10/8/7 [Tipy MiniTool]](https://gov-civil-setubal.pt/img/data-recovery-tips/41/7-solutions-stuck-welcome-screen-windows-10-8-7.jpg)


![Snadno extrahujte fotografie ze zálohy iPhone pomocí těchto způsobů [MiniTool Tips]](https://gov-civil-setubal.pt/img/ios-file-recovery-tips/07/easily-extract-photos-from-iphone-backup-with-these-ways.jpg)
![Pevný disk ATA: Co to je a jak jej nainstalovat do počítače [Tipy MiniTool]](https://gov-civil-setubal.pt/img/backup-tips/30/ata-hard-drive-what-is-it.jpg)
![Jak převrátit video Výukový program MiniTool MovieMaker [Nápověda]](https://gov-civil-setubal.pt/img/help/55/how-reverse-video-minitool-moviemaker-tutorial.jpg)
![Ping (Co to je, co to znamená a jak to funguje) [MiniTool Wiki]](https://gov-civil-setubal.pt/img/minitool-wiki-library/64/ping-what-is-it-what-does-it-mean.jpg)
