[Vyřešeno] Diskpart Neexistují žádné pevné disky k zobrazení [Novinky MiniTool]
Diskpart There Are No Fixed Disks Show
Souhrn :
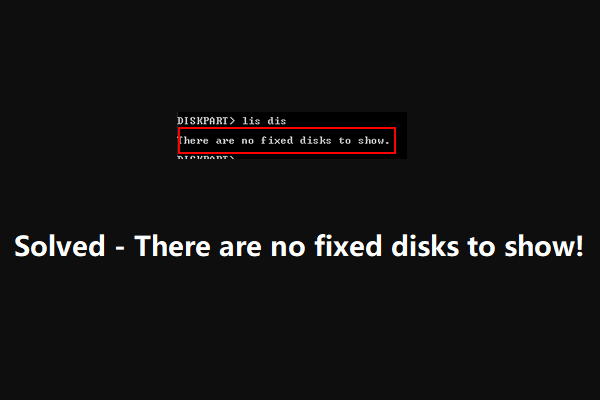
Neexistují žádné pevné disky, které by se zobrazily jako chybová zpráva, která se zobrazí v části diskpart. To znamená, že s pevným diskem v počítači není něco v pořádku. Tato chyba vám může dokonce zabránit v úspěšném zavedení počítače. Abychom tento problém mohli efektivně vyřešit, Software MiniTool shromažďuje některé metody a ukazuje je v tomto příspěvku.
Neexistují žádné pevné disky, které by se zobrazily, je to chybová zpráva, kterou můžete obdržet při použití diskpart ve Windows 10, Windows 8 / 8.1 a Windows 7. K tomu vždy dojde, když pevný disk nebyl rozpoznán vedoucí k počítač nelze spustit . Stále však můžete spustit počítač z instalačního média systému Windows.
Důvody, proč nejsou k dispozici žádné pevné disky
Shromažďujeme některé příčiny tohoto diskpartu, neexistují žádné pevné disky, které by zobrazovaly chyby, které vám pomohou lépe pochopit tuto otázku.
- Pevný disk je nesprávně připojen k počítači : toto je nejčastější důvod, proč se diskpart nezobrazuje žádné pevné disky. K chybě může dojít, pokud je něco v nepořádku s datovým kabelem SATA nebo ATI nebo pokud nejsou správně připojeny k počítači.
- Chybí ovladač VMware : pokud dojde k selhání NAT, když používáte virtuální stroj VMware, k tomuto problému pravděpodobně dojde kvůli panice jádra.
- Data BCD jsou poškozena : někteří uživatelé nahlásili, že disk se seznamem neobsahuje žádné pevné disky, které by zobrazovaly problém, je způsoben poškozením některých systémových souborů.
- Chyba inicializace : chyba inicializace je také hlavním důvodem, proč se diskpart nezobrazuje žádné pevné disky. K vyřešení tohoto problému budete muset použít automatickou opravu systému Windows.
Nyní víte, že příčiny diskpart nejsou žádné pevné disky k zobrazení. Pak je čas tento problém vyřešit. V následujícím obsahu vám ukážeme některá řešení, která se ukázala jako účinná.
Jak opravit Neexistují žádné pevné disky k zobrazení
- Znovu připojte pevný disk
- Nainstalujte chybějící ovladač VMware
- Opravte poškozená data BCD
- Proveďte automatickou opravu systému Windows
Oprava č. 1: Znovu připojte pevný disk
Toto je nejjednodušší způsob, jak opravit diskovou část, nejsou žádné pevné disky, které by zobrazovaly chyby.
Bez ohledu na to, zda používáte stolní počítač nebo notebook, musíte zařízení předem úplně vypnout. Pokud používáte přenosný počítač, musíte zařízení postavit na měkký a rovný povrch.
Oprava č. 2: Nainstalujte chybějící ovladač VMware
Tato oprava je určena pro chybu generovanou chybějícím ovladačem VMware.
Chcete-li se chyby zbavit, musíte postupovat podle těchto kroků:
1. Otevřete pracovní stanici Vmware.
2. Přejít na VM> Instalovat nástroje VMware> Připojit .
3. Stiskněte Windows + R otevřete Spustit.
4. Napište cmd do pole Spustit a stiskněte Ctrl + Shift + Enter otevřete zvýšenou výzvu CMD.
5. Při zobrazení rozhraní Řízení uživatelských účtů (UAC) musíte stisknout tlačítko Ano pokračujte tlačítkem.
6. Zadejte následující příkaz a stiskněte Enter : (X označuje písmeno jednotky, kde je nainstalován váš VMware)
drvload 'X: Program Files VMware VMware Tools Drivers pvscsi Win8 amd64 pvscsi.inf'
7. Když je výše uvedený příkaz úspěšně zpracován, musíte zadat následující příkaz a stisknout Enter, abyste zjistili, zda diskpart může fungovat normálně: (X označuje písmeno jednotky, kde je nainstalován váš VMware)
X: windows system32> diskpart
Pokud jej můžete normálně používat, měl by být problém vyřešen.
Oprava č. 3: Opravte poškozená data BCD
Vzhledem k tomu, že počítač nelze spustit, musíte vytvořit Instalační médium Windows v normálním pracovním počítači a poté spusťte počítač ze zaváděcího média. Následující průvodce vás poté provede opravou poškozených dat BCD:
1. Po zavedení zařízení ze zaváděcího média uvidíte Nainstalovat nyní Zde musíte kliknout na Oprav si počítač pokračujte tlačítkem.

2. Přejít na Řešení potíží> Příkazový řádek .
3. Zadejte následující příkazové řádky a stiskněte Enter po každém vstupu:
Bootrec / scanos
Bootrec / fixMBR
Bootrec / fixBoot
Bootrec / znovu sestavit BCD
4. Restartujte počítač a zkontrolujte, zda je problém vyřešen.
Oprava č. 4: Proveďte automatickou opravu systému Windows
Pokud všechna výše uvedená řešení nefungují, můžete vyzkoušet automatickou opravu systému Windows. K tomu musíte použít instalační médium Windows:
Po zavedení počítače z instalačního média musíte přejít na Opravte počítač> Řešení problémů> Automatická oprava . Poté se automaticky spustí proces opravy systému Windows. Musíte trpělivě čekat, až celý proces skončí.
Nakonec můžete zkontrolovat, zda diskpart neexistují žádné pevné disky, které by ukazovaly, že chyba zmizí.
Sečteno a podtrženo
Doufáme, že tato řešení mohou účinně vyřešit diskovou část, protože neexistují žádné pevné disky, které by problém ukázaly. Pokud budete mít při řešení tohoto problému nebo při používání softwaru MiniTool jakékoli dotazy, dejte nám vědět v komentáři nebo nás kontaktujte prostřednictvím Nás .
Nejsou k dispozici žádné pevné disky, které by zobrazovaly časté dotazy
Proč se moje disková jednotka nezobrazuje? Jednotka pevného disku, která se nezobrazuje, může být způsobena mnoha důvody. Například disk není inicializován, pevný disk nemá písmeno jednotky, pevný disk je skrytý, útok virů atd. Chcete-li se tohoto problému zbavit, můžete se podívat na tento článek: 10 případů: Nezobrazuje se externí pevný disk a nejlepší opravy . Jak mohu opravit neplatný disk v diskpart?- Spusťte příkazový řádek jako správce .
- Typ diskpart ve vyskakovacím rozhraní a stiskněte Enter .
- Typ seznam disku a stiskněte Enter .
- Typ vyberte disk * (* označuje číslo neplatného disku) a stiskněte Enter .
- Typ online disk a stiskněte Enter .
- Znovu sestavte MBR.
- Opravte počítač pomocí instalačního disku systému Windows.
- Opravte soubory související s bootováním pomocí nástroje bootrec.exe.
- Opravte chybu disku pomocí CHKDSK.
- Pomocí nástroje Kontrola systémových souborů opravte chybějící nebo poškozené systémové soubory.
- Proveďte Obnovení systému.
Více informací naleznete v tomto článku: Oprava: Disk, na kterém je nainstalován systém Windows, je uzamčen (6 způsobů) .
Jak vyberu disk v diskpartu? Nejprve byste měli psát seznam disku v rozhraní a stiskněte Enter aby vám nástroj ukázal celou jednotku v počítači. Poté musíte zadat vyberte disk * a stiskněte Enter vyberte cílový disk. Tady, * znamená počet cílových disků.
![Jak stáhnout Internet Download Manager, nainstalovat a používat IDM [MiniTool Tips]](https://gov-civil-setubal.pt/img/news/F3/how-to-download-internet-download-manager-install-use-idm-minitool-tips-1.png)


![Nejlepší alternativy k Microsoft Baseline Security Analyzer [MiniTool News]](https://gov-civil-setubal.pt/img/minitool-news-center/82/best-alternatives-microsoft-baseline-security-analyzer.jpg)

![Robocopy vs Xcopy: Jaké jsou mezi nimi rozdíly? [Tipy pro mininástroje]](https://gov-civil-setubal.pt/img/backup-tips/DB/robocopy-vs-xcopy-what-are-the-differences-between-them-minitool-tips-1.png)


![Úplné opravy problému „Černá obrazovka Windows 10 s kurzorem“ [Tipy MiniTool]](https://gov-civil-setubal.pt/img/backup-tips/74/full-fixes-windows-10-black-screen-with-cursor-issue.jpg)
![6 nejlepších způsobů praskání zvuku v systému Windows 10 [aktualizace 2021] [novinky MiniTool]](https://gov-civil-setubal.pt/img/minitool-news-center/58/top-6-ways-windows-10-audio-crackling.png)

![Jak odstranit virtuální disk Windows 10 - 3 způsoby [MiniTool News]](https://gov-civil-setubal.pt/img/minitool-news-center/89/how-delete-virtual-drive-windows-10-3-ways.png)

![Co je hostitel aplikačního rámce v počítači se systémem Windows? [MiniTool News]](https://gov-civil-setubal.pt/img/minitool-news-center/97/what-is-application-frame-host-windows-computer.png)
![Jak zkontrolovat, zda brána firewall blokuje port nebo program? [MiniTool News]](https://gov-civil-setubal.pt/img/minitool-news-center/57/how-check-if-firewall-is-blocking-port.jpg)


![5 Užitečných metod k opravě chyby „ERR_BLOCKED_BY_CLIENT“ [Novinky MiniTool]](https://gov-civil-setubal.pt/img/minitool-news-center/55/5-useful-methods-fix-err_blocked_by_client-error.jpg)
