[ŘEŠENO] Windows Update aktuálně nemůže zkontrolovat aktualizace [Tipy MiniTool]
Windows Update Cannot Currently Check
Souhrn :
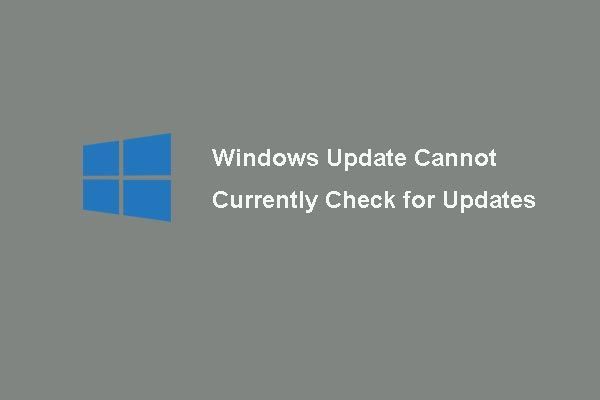
Už jste se někdy potýkali s problémem, který služba Windows Update nemůže aktuálně kontrolovat, zda chcete aktualizovat operační systém? A tento příspěvek vám ukáže 6 metod, jak tento problém vyřešit. Navíc kousek MiniTool bude zaveden software, který udržuje váš počítač v bezpečí.
Rychlá navigace:
Windows Update nemůže aktuálně zkontrolovat aktualizace
Někteří uživatelé počítačů si na fórech stěžovali, že narazili na problém ‚ Windows Update nemůže aktuálně zkontrolovat aktualizace, protože služba není spuštěna. Možná budete muset restartovat počítač. “ když chtějí aktualizovat operační systém. Obecně k tomuto problému může dojít v systému Windows 7.
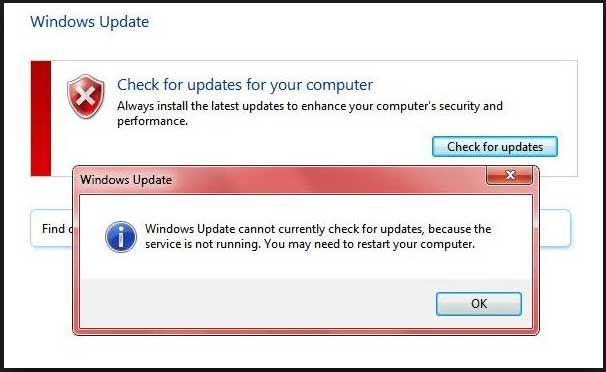
A teď vám ukážeme, jak vyřešit problém, který aktualizace Windows nemůže zkontrolovat, protože služba není spuštěna. Postupně můžete vyzkoušet následující řešení.
Řešení 1. Dočasně deaktivujte antivirový software nebo bránu firewall
Poznámka: Chcete-li vyřešit problém se selháním služby Windows Update, můžete nejprve restartovat počítač podle výše uvedené chybové zprávy a zkontrolovat, zda lze vyřešit problém, který služba Windows Update nemůže zkontrolovat.Za účelem vyřešení problému nemůže služba Windows Update aktuálně kontrolovat aktualizace, můžete dočasně deaktivovat bezpečnostní software třetí strany nebo bránu firewall.
Přestože vám antivirový software a brána firewall mohou pomoci chránit počítač a data před virovými útoky nebo jinými bezpečnostními hrozbami, mohou také zabránit normálním funkcím některých aplikací.
Proto můžete dočasně deaktivovat a zkontrolovat aktualizaci. Současně musíte zkontrolovat, zda je vyřešen problém, který aktualizace Windows nemůže aktuálně zkontrolovat.
Po vyřešení chyby aktualizace systému Windows je nutné znovu povolit antivirový program a bránu firewall, aby byl počítač v bezpečí.
Jak zálohovat Windows k ochraně vašeho počítače? Vyzkoušejte MiniTool!
Řešení 2. Odeberte historii Windows Update
Nyní přejdeme k druhé metodě řešení problému, který služba Windows Update nemůže zkontrolovat, zda jsou k dispozici aktualizace Windows 7. A zde můžete vymazat historii upgradu systému Windows a zkusit restartovat službu Windows Update. Zde vám ukážeme podrobné kroky.
Krok 1: Stiskněte Okna klíč a R klíčem na klávesnici otevřete Běh dialogové okno a zadejte services.msc v krabici. Poté klikněte OK nebo zasáhnout Enter pokračovat.
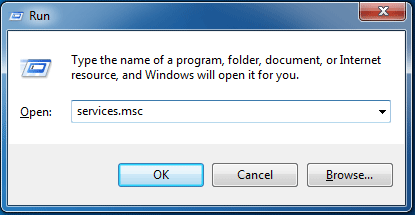
Krok 2: Ve vyskakovacím okně vyhledejte Windows Update službu a kliknutím na ni klikněte pravým tlačítkem Stop z kontextového menu pro pokračování v zastavení služby.
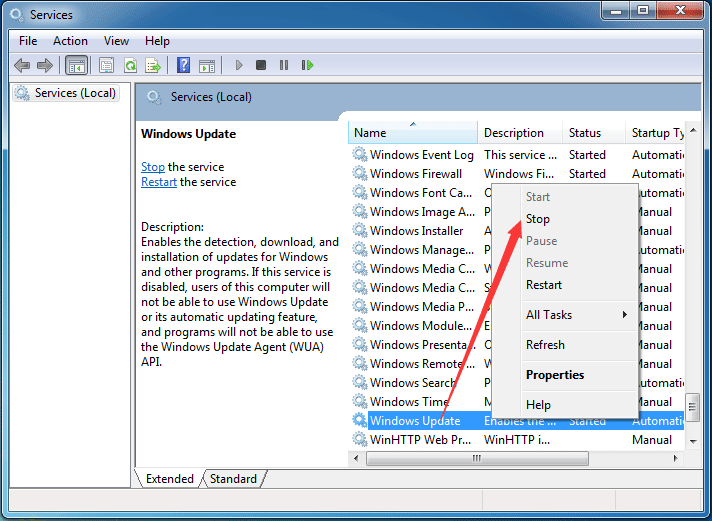
Krok 3: Poté postupujte podle následujících kroků a odeberte historii Windows Update. lis Okna klíč a JE klíčem k otevření Průzkumník Windows .
Krok 4: Dále přejděte na následující cestu k souboru C: Windows SoftwareDistribution a zjistit Distribuce softwaru složku.
Krok 5: Vyberte všechny soubory ve složce SoftwareDistribution a odstraňte je.
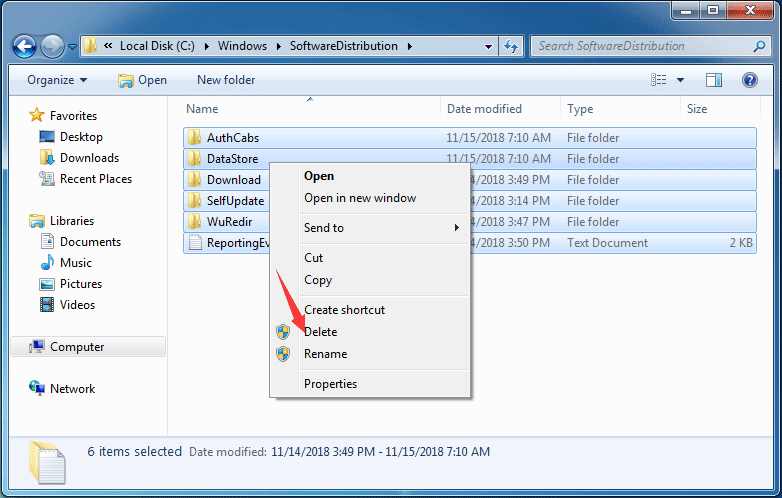
Krok 6: Dále obdržíte varovnou zprávu a kliknete Ano tlačítko pro pokračování.
Krok 7: Poté, co jste úspěšně odstranili všechny soubory historie upgradu systému Windows, můžete opakovat krok 1 a znovu vyhledat službu Windows Update. Poté klikněte Start v místní nabídce restartujte službu.
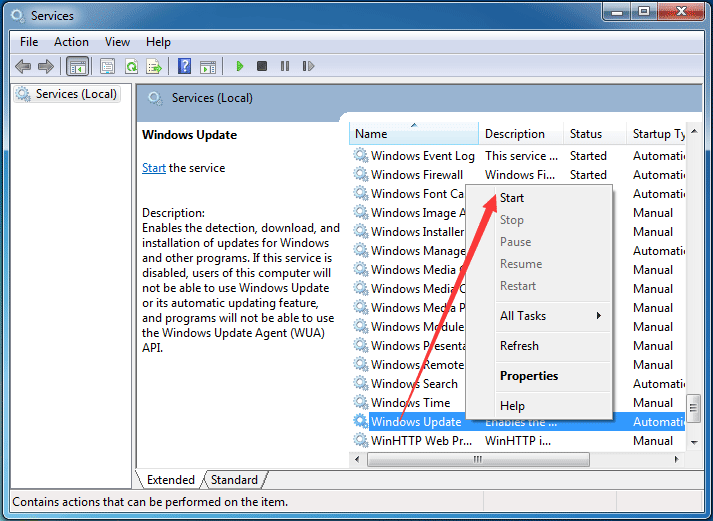
Po dokončení všech výše uvedených kroků můžete restartovat počítač a zkontrolovat, zda problém s aktualizací systému Windows nemůže zkontrolovat aktualizace, protože služba není spuštěna Windows 7 je vyřešen.
5 řešení vám pomůže opravit Windows 10 Update Stuck on Restarting 2018
Řešení 3. Zaregistrujte si službu Windows Update
Pokud některý ze souborů DLL, kterých se služba Windows Update týká, není správně zaregistrován, můžete narazit na problém, který služba Windows Update aktuálně nemůže zkontrolovat. Proto se můžete pokusit zaregistrovat Windows Update, abyste problém vyřešili. A ukážeme vám, jak krok za krokem zaregistrovat službu Windows Update.
Krok 1: Stiskněte Okna klíč a R klíč společně vyvolat Běh dialogové okno a zadejte services.msc v krabici. Poté klikněte OK pokračovat.
Krok 2: Vyhledejte Windows Update ve vyskakovacím okně a klikněte na Stop v kontextové nabídce pokračujte.
Krok 3: Poté klikněte Hvězda Tlačítko t systému Windows 7 a zadejte cmd do vyhledávacího pole a vyberte Spustit jako administrátor z místní nabídky pokračovat.
Krok 4: V rozbalovacím okně příkazového řádku zadejte následující příkazy jeden po druhém a stiskněte Enter po každém příkazu. prosím klikněte OK když se objeví každá výzva.
regsvr32 wuapi.dll
regsvr32 wuaueng.dll
regsvr32 wups.dll
regsvr32 wups2.dll
regsvr32 wuwebv.dll
regsvr32 wucltux.dll
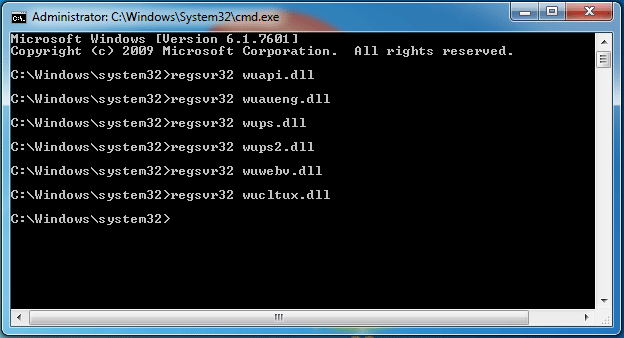
Krok 5: Nyní můžete ukončit a zavřít okno příkazového řádku. Musíte znovu vstoupit do servisního okna a kliknutím na vyhledat Windows Update Start v místní nabídce spusťte službu Windows Update.
Po dokončení všech kroků můžete restartovat počítač a spustit kontrolu aktualizací a zkontrolovat, zda je vyřešen problém, který systém Windows nemůže zkontrolovat aktualizace, protože služba není spuštěna.
Řešení 4. Spusťte Poradce při potížích se službou Windows Update
Ve skutečnosti můžete problém vyřešit tak, že systém Windows nemůže zkontrolovat aktualizaci, a zkuste spustit Poradce při potížích se službou Windows Update. A tady můžete pokračovat v řešení problému, který služba Windows Update nemůže aktuálně zkontrolovat podle následujících pokynů.
Pokud ve vašem počítači není Poradce při potížích se službou Windows Update, můžete klikněte zde stáhnout a nainstalovat.
Poté vám ukážeme, jak spustit Poradce při potížích se službou Windows Update v systému Windows 7.
Krok 1: Klikněte Start tlačítko a zadejte řešení problémů do vyhledávacího pole systému Windows 7 a vyberte Odstraňování problémů pokračovat.
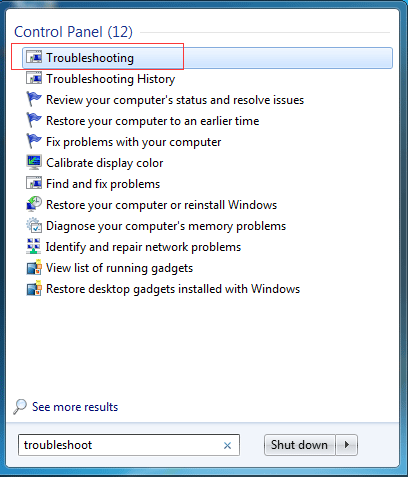
Krok 2: V rozbalovacím okně zvolte Opravte problémy s Windows Update pod Systém a zabezpečení část pokračovat.
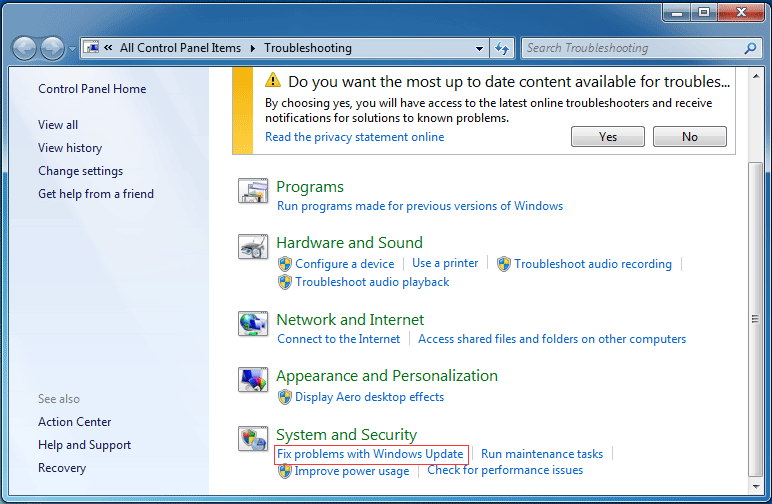
Krok 3: Dále můžete kliknout na další tlačítko pro pokračování. Poté Poradce při potížích se službou Windows Update problém automaticky zjistí. Tento proces může nějakou dobu trvat a musíte trpělivě čekat.
Krok 4: Pokud dojde k potížím s počítačem, Poradce při potížích se službou Windows Update zobrazí seznam problémů a vyřeší je. Po dokončení celého procesu můžete zavřít Poradce při potížích se službou Windows Update a restartovat počítač a zkontrolovat, zda je vyřešen problém, který aktualizace Windows aktuálně nemůže zkontrolovat.
Řešení 5. Aktualizujte ovladač RST
Problém, který aktualizace Windows nemůže aktuálně zkontrolovat, může být způsobena zastaralým ovladačem RST. Abychom problém vyřešili, systém Windows 7 nebude aktualizovat službu, která nefunguje, můžete zkusit aktualizovat zastaralé nebo poškozené ovladače.
Proto byste měli ovladač RST aktualizovat ručně na oficiální webové stránce Intel a stáhnout si nejnovější ovladač RST. Poté jej nainstalujte do počítače. Ujistěte se, že vybraný ovladač je kompatibilní s vaším počítačem.
Poté restartujte počítač, aby se projevil, a zkontrolujte, zda je vyřešen problém, který aktualizace Windows nemůže aktuálně zkontrolovat.
Řešení 6. Resetujte úložiště Windows Update
Nyní vám ukážeme poslední metodu problému, kterou aktualizace Windows aktuálně nemůže zkontrolovat. Můžete zkusit obnovit úložiště aktualizací systému Windows.
Krok 1: Otevřete Příkazový řádek Windows a spusťte jej jako správce.
Krok 2: V okně příkazového řádku zadejte následující příkazy a stiskněte Enter po každém příkazu.
- čisté stop bity
- net stop wuauserv
Krok 3: Otevřete Průzkumníka Windows a přejděte na % WINDIR% .
Krok 4: Přejmenujte složku SoftwareDistribution na SoftwareDistribution.old .
Krok 5: Vraťte se do okna Příkazový řádek a zadejte následující příkazy.
- čisté startovací bity
- net start wuauserv
Krok 6: Poté restartujte počítač, aby se projevil.
Po dokončení všech kroků zkuste zkontrolovat, zda je problém, který systém Windows 7 nemůže zkontrolovat, zda je vyřešen.

![Jak nainstalovat Samsung 860 EVO bez přeinstalování OS (3 kroky) [Tipy MiniTool]](https://gov-civil-setubal.pt/img/backup-tips/22/how-install-samsung-860-evo-without-reinstalling-os.png)





![Jak zkontrolovat aktualizace systému Windows v systému Windows 10 [MiniTool News]](https://gov-civil-setubal.pt/img/minitool-news-center/56/how-check-windows-updates-windows-10.png)


![Co dělat, pokud je v systému Windows 10 blokován váš přístup k internetu? [MiniTool News]](https://gov-civil-setubal.pt/img/minitool-news-center/81/what-do-if-your-internet-access-is-blocked-windows-10.png)








