Snadný a bezpečný průvodce přesunem nepřiděleného místa na jednotku C
Easy Safe Guide To Move Unallocated Space To C Drive
Potřebujete rozšířit jednotku C? Jak přesunout nepřidělené místo na jednotku C? Pokud vás trápí nedostatek místa na vašem počítači, toto MiniTool příspěvek vám ukáže, jak rozšířit místo na disku C.Obecně je systém Windows uložen na jednotce C v počítači; nastavení na jednotce C tedy téměř neměníme. Ale mnoho z vás může trpět chybou nedostatku místa ve Windows 10. Můžete přesunout nepřidělené místo na jednotku C abyste tento problém snadno vyřešili.
Zajištění dostatečného místa na disku C může nejen plně využít prostor, ale také zaručit normální výkon počítačových programů. Zde jsou tři způsoby, jak rozšířit místo na disku C.
Metoda 1: Změňte velikost jednotky C pomocí Průvodce oddílem MiniTool
Chcete-li bezpečně a snadno rozšířit velikost oddílu, můžete vyzkoušet profesionální software na vytváření oddílů, např MiniTool Partition Wizard . Může změnit velikost oddílu, formátovat pevný disk, převést MBR na GPT , klonovat pevný disk , a více. A co je důležitější, nemusíte se starat o okamžitou infekci ve vašem počítači, protože tento software vám umožňuje vrátit operaci dříve, než se skutečně použije na PC.
MiniTool Partition Wizard zdarma Kliknutím stáhnete 100% Čistý a bezpečný
Krok 1: Stáhněte a nainstalujte tento software a poté jej spusťte poklepáním na ikonu MiniTool Partition Wizard.
Krok 2: Vyberte C řídit, poté vyberte Rozšířit oddíl na levém panelu.
Krok 3: Výběrem z rozevírací nabídky si můžete vybrat, zda chcete na které jednotce zabrat volné místo. Poté upravte tlačítko, abyste určili, kolik místa chcete přidat na jednotku C.
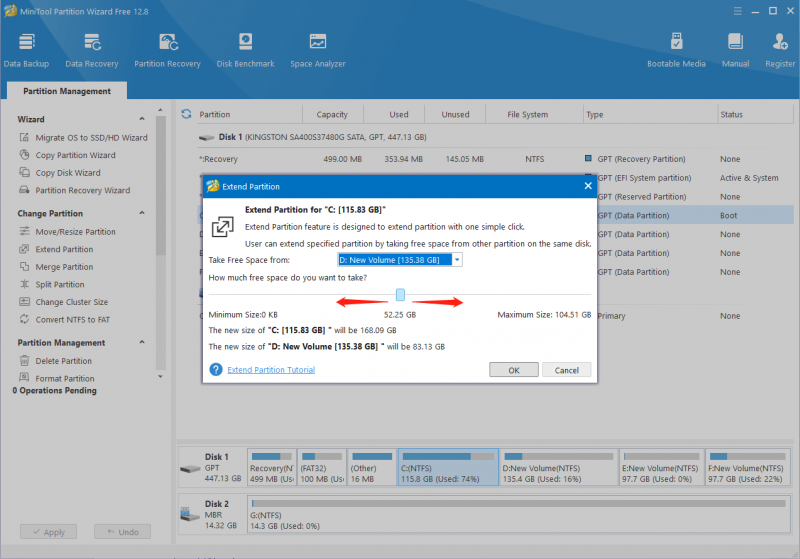
Krok 4: Klikněte OK pro uložení změny.
Krok 5: Když potvrdíte, že operace je správná, klikněte na Aplikovat tlačítko vlevo dole pro dokončení procesu pozastavení.
Po všech těchto krocích jste na jednotku C úspěšně přidali nepřidělené místo.
V tomto článku se dozvíte, jak sloučit nepřidělené místo pro větší jednotku: Jak sloučit nepřidělené místo ve Windows 10 pro velký disk .
Metoda 2: Přidejte nepřidělené místo na jednotku C pomocí správy disků
Můžete také použít Správa disků , nástroj snap-in systému Windows, pro přidání volného místa na jednotku C. Nepřidělené místo by však mělo sousedit s jednotkou C a za ní. Pokud je podmínka splněna, můžete pracovat s následujícími kroky.
Krok 1: Klepněte pravým tlačítkem myši na Okna ikonu a vyberte Správa disků z nabídky.
Krok 2: Klepněte pravým tlačítkem myši na C řídit, poté vyberte Rozšířit hlasitost z kontextové nabídky.
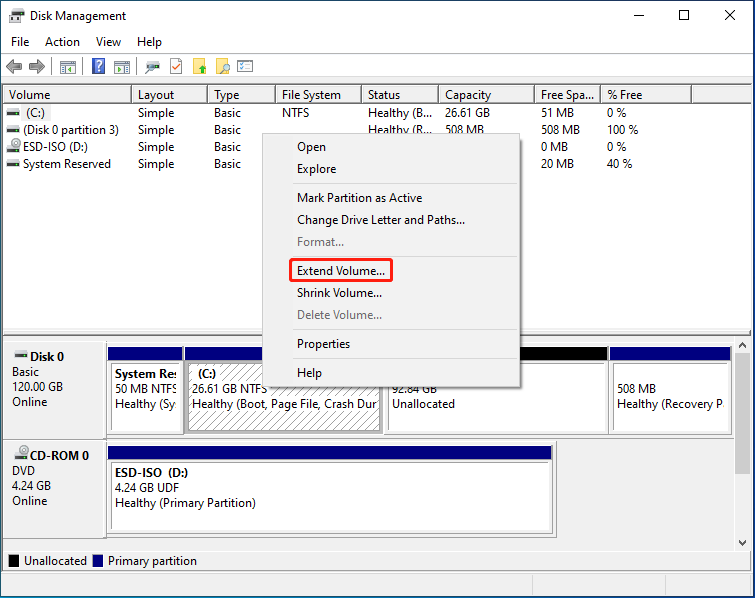
Krok 3: Klikněte další v následujícím okně se můžete rozhodnout, kolik místa chcete přidat na jednotku C, a klikněte na další knoflík.
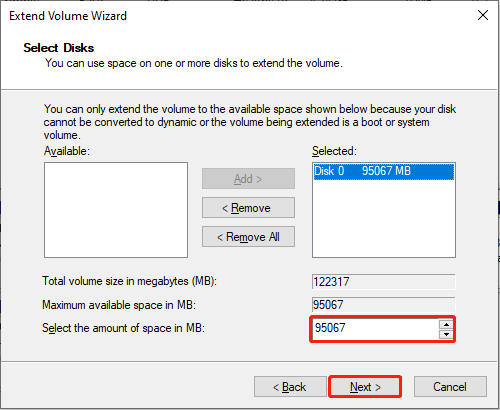
Krok 4: Klikněte Dokončit potvrdit rozhodnutí a dokončit operaci.
Správa disků okamžitě provede rozhodnutí, které jste na disku učinili. Při provádění změn byste proto měli být opatrní.
Metoda 3: Přesuňte nepřidělené místo na jednotku C pomocí příkazového řádku
Pokud jste obeznámeni s příkazovým řádkem, musíte vědět, že tento nástroj vám může pomoci dělat mnoho věcí, jako např vytváření zip souborů , řešení problémů s počítačem, konfigurace nastavení a další. Zde vám představím, jak pomocí tohoto nástroje přidat nepřidělené místo na jednotku C.
Krok 1: Stiskněte Win + R otevřete okno Spustit.
Krok 2: Napište cmd do textového pole a stiskněte Shift + Ctrl + Enter spusťte příkazový řádek jako správce.
Krok 3: Zadejte následující příkazové řádky a stiskněte Vstupte na konci každého.
- diskpart
- disk seznamu
- vyberte disk x (Nahradit X s číslem disku, který obsahuje jednotku C)
- vypsat oddíl
- vyberte oddíl x (X nahraďte číslem jednotky C)
- velikost prodloužení = x (Změna X na konkrétní kapacitu v MB, kterou chcete přidat na disk C)
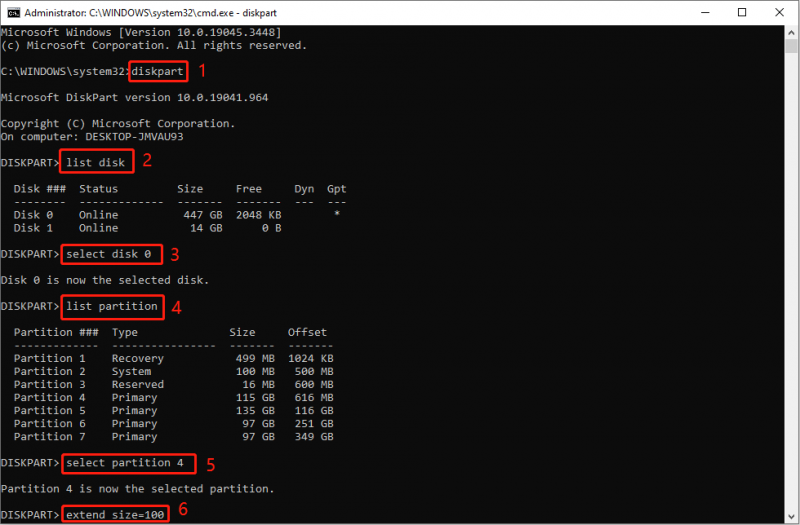
Závěrečná slova
Všechny výše uvedené metody vám mohou pomoci přidat nepřidělené místo na jednotku C bez formátování. Při provádění změn na jednotce C byste však měli být opatrní. Doufám, že vám tento příspěvek může poskytnout užitečné informace.



![[Řešení] Jak opravit chybový kód 0x80070005 [Tipy MiniTool]](https://gov-civil-setubal.pt/img/backup-tips/58/how-fix-error-code-0x80070005.jpg)

![Zde je 5 rychlých řešení, jak opravit „Wi-Fi nebude vyžadovat heslo“ [MiniTool News]](https://gov-civil-setubal.pt/img/minitool-news-center/49/here-are-5-quick-solutions-fix-wi-fi-won-t-ask.png)

![Proč je můj hlavní panel bílý? Úplné opravy nepříjemného problému! [MiniTool News]](https://gov-civil-setubal.pt/img/minitool-news-center/38/why-is-my-taskbar-white.jpg)




![[Vyřešeno!] Chyba při načítání YouTube Klepnutím to zopakujte na iPhone](https://gov-civil-setubal.pt/img/blog/13/youtube-error-loading-tap-retry-iphone.jpg)


![Jak opravit iPhone zaseknutý na logu Apple a obnovit jeho data [MiniTool Tipy]](https://gov-civil-setubal.pt/img/ios-file-recovery-tips/52/how-fix-iphone-stuck-apple-logo.jpg)


![Oprava - Hardwarová virtualizace je povolena v akceleraci [MiniTool News]](https://gov-civil-setubal.pt/img/minitool-news-center/99/fixed-hardware-virtualization-is-enabled-acceleration.png)
![Antivirus vs Firewall – jak zlepšit zabezpečení vašich dat? [Tipy pro mininástroje]](https://gov-civil-setubal.pt/img/backup-tips/68/antivirus-vs-firewall-how-to-improve-your-data-security-minitool-tips-1.png)