Windows 10 zobrazuje „Vaše poloha se aktuálně používá“? Opravit! [MiniTool News]
Windows 10 Shows Your Location Is Currently Use
Souhrn :

Ve Windows 10 se někdy může stát, že na hlavním panelu bude ikona s nápisem „vaše umístění se aktuálně používá“, když na něj umístíte myš. Co to znamená? Jak opravit tuto zprávu? Přečtěte si tento příspěvek od MiniTool a znáte některé jednoduché metody.
Příznak: Windows 10 Vaše poloha se aktuálně používá
Windows 10 vám nabízí službu určování polohy, která aplikacím v počítači sdělí, kde se fyzicky nachází. Když některá aplikace přistupuje k lokalizační službě, aby identifikovala vaši polohu, uvidíte kulatou ikonu. Mnoho aplikací, včetně pošty, map a kalendáře, může navíc používat vaši polohu.
Tato ikona znamená „vaše poloha je aktuálně používána“. Někdy se říká „vaše poloha byla nedávno zpřístupněna“. Přijímat ikonu je nepříjemné, protože z důvodu ochrany osobních údajů možná nebudete spokojeni se sdílením své polohy.
Nyní s vámi sdílíme, jak problém vyřešit.
Řešení 1: Zakažte umístění pomocí Nastavení
Funkce Poloha je užitečná pro některé aplikace ve Windows 10, ale pokud ji nechcete sdílet s aplikacemi, můžete ji deaktivovat. Postupujte podle níže uvedeného průvodce:
Krok 1: Přejděte na Start> Nastavení .
Krok 2: Klikněte Soukromí a zadejte Umístění rozhraní.
Krok 3: K dispozici jsou dvě možnosti deaktivace služby určování polohy:
- Chcete-li pro svůj uživatelský účet polohu vypnout, zapněte ji na Služba určování polohy
- Chcete-li zakázat přístup k poloze pro všechny uživatelské účty, klikněte na Změna a přepněte Umístění tohoto zařízení posuvník vypnout.
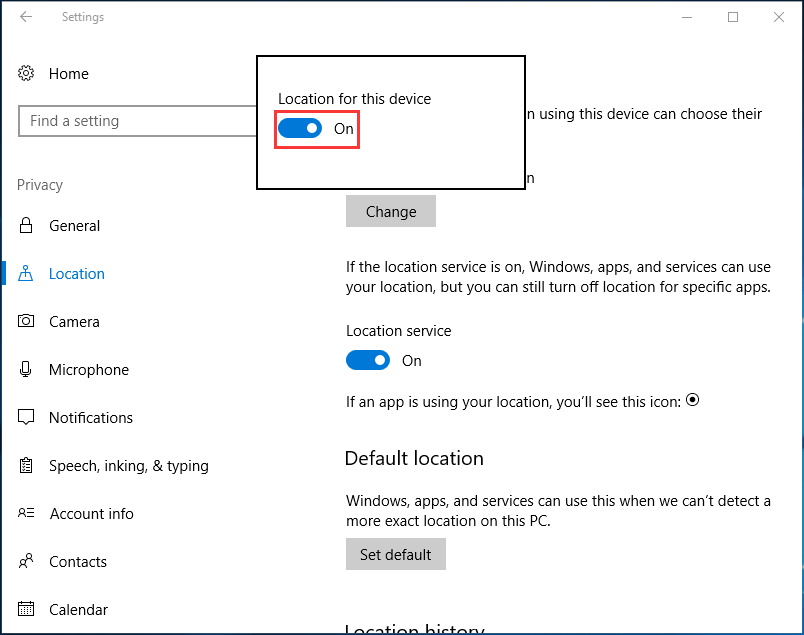
Poté se „vaše poloha aktuálně nepoužívá“ nezobrazí.
Řešení 2: Ovládejte, které aplikace mají přístup k vaší poloze
Pokud chcete pouze zablokovat nežádoucím aplikacím přístup k místu namísto úplného deaktivace této funkce, můžete nastavit, které programy mají přístup k vaší poloze v systému Windows 10.
Krok 1: Podobně přejděte na Umístění v Nastavení systému Windows.
Krok 2: Přejděte dolů a najděte Vyberte aplikace, které mohou používat vaši přesnou polohu sekce, odpovídajícím způsobem změňte oprávnění.
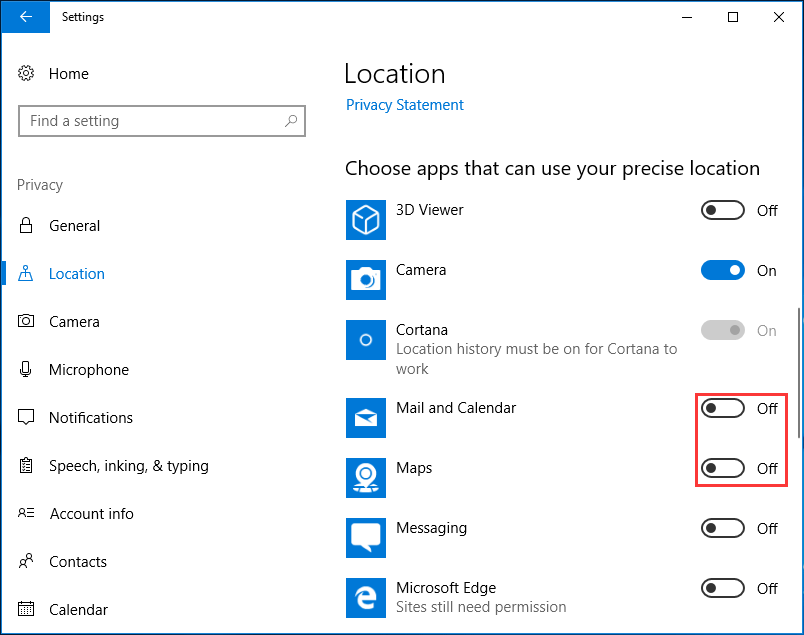
Řešení 3: Upravte svůj registr
Když se zobrazí ikona „vaše poloha je aktuálně používána“, můžete svůj registr upravit a odstranit jej. Mějte na paměti, že změna registru Windows je pokročilý proces, který by mohl způsobit poškození vašeho PC, proto buďte velmi opatrní.
Pro jistotu doporučujeme nejprve zálohovat klíče registru. Uchýlit se k tomuto příspěvku - Jak zálohovat jednotlivé klíče registru Windows 10 . Poté upravte registr.
Krok 1: Vstup regedit v Běh dialog po stisknutí Win + R klíče.
Krok 2: Přejděte na následující klíč:
Počítač HKEY_LOCAL_MACHINE SYSTEM CurrentControlSet Services lfsvc Service Konfigurace
Krok 3: Poklepejte na ikonu Postavení klíč a nastavte jeho Hodnotové údaje na 0 .
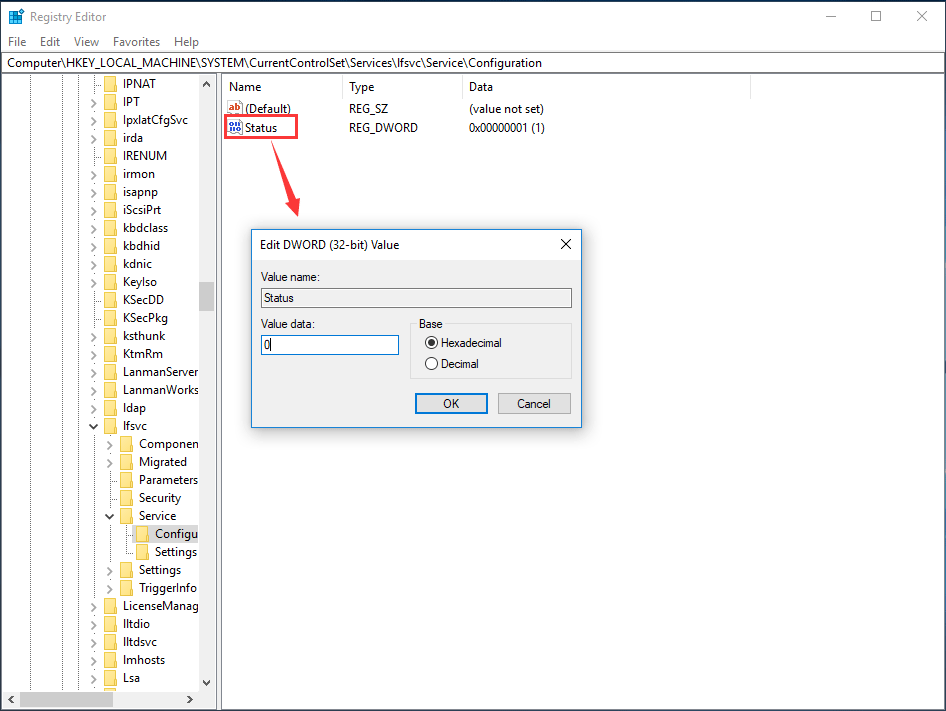
Řešení 4: Skrýt ikonu umístění
Pokud vám nevadí, že aplikace přistupují k vaší poloze, ale chcete odstranit ikonu „vaše poloha se aktuálně používá“ z hlavního panelu systému Windows 10, abyste ji neviděli pořád, je dobrá volba skrytí této ikony.
Krok 1: Otevřete Nastavení systému Windows, přejděte na Systém> Personalizace .
Krok 2: Přejděte na Hlavní panel Klepněte na kartu Vyberte ikony, které se zobrazí na hlavním panelu .
Krok 3: Vypněte Oznámení o poloze .
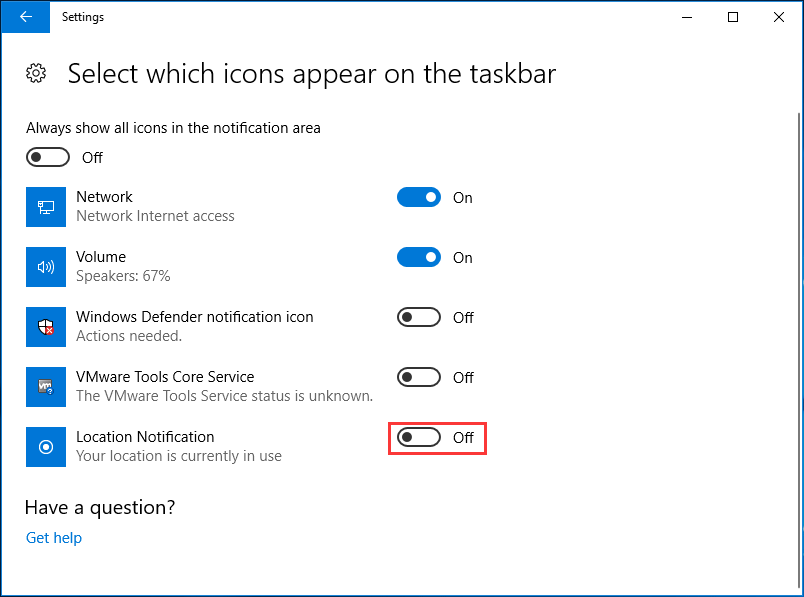
Krok 4: Poté se vraťte zpět na Hlavní panel v části klikněte na Zapnutí nebo vypnutí ikon systému odkaz.
Krok 5: Najděte Umístění možnost a vypněte ji.
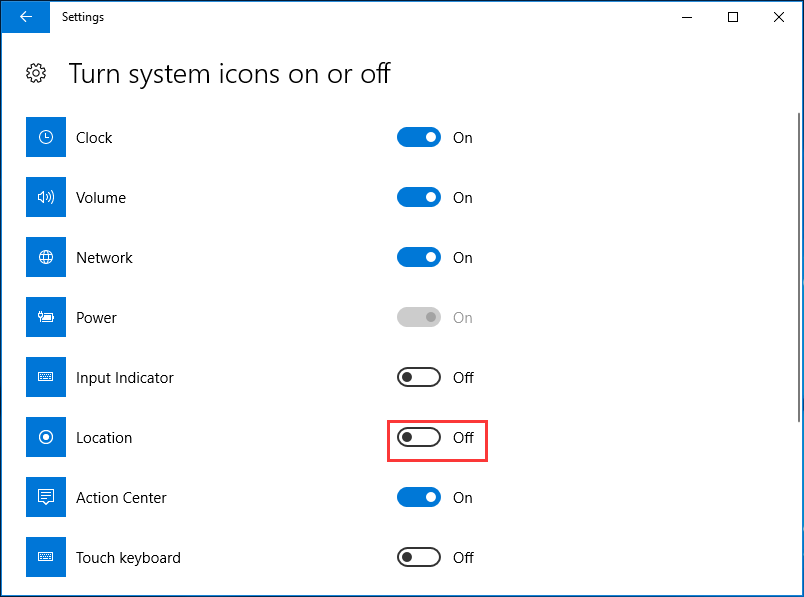
Tento způsob pomáhá skrýt ikonu Poloha a neuvidíte žádné zprávy týkající se používané polohy. To by rozhodně nemohlo vyřešit hlavní problém, ale pouze odstranit zprávu „vaše poloha se aktuálně používá“ ze systému Windows 10. Chcete-li zablokovat jakékoli aplikaci přístup k vaší poloze, měli byste ji deaktivovat vyzkoušením jiných výše zmíněných způsobů.
Poznámka: Dále jsou uvedena některá doporučení týkající se řešení problému s používaným umístěním, včetně manuálního nastavení časového pásma, stažení nejnovějších aktualizací atd. Můžete je také vyzkoušet. Pokud jde o aktualizace systému Windows, měli byste zálohovat soubory nejprve pomocí programu MiniTool ShadowMaker, bezplatného zálohovacího softwaru a poté proveďte instalaci aktualizace.

![[Opraveno] Jak opravit chybu Monster Hunter: Rise Fatal D3D?](https://gov-civil-setubal.pt/img/news/68/how-fix-monster-hunter.png)












![[Rychlé opravy] Jak opravit černou obrazovku Hulu se zvukem?](https://gov-civil-setubal.pt/img/news/39/quick-fixes-how-to-fix-hulu-black-screen-with-audio-1.png)
![Jak opravit problém „Makecab.exe spuštěný při spuštění“ [MiniTool News]](https://gov-civil-setubal.pt/img/minitool-news-center/44/how-fix-makecab.jpg)


