Narazíte na interní chybu VMware? K dispozici jsou 4 řešení [MiniTool News]
Encountering An Vmware Internal Error
Souhrn :

VMware je užitečný software pro váš počítač, ale může se zobrazit chybová zpráva - Interní chyba, což je opravdu nepříjemný případ. Nyní si musíte přečíst tento příspěvek. Ukáže vám některé příčiny interní chyby VMware a řešení této chyby. Získejte tato řešení z webu MiniTool webová stránka.
VMware je skvělý software pro vytváření a provozování virtuálních strojů na vašem počítači. Mnozí z vás však mohou na VMware obdržet chybu, která zobrazuje „Interní chyba“. při spuštění virtuálního počítače ve VMware, obvykle z důvodu selhání spuštění autorizační služby VMware Windows.
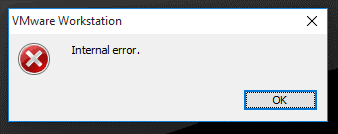
Následující část vám ukáže příčiny interní chyby VMware a poté vás seznámí s některými řešeními, jak tento problém vyřešit.
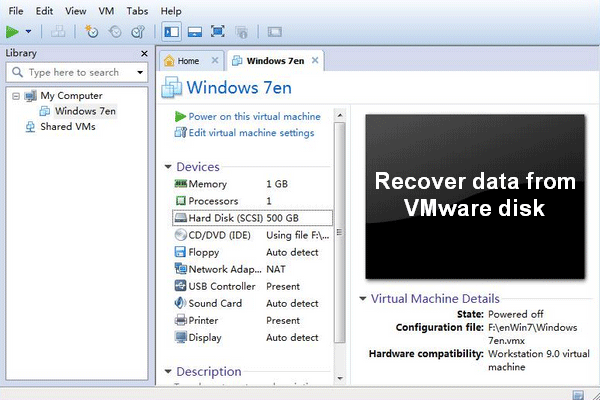 Jak obnovujete data z disku VMware - živý průvodce
Jak obnovujete data z disku VMware - živý průvodce Kdykoli potřebujete obnovit data z disku VMware, MiniTool Power Data Recovery je dobrým řešením, které vás překvapí.
Přečtěte si vícePříčiny vnitřní chyby VMware
1. Selhalo spuštění autorizační služby VMware
Jak již bylo zmíněno dříve, hlavní příčinou tohoto problému je, že autorizační služba VMware nelze spustit v systému Windows. K této chybě může dojít, pokud autorizační služba nefunguje správně v systému Windows.
2. Žádná administrátorská práva pro autorizační službu VMware
Autorizační služba VMware vyžaduje ke spuštění a spuštění virtuálních počítačů oprávnění správce VMware, takže pokud spustíte službu v počítači bez oprávnění správce, zobrazí se tato chybová zpráva.
3. Agresivní antivirový software
Pokud je ve vašem počítači nainstalován antivirový software a je nastaven na agresivní režim, antivirový software vám možná ani neumožňuje spouštět virtuální stroje na VMware. Některý antivirový nebo antimalwarový software vám také může zabránit ve spuštění virtuálních počítačů ve vašem systému, proto může být důvodem této chyby také antivirový nebo antimalwarový software.
4. Poškozená pracovní stanice nebo přehrávač VMware
Pokud je vaše pracovní stanice VMware poškozená, můžete se této chybě setkat.
5. Virus Fix-game.exe
Existuje známý virus, který společnosti VMware brání ve spouštění virtuálních strojů. Je to fix-game.exe a pokud je spuštěný, najdete jej ve Správci úloh.
Spropitné: Pokud to chcete vědět jak snadno a bezpečně zvětšit pevný disk pro virtuální stroj , přečtěte si tento příspěvek.Řešení 1: Spusťte autorizační službu VMware s oprávněními správce
Pokud chcete vědět, jak opravit interní chybu VMware, je zde první řešení - spustit autorizační služby VMware s administrátorskými právy ve Windows. Chcete-li to provést, musíte se přihlásit jako správce.
Krok 1: Stiskněte Okna klíč + R klíč k otevření Běh krabice.
Krok 2: Napište services.msc v poli a klikněte na OK otevřít Servis okno.
Krok 3: V seznamu služeb vyhledejte službu autorizace VMware.
Krok 4: Klikněte pravým tlačítkem na tuto službu a vyberte Vlastnosti .
Krok 5: Nezapomeňte nastavit Typ spouštění na Automatický a klikněte Start . Klepněte na OK .
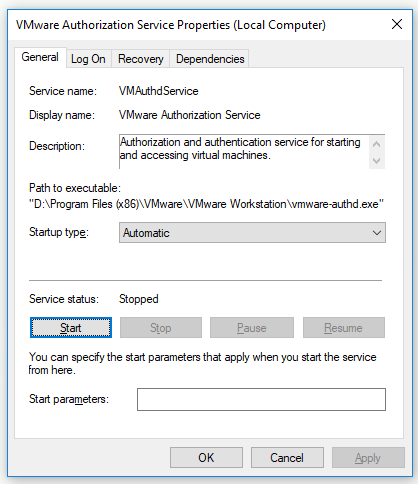
Zkontrolujte svůj virtuální stroj ještě jednou ve VMware. Pokud je chyba způsobena selháním autorizační služby VMware, může nyní fungovat správně.
Řešení 2: Přeinstalujte VMware pomocí možnosti opravy
Chcete-li opravit interní chybu VMware, můžete také zkusit přeinstalovat VMware pomocí možnosti Opravit v Ovládacích panelech.
Krok 1: Zadejte kontrolní panel do vyhledávací lišty a klikněte Kontrolní panel otevřít.
Krok 2: Klikněte Programy a funkce a najít Pracovní stanice VMware .
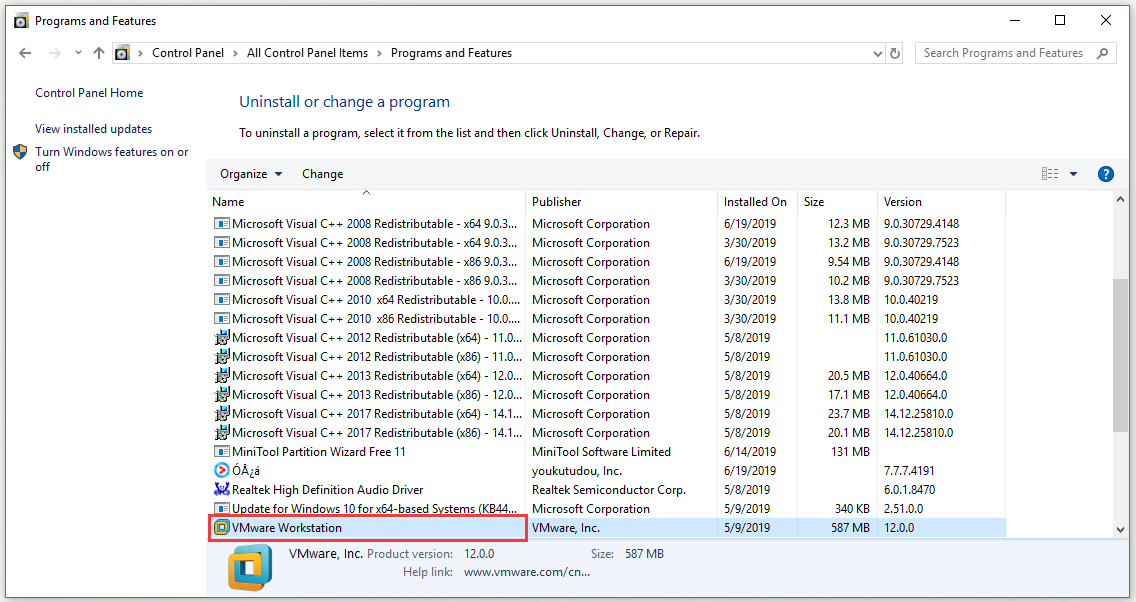
Krok 3: Klikněte pravým tlačítkem Pracovní stanice VMware a klikněte Opravit .
Pokud je váš VMware poškozený nebo něco podobného a chyba je způsobena tím, oprava VMware pravděpodobně problém vyřeší.
Řešení 3: Spusťte VMware s oprávněními správce
Proces autorizace VMware umožňuje správci stavět virtuální stroje. Pokud spustíte VMware s administrátorskými právy, nepotřebujete tuto službu k vytvoření virtuálního počítače, protože v tomto případě jste sami správcem.
Pokud tedy řešení 1 nevyřeší chybu za vás, měli byste se pokusit spustit VMware s oprávněními správce.
Chcete-li to provést, jednoduše otevřete pracovní stanici VMware nebo přehrávač VMware s oprávněními správce. Stačí kliknout pravým tlačítkem na aplikaci a kliknout Spustit jako administrátor a poté jej můžete spustit s oprávněními správce v systému Windows.
Řešení 4: Zastavte a restartujte všechny služby VMware
Pokud žádné z výše uvedených řešení váš problém nevyřeší, můžete zkusit zastavit a restartovat všechny služby VMware, abyste zjistili, zda vám problém vyřeší.
Krok 1: Zadejte cmd ve vyhledávacím panelu klikněte pravým tlačítkem Příkazový řádek a vybrat Spustit jako administrátor .
Krok 2: Proveďte následující příkazy:
NET STOP „Autorizační služba VMware“
NET STOP „Služba VMware DHCP“
NET STOP „Služba VMware NAT“
NET STOP „Arbitrážní služba USB pro VMware“
taskkill / im vmware-tray.exe / f
taskkill / im vmware-tray.exe / f
Tím se zastaví všechny služby spojené s VMware spuštěnými v počítačích se systémem Windows.
Krok 3: Spusťte výše uvedené služby znovu. Spusťte následující příkazy:
NET START „Autorizační služba VMware“
NET START „Služba VMware DHCP“
NET START „Služba VMware NAT“
NET START „Arbitrážní služba USB VMware“
START C: Progra ~ 2 VMware VMWARE ~ 1 vmware-tray.exe
START C: Progra ~ 2 VMware VMWARE ~ 1 vmware-tray.exe
Zkontrolujte, zda při spuštění virtuálního počítače stále existuje interní chyba VMware.
Sečteno a podtrženo
Abychom to shrnuli, tento příspěvek vám ukázal některé příčiny interní chyby VMware. Mezitím vám také představí některá užitečná řešení, jak tuto chybu opravit. Pokud se vám zobrazuje tato chybová zpráva, můžete vyzkoušet tato řešení.






![[Recenze] Co je Dell Migrate? Jak to funguje? Jak to použít?](https://gov-civil-setubal.pt/img/backup-tips/B4/review-what-is-dell-migrate-how-does-it-work-how-to-use-it-1.jpg)




![Externí pevný disk pro Xbox One: HDD VS SSD, který z nich si vybrat? [MiniTool News]](https://gov-civil-setubal.pt/img/minitool-news-center/23/xbox-one-external-hard-drive.jpg)

![Stáhnout Windows 10/11 ISO pro Mac | Stáhnout a nainstalovat zdarma [Tipy MiniTool]](https://gov-civil-setubal.pt/img/data-recovery/6E/download-windows-10/11-iso-for-mac-download-install-free-minitool-tips-1.png)




![[Porovnat] - Bitdefender vs McAfee: Který je pro vás ten pravý? [Tipy pro mininástroje]](https://gov-civil-setubal.pt/img/backup-tips/F5/compare-bitdefender-vs-mcafee-which-one-is-right-for-you-minitool-tips-1.png)
