Průzkumník souborů se stále otevírá v popředí ve Windows 11 22H2
File Explorer Keeps Opening Up In Foreground On Windows 11 22h2
Mnoho lidí uvádí, že se ve Windows 11 22h2 setkali s problémem „naposledy otevřené okno Průzkumníka se stále objevuje v popředí“. Tento příspěvek od MiniTool vám pomůže vyřešit problém „Průzkumník souborů se stále otevírá v popředí“.
Po aktualizaci na Windows 11 22H2 , někteří uživatelé hlásí, že se setkávají s problémem „Průzkumník souborů se stále otevírá v popředí“. Kdykoli ve Windows něco uděláte, nejnovější okno Průzkumníka se přesune do popředí a naruší vše, co děláte. Následuje fórum od společnosti Microsoft.
Například otevřu okno Průzkumníka, abych otevřel soubor do jiné aplikace, a o několik minut později, bez zjevného důvodu, Průzkumník Windows přeruší aplikaci tím, že vyskočí okno Průzkumníka do popředí. Totéž se stane při sledování videa: minutu nebo dvě do sledování videa a naposledy otevřené okno Průzkumníka se přesune do popředí a přeruší video. Microsoft
Poté vám pomůžeme problém vyřešit.
Oprava 1: Restartujte Průzkumníka souborů ve Správci úloh
Restartování procesu Průzkumníka souborů by vám mělo pomoci vyřešit problém „Průzkumník souborů se stále otevírá v popředí v systému Windows 11 22H2“.
Krok 1: Klepněte pravým tlačítkem myši na Start menu na výběr Správce úloh otevřít.
Krok 2: Přejděte na Procesy tab. Nalézt Průzkumník Windows a kliknutím pravým tlačítkem na něj vyberte Restartujte .
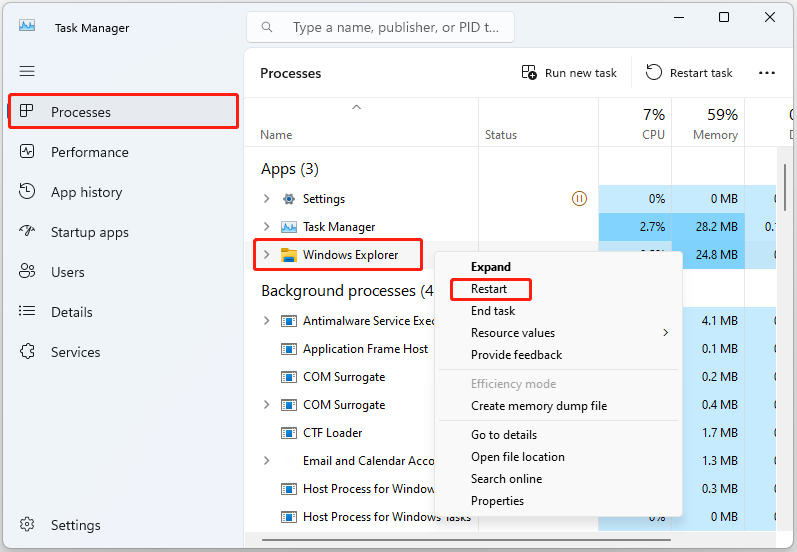
Oprava 2: Odpojte nepoužívaná periferní zařízení
Problém mohou způsobit jakékoli ovladače zařízení, které se neustále připojují a odpojují. Poté můžete zkusit vyjmout a odpojit stroj od hlavního zdroje napájení. Dále ze zařízení odeberte všechny nepotřebné USB disky nebo adaptéry, které jste připojili (jako jsou externí pevné disky, staré adaptéry Bluetooth atd.).
Oprava 3: Odinstalujte Windows 11 Build 22621.963/22621.1105
Někteří uživatelé hlásí, že po instalaci Windows 11 Build 22621.963 nebo 22621.1105 (KB5021255 nebo KB5022303) se problém „Průzkumník souborů stále otevírá v popředí na Windows 11 22H2“. Aktualizace tedy můžete odinstalovat.
Tipy: Před odinstalováním aktualizace je lepší zálohovat důležitá data, protože se mohou v důsledku odinstalace ztratit. Chcete-li to provést, můžete zkusit bezplatný zálohovací software - MiniTool ShadowMaker. S ním můžete zálohovat soubory, složky, disky, diskové oddíly a systémy. Nyní si to stáhněte.Zkušební verze MiniTool ShadowMaker Kliknutím stáhnete 100% Čistý a bezpečný
Krok 1: Stiskněte tlačítko Windows + I klíče společně otevřít Nastavení .
Krok 2: Přejděte na Windows Update > Odinstalovat aktualizace .
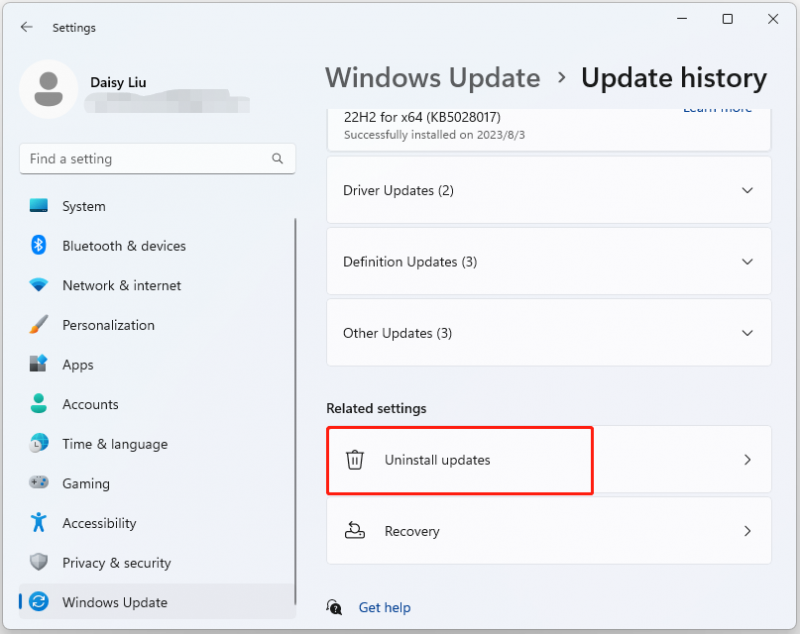
3. Zkontrolujte, zda jste nainstalovali KB5021255 nebo KB5022303. Pokud je najdete, klikněte na Odinstalovat tlačítko pro jejich odinstalaci.
Oprava 4: Zakažte automatické přehrávání médií v Ovládacích panelech
Automatické přehrávání může způsobit, že se okno Průzkumníka souborů objeví, když detekuje nové médium. Jeho zakázání může tomuto chování zabránit.
Krok 1: Napište Kontrolní panel do pole Hledat a stiskněte Vstupte.
Krok 2: Klikněte Hardware a zvuk > Automatické přehrávání .
Krok 3: Zrušte zaškrtnutí Používejte automatické přehrávání pro všechna média a zařízení pole a klepněte na tlačítko Uložit .
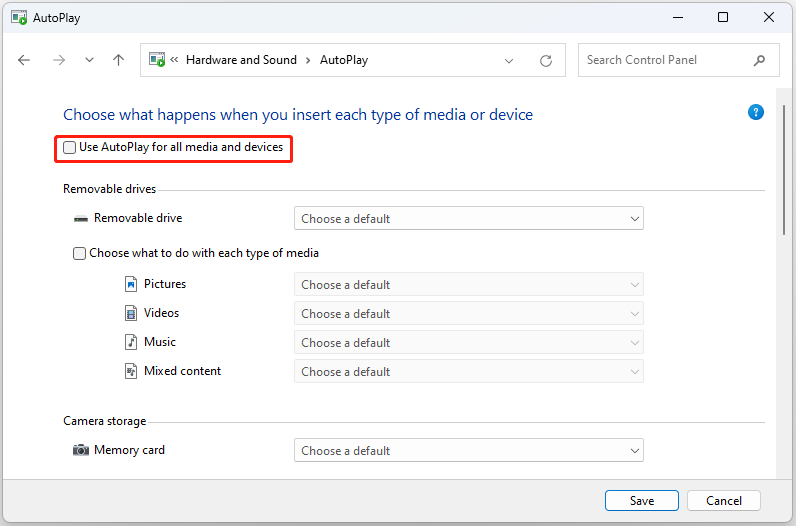
Oprava 5: Proveďte čisté spuštění
Můžete také provést čisté spuštění, abyste opravili problém „Průzkumník se otevírá náhodně při použití jiné aplikace v systému Windows 11 22h2“. Postup:
Krok 1: Typ msconfig v Běh pole a klepněte na tlačítko OK .
Krok 2: Poté přejděte na Služby tab. Zkontrolovat Skrýt všechny služby společnosti Microsoft box.
Krok 3: Nyní klikněte na Vypnout vše tlačítko a klikněte Aplikovat pro uložení změny.
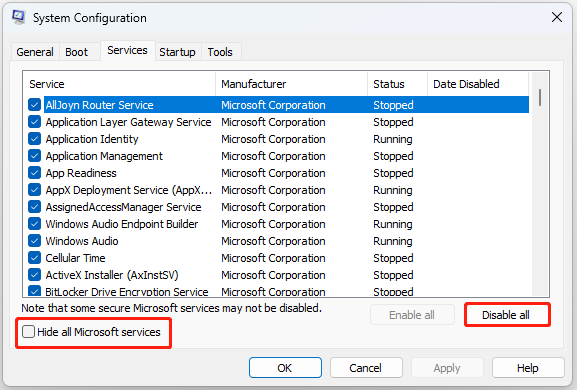
Krok 4: Přejděte na Bota kartu a zkontrolujte Bezpečná bota volba.
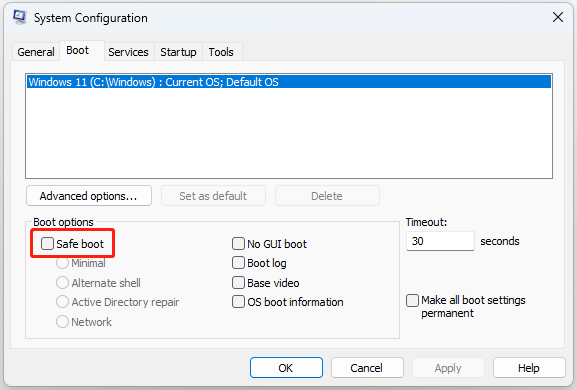
Závěrečná slova
Vyřešili jste, že se Průzkumník souborů stále otevírá v popředí ve Windows 11 22H2 pomocí výše uvedených metod? Máte nějaké jiné dobré řešení tohoto problému? Můžete také poslat e-mail našemu týmu podpory prostřednictvím [e-mail chráněný] .
![Jak opravit chybu aplikace Photoshop při analýze datových dat JPEG? (3 způsoby) [MiniTool News]](https://gov-civil-setubal.pt/img/minitool-news-center/87/how-fix-photoshop-problem-parsing-jpeg-data-error.png)
![Co je hostitel aplikačního rámce v počítači se systémem Windows? [MiniTool News]](https://gov-civil-setubal.pt/img/minitool-news-center/97/what-is-application-frame-host-windows-computer.png)






![Jak opravit RAW SD kartu nebo externí disk: Ultimate Solution 2021 [MiniTool Tips]](https://gov-civil-setubal.pt/img/disk-partition-tips/85/how-fix-raw-sd-card.jpg)




![[Rychlé opravy!] Jak opravit pád War Thunderu ve Windows 10 11?](https://gov-civil-setubal.pt/img/news/BF/quick-fixes-how-to-fix-war-thunder-crashing-on-windows-10-11-1.png)
![Stažení/instalace/aktualizace Mozilla Thunderbird pro Windows/Mac [Tipy pro MiniTool]](https://gov-civil-setubal.pt/img/news/5D/mozilla-thunderbird-download/install/update-for-windows/mac-minitool-tips-1.png)



![Jak opravit BSOD Win32kbase.sys? Vyzkoušejte 4 metody [MiniTool News]](https://gov-civil-setubal.pt/img/minitool-news-center/01/how-fix-win32kbase.jpg)
![Sons Of The Forest Nízké využití GPU a CPU ve Windows 10 11? [Pevný]](https://gov-civil-setubal.pt/img/news/56/sons-of-the-forest-low-gpu-cpu-usage-on-windows-10-11-fixed-1.png)