Opravte RAW USB disk pomocí CMD | Chraňte a obnovte data
Fix A Raw Usb Drive Using Cmd Protect Recover Data
Jakákoli zařízení pro ukládání dat se mohou náhle poškodit, včetně jednotek USB. Disk RAW znepřístupní uložená data a nelze jej použít ani k ukládání souborů. Jak opravit RAW USB disk a zachránit z něj soubory? Tento MiniTool příspěvek vám představí opravu RAW USB disku pomocí CMD.
Mnoho spouštěčů může způsobit, že se jednotka USB změní na RAW, například narazí na vadný sektor, poškozený souborový systém, nesprávné vysunutí a některé další důvody. Když se váš USB disk změní na RAW, zjistíte, že je nepřístupný a nelze jej použít. Můžete zkusit opravit RAW USB disk pomocí CMD s následujícím obsahem.
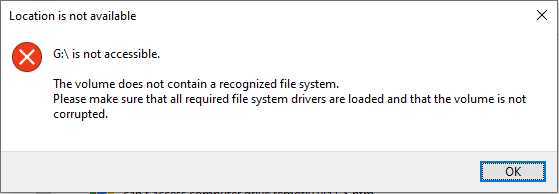
Než začnete opravovat RAW USB disk pomocí CMD, měli byste z něj zachránit soubory. Jak je uvedeno v oznámení, měli byste před použitím jednotku USB naformátujte . Vaše data budou po naformátování vymazána. Chcete-li obnovit soubory z jednotky RAW USB, měli byste používat spolehlivé nástroj pro obnovu dat , MiniTool Power Data Recovery.
Tento bezplatný software pro obnovu souborů je schopen obnovit soubory z disků RAW, naformátovaných zařízení, nerozpoznaných pevných disků a tak dále. Můžete jej použít k obnovení typů souborů ze zařízení, aniž by došlo k poškození původních dat. Můžete si stáhnout a nainstalovat MiniTool Power Data Recovery Free a naskenovat disk RAW. Pokud najde soubory, které potřebujete, můžete pomocí bezplatné edice obnovit 1 GB souborů zdarma.
MiniTool Power obnova dat zdarma Kliknutím stáhnete 100% Čistý a bezpečný
Opravte RAW USB disk pomocí CMD
#1. Opravte RAW USB disk spuštěním příkazu Diskpart
The Diskpart příkaz lze použít ke správě oddílů pevných disků, jednotek USB a dalších zařízení. Tento příkazový nástroj můžete spustit k formátování, vytváření, odstraňování oddílů nebo provádění dalších operací. V následujícím obsahu bych vám rád řekl, jak opravit RAW USB disk pomocí příkazu Diskpart.
Krok 1: Stiskněte Win + R otevřete okno Spustit.
Krok 2: Napište cmd do textového pole a stiskněte Shift + Ctrl + Enter spusťte příkazový řádek jako správce.
Krok 3: Zadejte následující příkazové řádky a stiskněte Vstupte na konci každého příkazu.
- diskpart
- disk seznamu
- vyberte disk x (x nahraďte číslem RAW USB disku)
- atributy disk vymazat pouze pro čtení (volitelně použijte, když je váš RAW USB disk chráněno proti zápisu .)
- čistý
- vytvořit primární oddíl
- formát fs=* (změňte * na systém souborů, který vyhovuje počítači)
- výstup
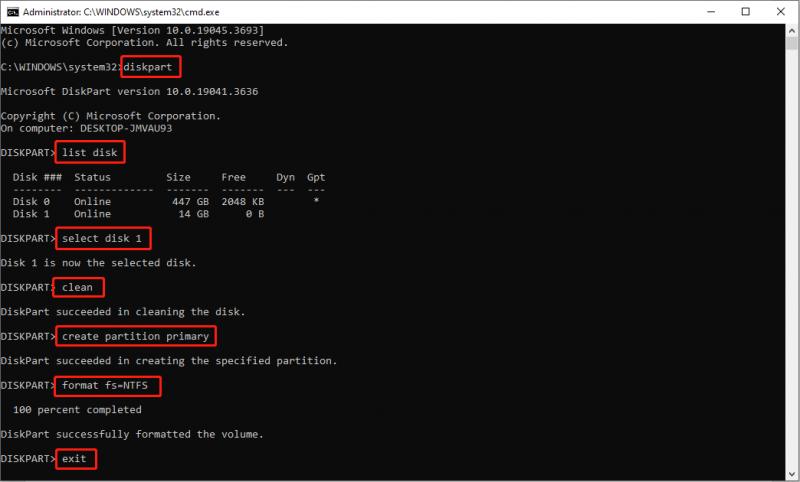
Po spuštění příkazového řádku bude váš USB disk naformátován správným souborovým systémem, ale všechny vaše soubory budou ztraceny. Pokud jste neobnovili soubory před provedením těchto příkazů, můžete k obnově souborů z naformátovaného USB disku použít MiniTool Power Data Recovery.
MiniTool Power obnova dat zdarma Kliknutím stáhnete 100% Čistý a bezpečný
#2. Opravte jednotku USB RAW spuštěním příkazu CHKDSK
Pro kontrolu můžete také spustit příkazový řádek CHKDSK.
Krok 1: Napište Příkazový řádek do vyhledávacího pole Windows a stiskněte Vstupte .
Krok 2: Klikněte pravým tlačítkem na nejvhodnější volbu a vyberte si Spustit jako administrátor .
Krok 3: Napište CHKDSK x: /r a udeřit Vstupte . Nahraďte x písmenem jednotky RAW USB disku.
Tento příkazový řádek však nefunguje na 100 procent. Může se zobrazit chybová zpráva CHKDSK není k dispozici pro jednotky RAW . Můžete přejít na příspěvek a zjistit, jak tuto chybu opravit.
Bonusový tip: Opravte RAW USB disk pomocí MiniTool Partition Wizard
Případně, pokud neznáte příkazový řádek, můžete pro formátování RAW USB disku zvolit software třetí strany, např. MiniTool Partition Wizard . Jedná se o komplexní nástroj pro správu oddílů, který dokáže změnit velikost oddílů, formátovat disky, znovu sestavit MBR a dokončit další operace v několika krocích.
Krok 1: Stáhněte a nainstalujte MiniTool Partition Wizard do počítače.
MiniTool Partition Wizard zdarma Kliknutím stáhnete 100% Čistý a bezpečný
Krok 2: Připojte USB disk k počítači a spusťte software.
Krok 3: Vyberte jednotku USB a vyberte Formátovat oddíl na levém bočním panelu.
Krok 4: Nastavte Štítek oddílu a Souborový systém v okně výzvy. Po nastavení klikněte OK pro potvrzení změn.
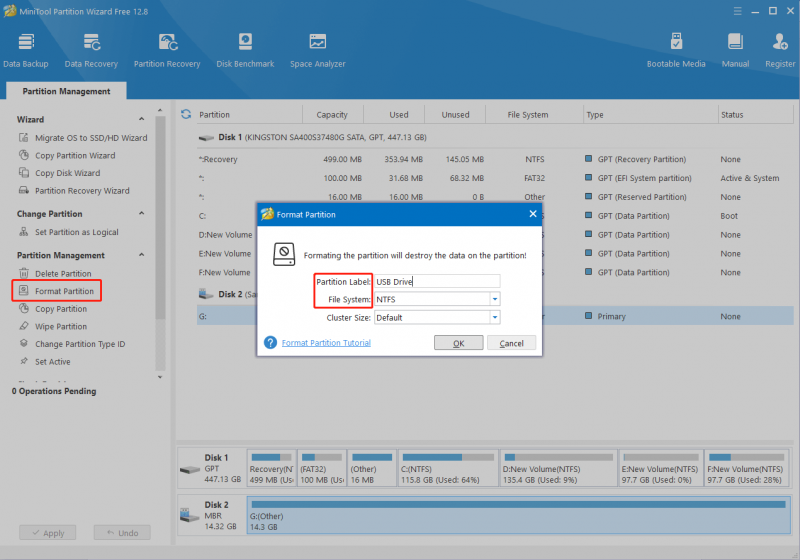
Krok 5: Pokud jsou všechny informace správné, měli byste kliknout Aplikovat pro potvrzení změny. Pokud ne, můžete kliknout vrátit pro resetování informací na RAW USB disku.
Sečteno a podtrženo
To je vše o tom, jak opravit RAW USB disk pomocí CMD. Ve skutečnosti je těžké opravit RAW USB disk bez jeho formátování. Ale můžete to opravit bez ztráty dat pomocí MiniTool Power Data Recovery. Abyste ochránili svá data, nezapomeňte před opravou nebo po opravě obnovit své soubory z jednotky RAW USB.




![Jak používat klávesnici na obrazovce ve Windows 11/10/8/7? [Tipy pro mininástroje]](https://gov-civil-setubal.pt/img/news/B7/how-to-use-the-on-screen-keyboard-on-windows-11/10/8/7-minitool-tips-1.png)
![Řešení obnovení obrazu systému selhala (3 běžné případy) [Tipy MiniTool]](https://gov-civil-setubal.pt/img/backup-tips/48/solutions-system-image-restore-failed.jpg)


![Co dělat Instalace DVD se nepodařilo načíst ovladač monitoru hardwaru? [MiniTool News]](https://gov-civil-setubal.pt/img/minitool-news-center/52/what-do-dvd-setup-failed-load-hardware-monitor-driver.jpg)

![Jak zastavím automatické posouvání myši (4 způsoby) [MiniTool News]](https://gov-civil-setubal.pt/img/minitool-news-center/53/how-do-i-stop-my-mouse-from-automatically-scrolling.png)

![Pokud se váš Android zasekl v režimu obnovení, vyzkoušejte tato řešení [MiniTool Tips]](https://gov-civil-setubal.pt/img/android-file-recovery-tips/73/if-your-android-stuck-recovery-mode.jpg)
![[Snadný průvodce] Jak opravit modrou obrazovku smrti Btha2dp.sys?](https://gov-civil-setubal.pt/img/news/E5/easy-guide-how-to-fix-btha2dp-sys-blue-screen-of-death-1.png)





