Snímek obrazovky YouTube – 4 způsoby, jak pořídit snímky obrazovky na YouTube
Youtube Screenshot 4 Ways Take Screenshots Youtube
Když sledujete videa na YouTube, možná budete chtít zveřejnit aktuální obrázek na Facebooku, Instagramu nebo Twitteru. Jak tedy zachytit statické snímky z videí YouTube? V tomto příspěvku budeme diskutovat o čtyřech způsobech pořizování snímků obrazovky YouTube. Pokud chcete vytvořit GIF z videa YouTube, vyzkoušejte MiniTool Movie Maker od MiniTool .Na této straně :- Způsob 1: Print Screen
- Způsob 2: YouTube Screenshot Generator
- Způsob 3: Rozšíření YouTube Screenshot
- Způsob 4: Tlačítko napájení + tlačítko hlasitosti
- Je legální používat snímek obrazovky z videa YouTube?
- Závěr
Pořizování snímků obrazovky z YouTube nám přináší spoustu zábavy. Nyní se pojďme ponořit do toho, jak pořizovat snímky obrazovky z videí YouTube.
Způsob 1: Print Screen
Tato první metoda se používá Tisk obrazovky (normálně označené PrtSc na klávesnici) k pořizování snímků z videí YouTube. Zde je postup:
Krok 1. Přehrajte video YouTube. Když chcete pořídit snímek obrazovky na YouTube, stiskněte tlačítko PrtSc klíč. Poté zachytí celou obrazovku, takže si video YouTube raději přehrajte v režimu celé obrazovky.
Krok 2. Poté otevřete Slovo a stiskněte Ctrl + V vložit to.
Krok 3. Klikněte pravým tlačítkem na snímek obrazovky a vyberte Uložit jako obrázek uložit do počítače.
 Jak opravit, že YouTube obraz v obraze nefunguje na Androidu
Jak opravit, že YouTube obraz v obraze nefunguje na AndroiduPokud zjistíte, že obraz v obraze na YouTube nefunguje, může vám pomoci tento příspěvek. Kromě toho také zobrazí podrobnosti o YouTube obraz v obraze.
Přečtěte si víceZpůsob 2: YouTube Screenshot Generator
Pokud nechcete zachytit celou obrazovku, vyzkoušejte generátor obrazovky YouTube!
YouTubeScreenshot.com
Je to snadno použitelný nástroj pro snímky obrazovky YouTube. S ním můžete rychle získat snímky obrazovky a miniatury z videí YouTube.
Chcete-li pořídit snímek obrazovky YouTube, postupujte podle následujících kroků.
Krok 1. Přejděte na YouTubeScreenshot.com a zadejte adresu URL videa YouTube. Pak stiskněte Zobrazit snímky obrazovky knoflík.
Krok 2. Posuňte stránku dolů a přehrajte video z youtube. Poté přesuňte posuvník na místo, kde chcete pořídit snímek obrazovky, a klikněte na Udělejte snímek obrazovky . Zobrazí se snímek obrazovky YouTube, klikněte na něj pravým tlačítkem a vyberte možnost Uložit obrázek jako… abych to zachránil.
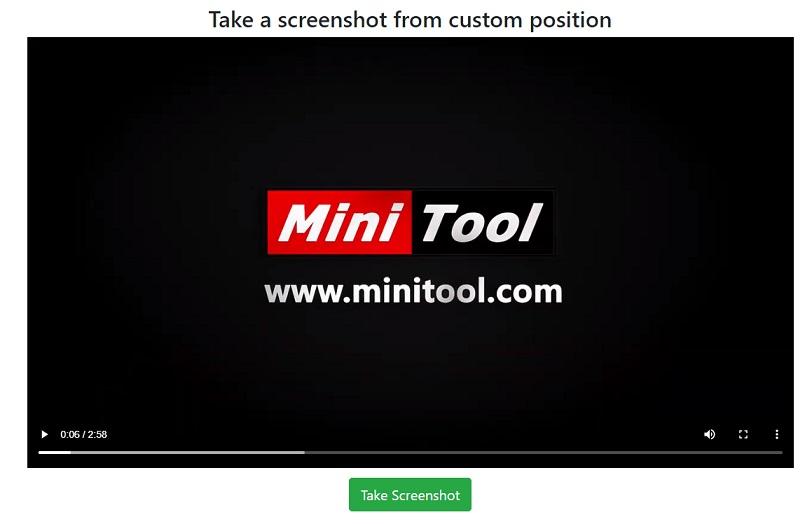
Pokud chcete uložit miniaturu YouTube, přejděte na stránku dolů a kliknutím pravým tlačítkem na miniaturu ji uložte.
Související článek: 5 nejlepších stahovačů miniatur YouTube v roce 2019 .
Způsob 3: Rozšíření YouTube Screenshot
Třetí možností je použití rozšíření pro snímky obrazovky YouTube. Je to nejlepší způsob pořizování snímků obrazovky na YouTube, který vám umožňuje získat snímky obrazovky z YouTube při sledování videí.
Snímek obrazovky YouTube
Pomocí Screenshot YouTube můžete jediným kliknutím zachytit obrázek jakéhokoli videa YouTube. Podívejme se, jak to funguje.
Krok 1. Spusťte prohlížeč Google Chrome, stáhněte a nainstalujte Snímek obrazovky YouTube .
Krok 2. Otevřete web YouTube a přihlaste se ke svému účtu.
Krok 3. Najděte video YouTube, ze kterého chcete pořídit snímky obrazovky.
Krok 4. Kliknutím na toto video spusťte přehrávání a uvidíte Snímek obrazovky tlačítko v pravém dolním rohu videa. Až budete připraveni, stačí klepnout na toto tlačítko a zachytit aktuální obrázek.
Krok 5. Cílová složka je ve výchozím nastavení zaškrtnuta. Chcete-li najít snímek obrazovky YouTube, musíte přejít na Tento PC > Stahování . Poté uvidíte snímek obrazovky, který jste právě pořídili.
Související článek: Zde je 5 nejlepších stahovačů videa pro Google Chrome.
Způsob 4: Tlačítko napájení + tlačítko hlasitosti
Možná jste zvyklí sledovat videa z YouTube na svém telefonu. Jak tedy získat snímek obrazovky z YouTube na telefonu? Zde je postup:
Krok 1. Spusťte aplikaci YouTube a otevřete video, které se vám líbí.
Krok 2. Pokud používáte Android, stiskněte a podržte Napájení tlačítko a Snížit hlasitost tlačítko současně. Pro uživatele iPhone 6/7/8 stiskněte tlačítko Boční tlačítko a Domov tlačítko současně. Poté rychle uvolněte obě tlačítka.
Je legální používat snímek obrazovky z videa YouTube?
Je legální používat snímek obrazovky z videa YouTube? Použití snímku obrazovky YouTube bez svolení vlastníka je nezákonné.
Pokud chcete použít snímek obrazovky YouTube na Wikipedii nebo pro jiné účely, musíte požádat o povolení držitele autorských práv.
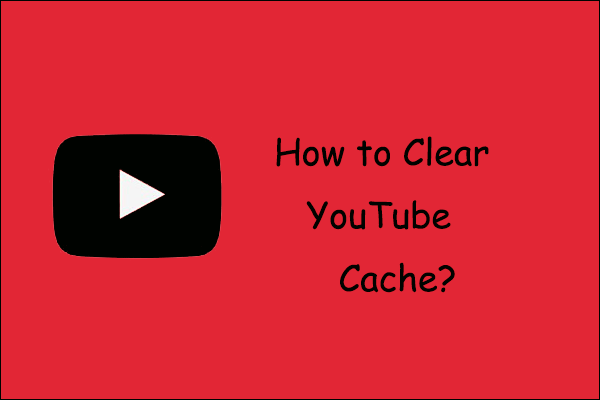 Jak vymazat mezipaměť a soubory cookie YouTube na počítačích a telefonech?
Jak vymazat mezipaměť a soubory cookie YouTube na počítačích a telefonech?Příspěvek vás provede vymazáním mezipaměti YouTube na počítačích a telefonech Android a iPhonech, abyste uvolnili úložiště svých zařízení.
Přečtěte si víceZávěr
Už jste se naučili, jak pořizovat snímky obrazovky YouTube? Teď jsi na řadě!
Pokud máte nějaké dotazy ohledně snímku obrazovky YouTube, zanechte prosím komentář níže a dejte nám vědět.
Tipy: Už vás nebaví hledat samostatně stahovač videa, konvertor a rekordér obrazovky? MiniTool Video Converter je všechny kombinuje – vyzkoušejte to hned!MiniTool Video ConverterKliknutím stáhnete100%Čistý a bezpečný
![5 řešení chyby aktualizace Windows 10 0xc19001e1 [MiniTool News]](https://gov-civil-setubal.pt/img/minitool-news-center/90/5-solutions-windows-10-update-error-0xc19001e1.png)
![Jak opravit chybu „Windows nelze najít“ v systému Windows 10 [MiniTool News]](https://gov-civil-setubal.pt/img/minitool-news-center/15/how-fix-windows-cannot-find-error-windows-10.jpg)

![Nejlepší 4 řešení pro opravu pevných disků v systému Windows 10 [Tipy MiniTool]](https://gov-civil-setubal.pt/img/blog/62/las-mejores-4-soluciones-para-reparar-discos-duros-en-windows-10.jpg)
![Vyřešeno - Word nemůže dokončit ukládání kvůli povolení souboru [MiniTool News]](https://gov-civil-setubal.pt/img/minitool-news-center/64/solved-word-cannot-complete-save-due-file-permission.png)






![Jak komprimovat složku ve Windows 10 nebo Mac pro zmenšení velikosti [MiniTool News]](https://gov-civil-setubal.pt/img/minitool-news-center/84/how-compress-folder-windows-10.png)




![[Odpovězeno] Jaký formát videa Twitter podporuje? MP4 nebo MOV?](https://gov-civil-setubal.pt/img/blog/21/what-video-format-does-twitter-support.png)
![Nefunguje zvuk HDMI? Zde jsou řešení, která si nemůžete nechat ujít [Novinky MiniTool]](https://gov-civil-setubal.pt/img/minitool-news-center/28/is-hdmi-sound-not-working.jpg)

